Win11 메모리 무결성은 새로운 보안 기능이지만 때로는 사용자가 끌 수 없는 문제에 직면할 수도 있습니다. 이 경우 시도해 볼 수 있는 몇 가지 해결 방법이 있습니다. 먼저 운영 체제를 업데이트하여 최신 수정 사항과 패치를 얻을 수 있습니다. 둘째, 메모리 무결성과 충돌하는 다른 소프트웨어나 드라이버가 있는지 확인하고, 충돌하는 경우 제거하거나 업데이트할 수 있습니다. 또한 레지스트리를 일부 변경하여 문제를 해결해 볼 수도 있습니다. 위의 방법 중 어느 것도 효과가 없으면 Microsoft 지원 팀에 문의하여 추가 도움과 지원을 받을 수 있습니다. 이러한 솔루션이 Win11 메모리 무결성을 끌 수 없는 문제를 해결하는 데 도움이 되기를 바랍니다.
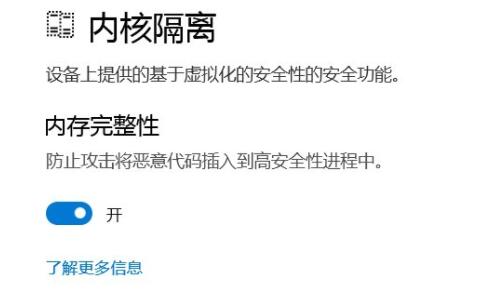
Win11 메모리 무결성을 끌 수 없는 해결 방법
1. 바탕화면에서 하단 작업 표시줄의 시작 메뉴를 마우스 오른쪽 버튼으로 클릭하여 "실행" 페이지를 엽니다.
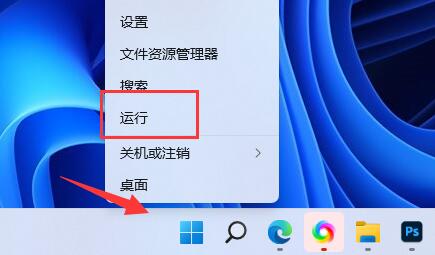
2. 팝업 페이지에서 "regedit" 명령을 입력하고 Enter를 눌러 레지스트리 페이지를 엽니다.
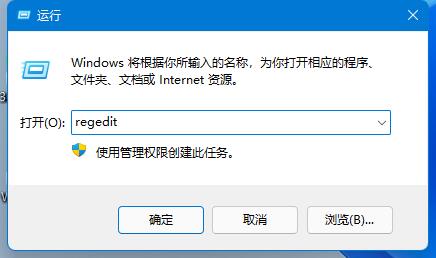
3 "HKEY_LOCAL_MACHINESYSTEMCurrentControlSetControlDeviceGuardScenariosHypervisorEnforcedCodeIntegrity" 위치를 찾습니다.
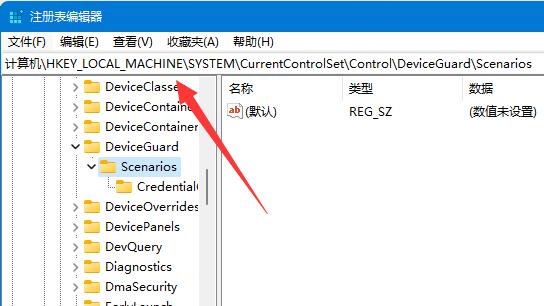
4. 이 페이지에서 "활성화된" 레지스트리 파일을 삭제합니다. (여러 개일 경우 모두 삭제하세요.)
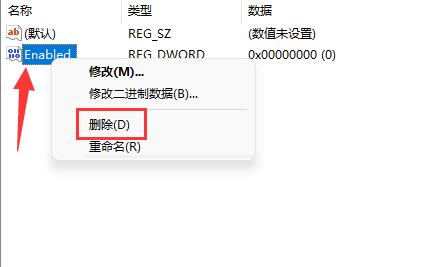
5. 삭제 후에도 여전히 닫힐 수 없다면, 컴퓨터를 다시 시작해 보시는 것이 좋습니다.
위 내용은 Windows 11에서 메모리 무결성을 끌 수 없으면 어떻게 해야 합니까? Win11 메모리 무결성을 끌 수 없는 솔루션의 상세 내용입니다. 자세한 내용은 PHP 중국어 웹사이트의 기타 관련 기사를 참조하세요!