php editor Strawberry가 Win10의 C드라이브 파티션 나누는 방법을 소개해드리겠습니다. Win10 운영 체제를 사용하는 과정에서 소프트웨어 설치, 파일 저장 등으로 인해 C 드라이브의 공간이 점차 부족해질 수 있습니다. 따라서 C 드라이브를 파티셔닝하면 디스크 공간을 효과적으로 관리하고 시스템의 운영 효율성을 향상시킬 수 있습니다. 파티션을 나누기 전에 중요한 파일을 먼저 백업한 후, 디스크 관리 도구를 통해 C 드라이브의 파티션을 나누어야 합니다. 특정 파티셔닝 방법 및 예방 조치에 대해서는 이 문서를 계속 읽으십시오.
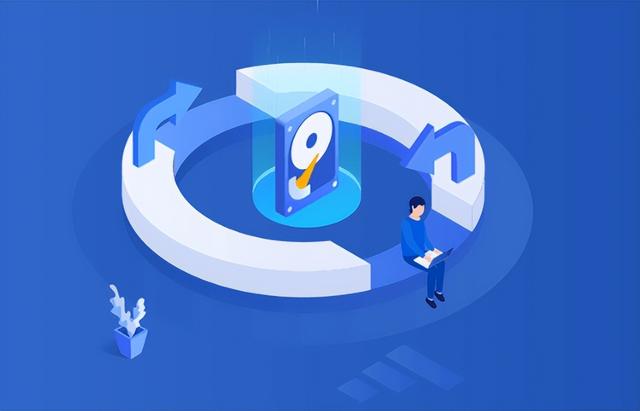
하드 디스크 파티셔닝은 운영 체제, 응용 프로그램 설치 및 데이터 파일 저장을 위해 하드 디스크의 저장 공간을 여러 개의 독립된 영역으로 나누는 것입니다. 일반적인 파티션에는 C 드라이브, D 드라이브, E 드라이브 등이 포함됩니다.
2. 몇 개의 파티션이 적합합니까?방금 구입한 컴퓨터에는 C드라이브가 1개밖에 없습니다. 정리되지 않은 데이터가 너무 많아서 파일을 찾을 수 없습니다. 컴퓨터를 분할하는 것을 고려해보세요. 몇 개의 파티션이 적절한가요? 각 디스크에 권장되는 것은 무엇입니까? 어쩌면 많은 친구들이 혼란스러워 할 수도 있습니다.
일반적으로 메인 하드 드라이브 용량이 1TB 미만인 경우 하드 드라이브를 2~3개의 파티션으로 나누는 것이 좋습니다. 기본 하드 드라이브 용량이 8TB 미만인 경우 하드 드라이브를 3~4개의 파티션으로 나누는 것을 고려할 수 있습니다. 개인적으로 저는 보통 하드 드라이브를 세 개의 파티션으로 나눕니다. 그 중 C 드라이브는 운영체제 설치에, D 드라이브는 소프트웨어와 애플리케이션 설치에, E 드라이브는 파일 저장에 사용된다. 이 파티션은 하드 드라이브의 데이터를 더 잘 관리하고 구성할 수 있습니다.
3. 합리적인 하드 디스크 파티셔닝 방법하드 디스크 파티셔닝도 상황에 따라 다릅니다. 그러면 나중에 다시 파티셔닝해야 하는 수고도 덜 수 있습니다.
컴퓨터에 새 하드 드라이브가 추가되거나 새로 조립한 컴퓨터 하드 드라이브에 파티션이 없는 경우 시스템 설치 후 기본적으로 파티션이 하나만 생성됩니다. 두 경우 모두 사용자는 운영 체제에 직접 들어갈 수 있습니다. 하드 드라이브를 분할하려면 Windows 시스템과 함께 제공되는 디스크 관리 도구를 사용할 수 있습니다. 이 도구를 통해 사용자는 하드 드라이브를 쉽게 분할할 수 있습니다.
새 컴퓨터에 운영 체제가 설치되어 있지 않거나 기존 컴퓨터의 하드 드라이브가 손상되었거나 사용할 필요가 없어 새 하드 드라이브로 교체하는 경우 타사 파티션을 사용해야 합니다. PE 도구의 도구를 사용하여 하드 드라이브를 분할합니다.
4. C 드라이브가 하나만 있는 컴퓨터를 파티션하는 방법은 무엇입니까?C 드라이브가 하나만 있는 컴퓨터를 파티션하는 방법은 무엇입니까? 컴퓨터에 익숙하다면 Windows 시스템과 함께 제공되는 디스크 관리 도구를 사용하여 하드 디스크를 분할할 수 있습니다. 디스크 관리자가 너무 번거롭다면 타사 분할 도구를 사용하여 비용을 절약할 수 있습니다. 많은 시간과 에너지. 이 두 가지 도구는 아래에 자세히 소개되어 있습니다.
방법 1: 디스크 관리 도구1. WIN+X 키 조합을 누른 다음 팝업 메뉴에서 "디스크 관리"를 선택합니다.
2. 디스크 관리를 연 후 아래 디스크 그래픽에서 C 드라이브를 마우스 오른쪽 버튼으로 클릭하고 "볼륨 압축"을 선택합니다.
3. 그런 다음 "압축 가능 용량 입력"에 나누고 싶은 공간을 입력한 후 "압축"을 클릭하세요.
4. 압축이 완료되면 할당되지 않은 파티션이 나타납니다. 할당되지 않은 파티션을 마우스 오른쪽 버튼으로 클릭하고 "새 단순 볼륨"을 선택한 후 마법사를 따라 "다음"을 계속 클릭하세요.
5. 이로써 하드디스크 파티셔닝이 완료됩니다.
방법 2: EaseUS 파티션 마스터C 드라이브가 하나만 있는 컴퓨터를 파티션하는 방법은 무엇입니까? 더 많은 사용자가 컴퓨터 하드 디스크 파티션을 운영할 수 있도록 편집자는 전문적인 하드 디스크 파티션 도구인 EaseUS 파티션 마스터를 권장합니다. 이 소프트웨어는 포괄적인 기능을 갖추고 있으며 파티션 생성, 파티션 삭제, 파티션 확장, 파티션 포맷 등을 수행할 수 있습니다. Windows 시스템과 함께 제공되는 디스크 관리자와 비교하여 컴퓨터 초보자에게 더 적합하며 데이터 손상 위험을 효과적으로 줄일 수 있습니다.
구체적인 파티션 작업 프로세스는 다음과 같습니다.
1단계. 새 디스크를 선택합니다.
소프트웨어를 실행하고 "n개의 새 디스크를 찾았습니다" 팝업 창이 나타나면 "세부 정보"를 클릭합니다. 변경해야 하는 새 디스크를 선택하고 "지금 사용"을 클릭하여 새 디스크 마법사 인터페이스로 들어갑니다.
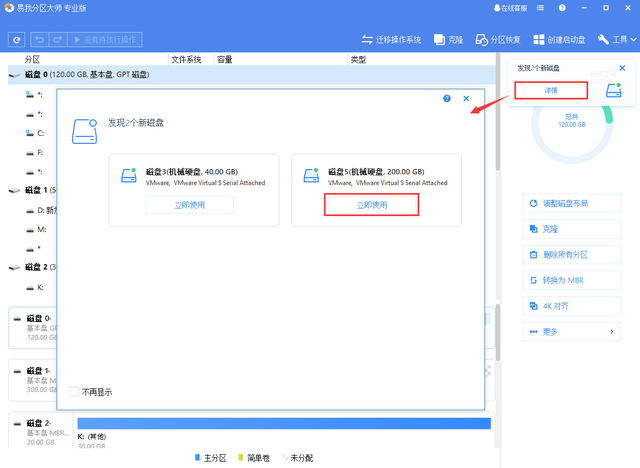
2단계. 파티션 설정
"파티션 원함"을 선택하고 파티션 수와 디스크 유형(MBR 또는 GPT 디스크)을 설정합니다. 기본적으로 프로그램은 설정된 파티션 수에 따라 디스크 공간을 동일한 크기의 파티션으로 나눕니다.
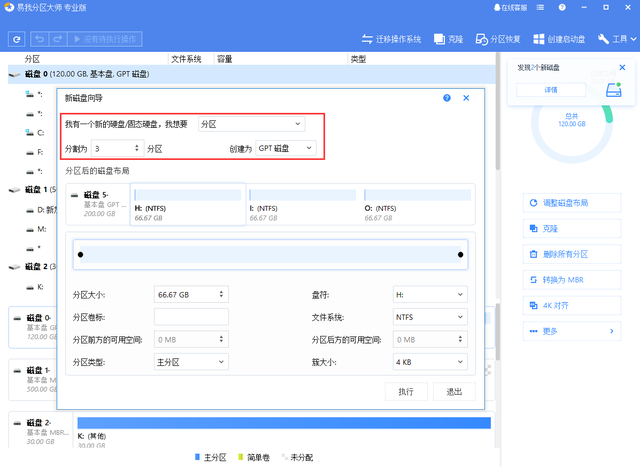
파티션을 나눈 후에도 디스크 레이아웃을 계속 조정할 수 있으며 각 파티션의 크기, 드라이브 문자, 볼륨 레이블, 파일 시스템, 파티션 유형 및 기타 정보를 별도로 설정할 수 있습니다.
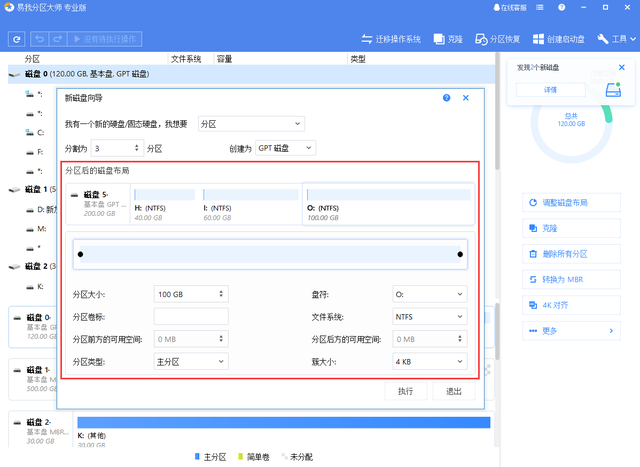
설정이 완료되면 "실행"을 클릭하세요. 참고: 이 작업은 즉시 실행되지 않지만 먼저 보류 중인 작업 목록에 포함됩니다.
3단계. 작업 수행
작업을 수행하고 싶다면 소프트웨어 왼쪽 상단에서 수행할 작업 목록을 클릭하고 "적용"을 선택하여 작업을 수행하세요.
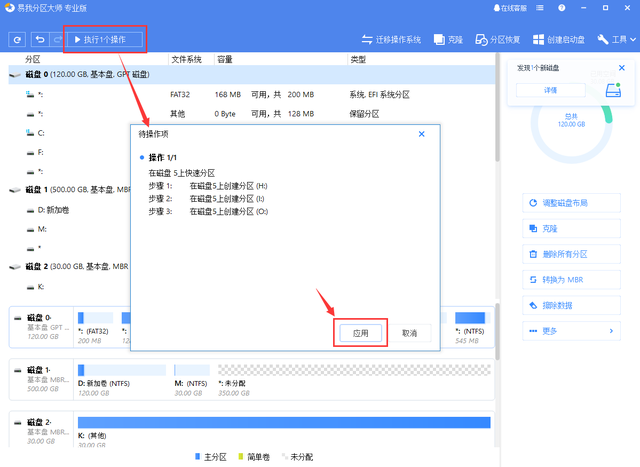 5. 요약
5. 요약
많은 친구들이 C 드라이브가 하나만 있는 새 컴퓨터를 구입했는데, C 드라이브가 하나만 있는 컴퓨터를 어떻게 분할해야 할까요? 위 내용은 편집자가 귀하에게 공유한 두 가지 파티셔닝 솔루션입니다. 도움이 되기를 바랍니다.
위 내용은 Win10에서 C 드라이브를 파티션하는 방법의 상세 내용입니다. 자세한 내용은 PHP 중국어 웹사이트의 기타 관련 기사를 참조하세요!