PHP 편집자 Youzi는 오늘 Windows 11 시스템을 사용하여 프린터에 연결할 때 오류 코드 0x00000bcb가 발생하는 일반적인 문제를 소개합니다. 이 오류 코드는 프린터가 제대로 작동하지 못하게 하여 업무와 생활에 불편을 초래할 수 있습니다. 걱정하지 마십시오. 이 문제를 쉽게 해결하고 프린터를 다시 정상적으로 사용하는 데 도움이 되는 네 가지 솔루션을 준비했습니다. 다음으로 이 4가지 솔루션에 대해 알아보겠습니다!
win11에서 프린터에 연결할 때 발생하는 0x00000bcb 오류에 대한 네 가지 해결 방법
방법 1:
1 먼저 키보드에서 [Win + X] 키 조합을 누르거나 Windows 시작 아이콘을 마우스 오른쪽 버튼으로 클릭하세요. 숨겨진 메뉴 항목에서 [실행]을 선택하세요.
2. 실행창에 [services.msc] 명령어를 입력하고 [확인 또는 Enter]를 누르면 서비스가 실행됩니다.
3. 서비스 창에서 [인쇄 스풀러]라는 서비스를 찾아 더블클릭하세요.
인쇄 스풀러 서비스 설명: 이 서비스는 백그라운드에서 인쇄 작업을 수행하고 프린터와의 상호 작용을 처리합니다. 서비스를 끄면 프린터를 인쇄하거나 볼 수 없습니다.
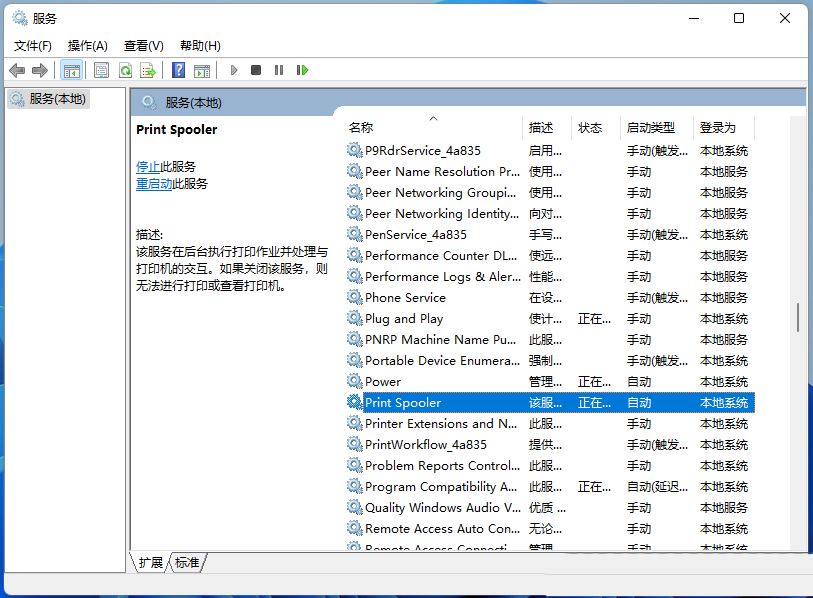
4. 인쇄 스풀러의 속성(로컬 컴퓨터) 창에서 먼저 [중지]를 클릭한 후 [시작]을 클릭하세요.
5. 마지막으로 시작 유형을 [자동]으로 설정한 후 [적용 확인]을 클릭하여 저장합니다.
방법 2:
1 먼저 [Win] 키를 누르거나 작업 표시줄의 [시작 아이콘]을 클릭한 후 고정된 애플리케이션 아래의 [설정]을 클릭합니다.
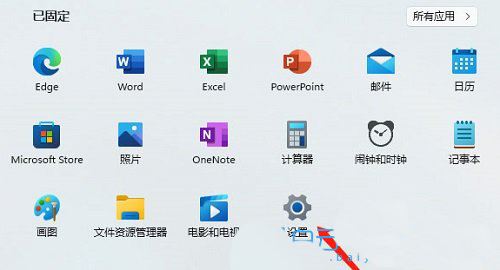
2. 설정(Win+i) 창을 열고 왼쪽의 [Windows 업데이트]를 클릭합니다.
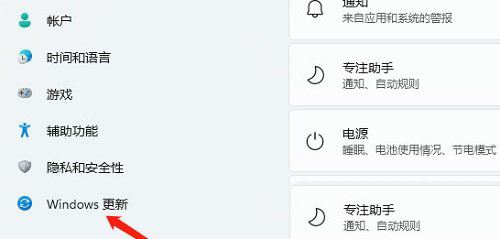
3. 그런 다음 추가 옵션에서 [고급 옵션(배달 최적화, 선택적 업데이트, 활동 시간 및 기타 업데이트 설정)]을 클릭합니다.
4. 기타 옵션에서 [선택적 업데이트(기능, 품질 및 드라이버 업데이트)]를 클릭하세요.
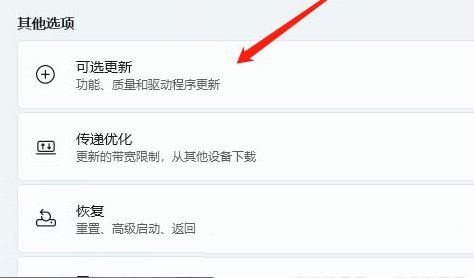
5. 현재 경로는 Windows 업데이트>고급 옵션>옵션 업데이트, [드라이버 업데이트]를 클릭하세요.
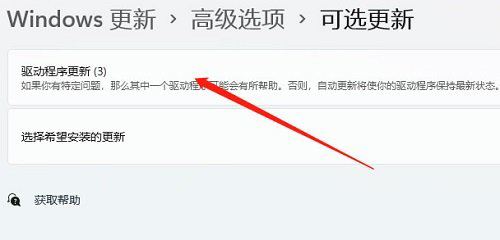
방법 3:
1 먼저 [Win + 설정]을 누릅니다.
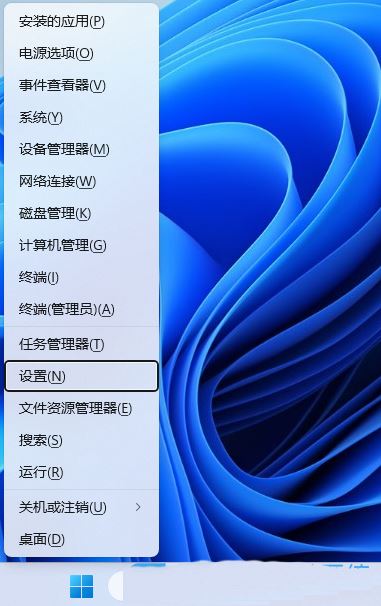
2. 설정 창에서 사용자 계정 아래 검색창에 [windows defender]를 입력한 후, 검색 결과 [Windows Defender 방화벽]을 클릭하세요.
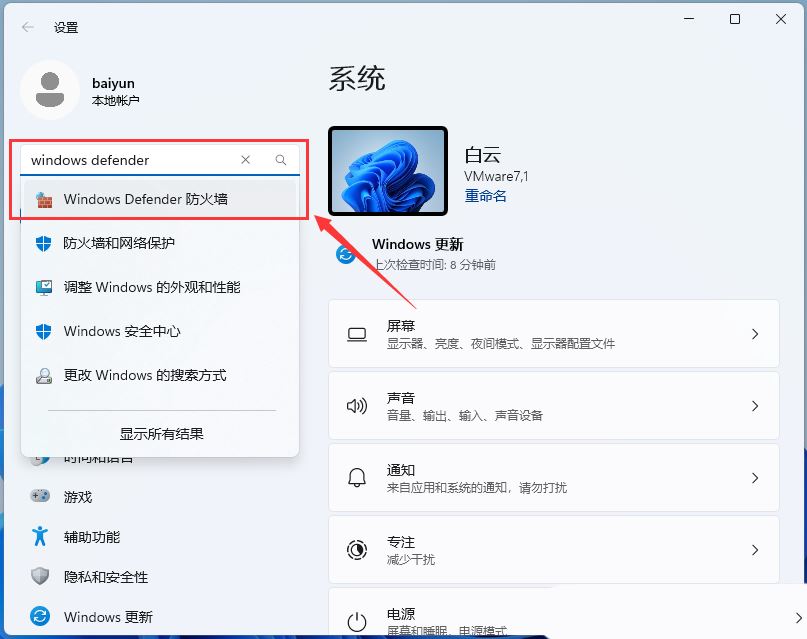
3. Windows Defender 방화벽 창에서 왼쪽의 [Windows Defender 방화벽 켜기/끄기]를 클릭하세요.
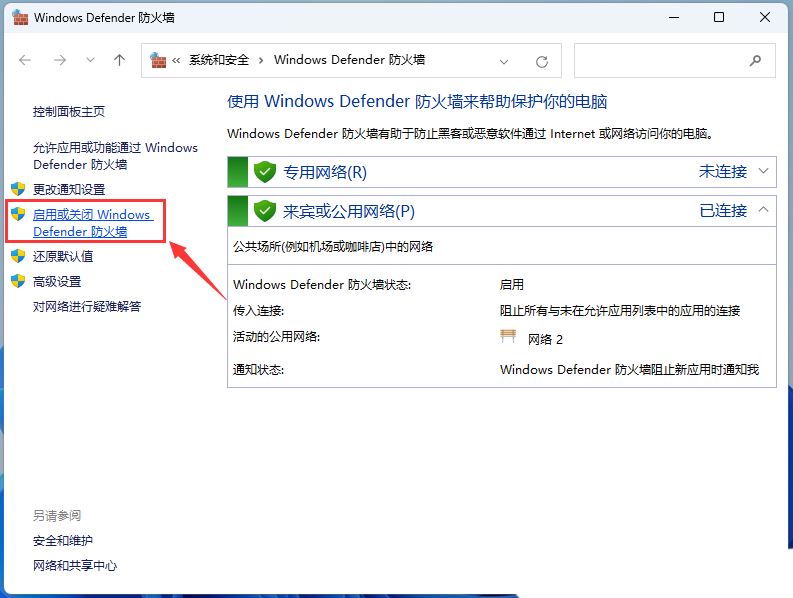
4. 사용자 정의 설정 창에서 개인 네트워크 설정과 공용 네트워크 설정의 두 가지 옵션을 [Windows Defender 방화벽 끄기(권장하지 않음)]로 설정합니다.
5. 방화벽이 성공적으로 꺼지면 오른쪽 하단에 [Windows 방화벽이 꺼졌습니다]가 팝업됩니다.
방법 4:
1. 작업 표시줄에서 [Windows 시작 로고]를 찾아 클릭합니다.

2. 다음으로 고정된 애플리케이션 아래에서 [설정]을 클릭합니다.
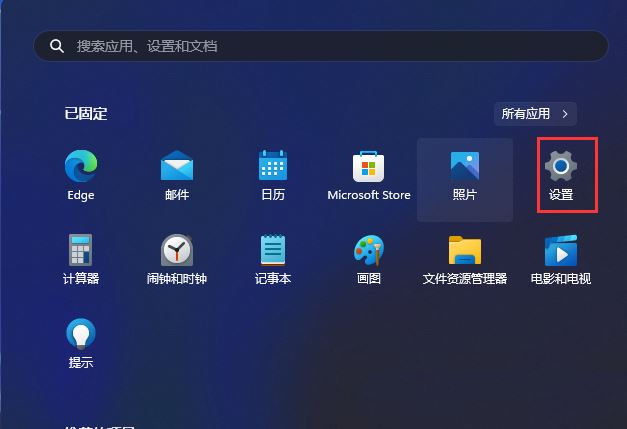
3. 설정 창에서 왼쪽의 [블루투스 및 기타 장치]를 선택하고 오른쪽의 [프린터 및 스캐너]를 찾아 클릭합니다.
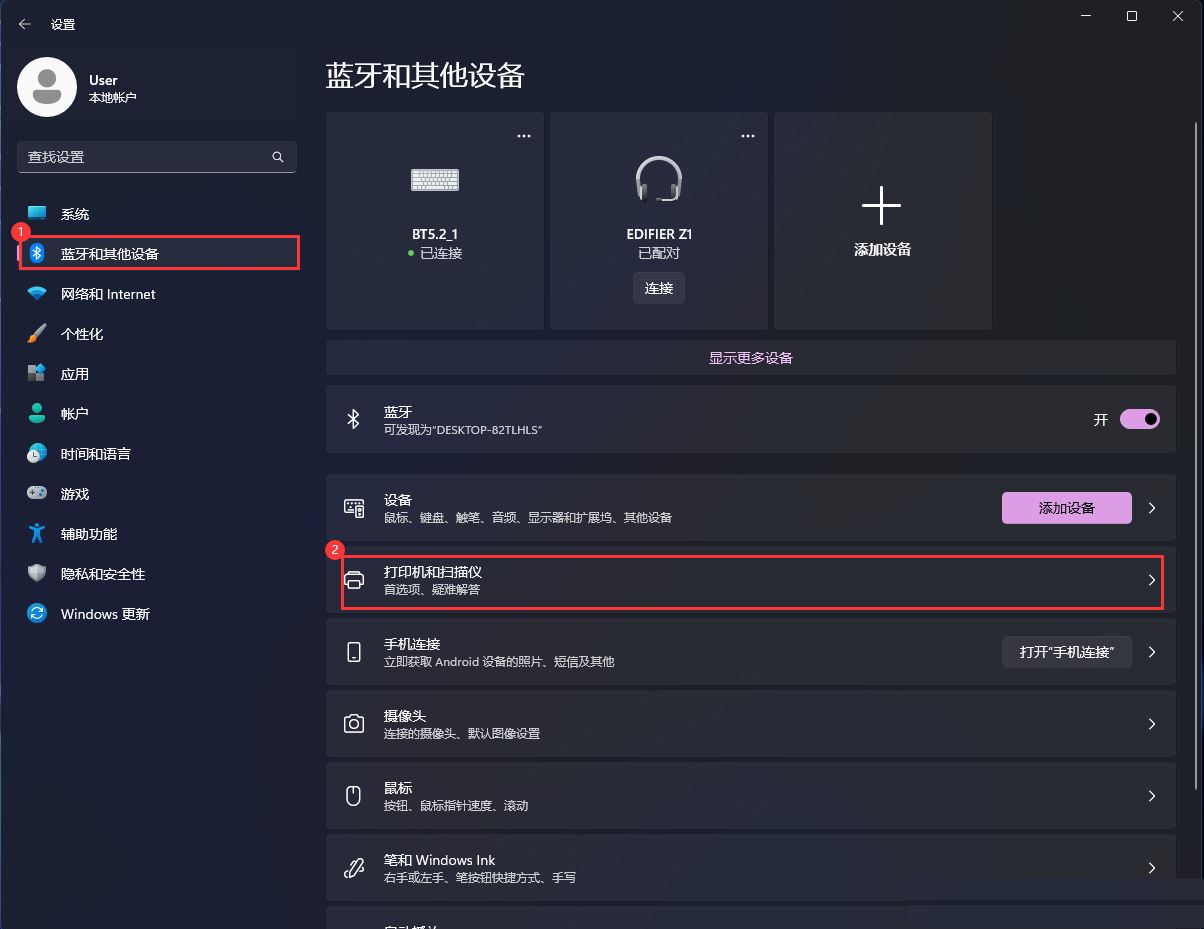
4. [장치 추가]를 클릭하세요.
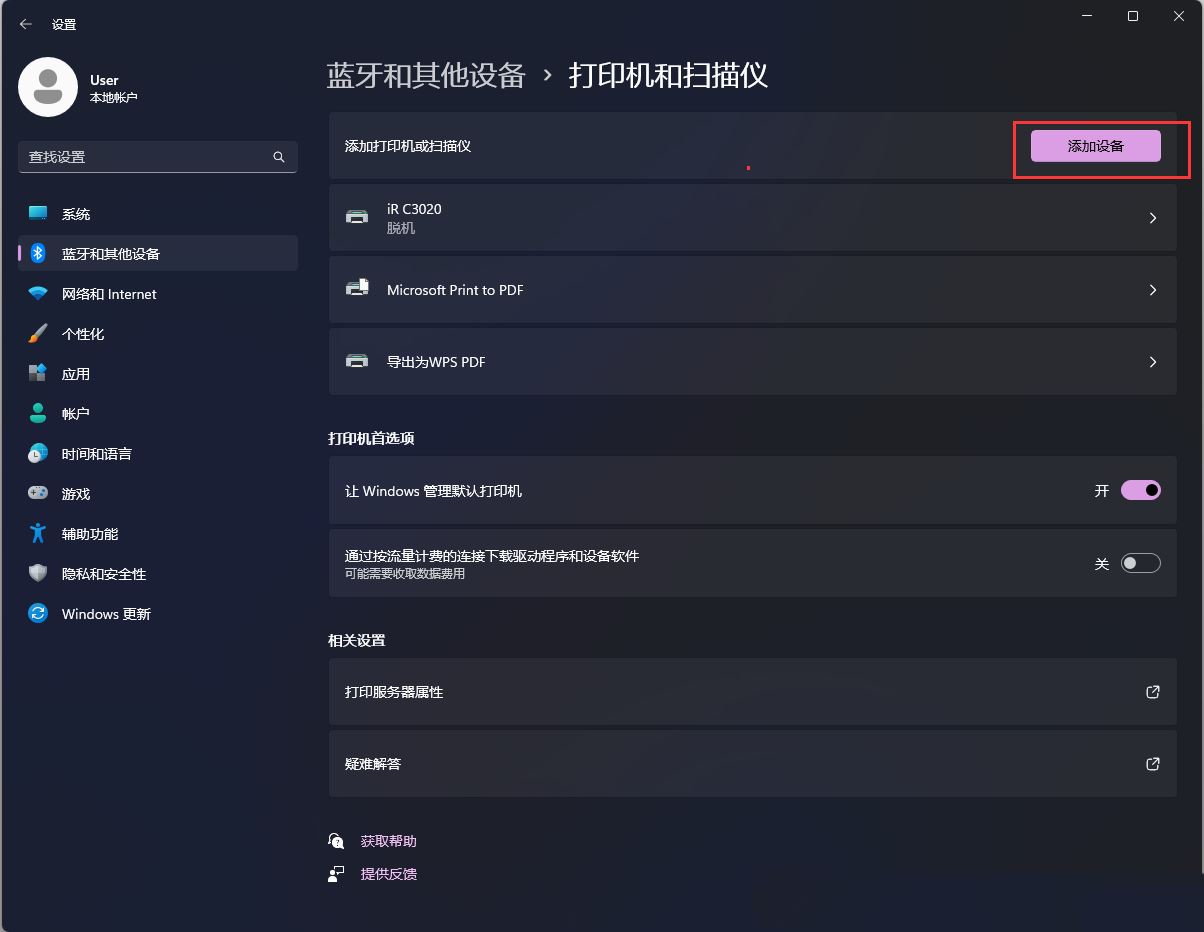
5. 여기에서 연결하려는 프린터 모델을 찾아 해당 모델 뒤에 있는 [장치 추가]를 클릭하세요.
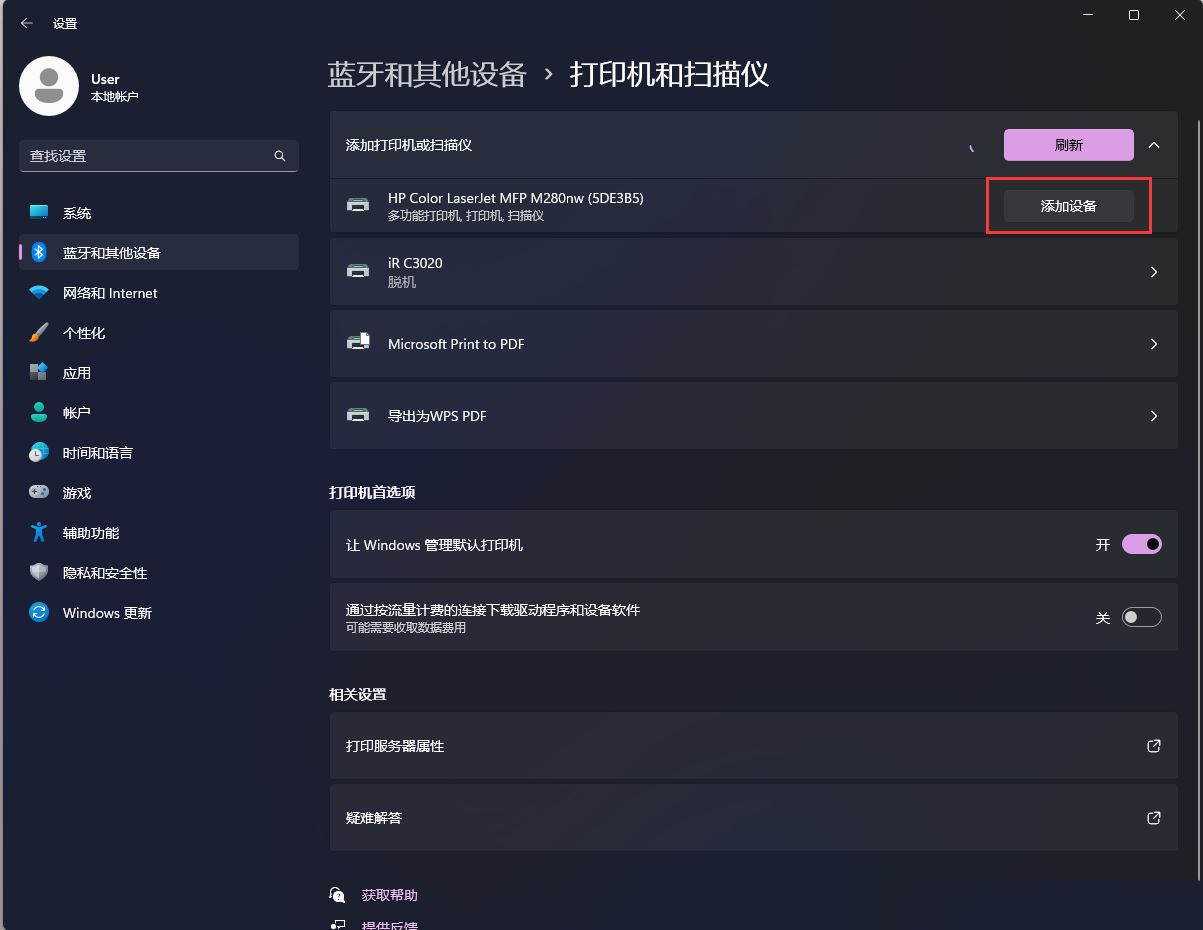
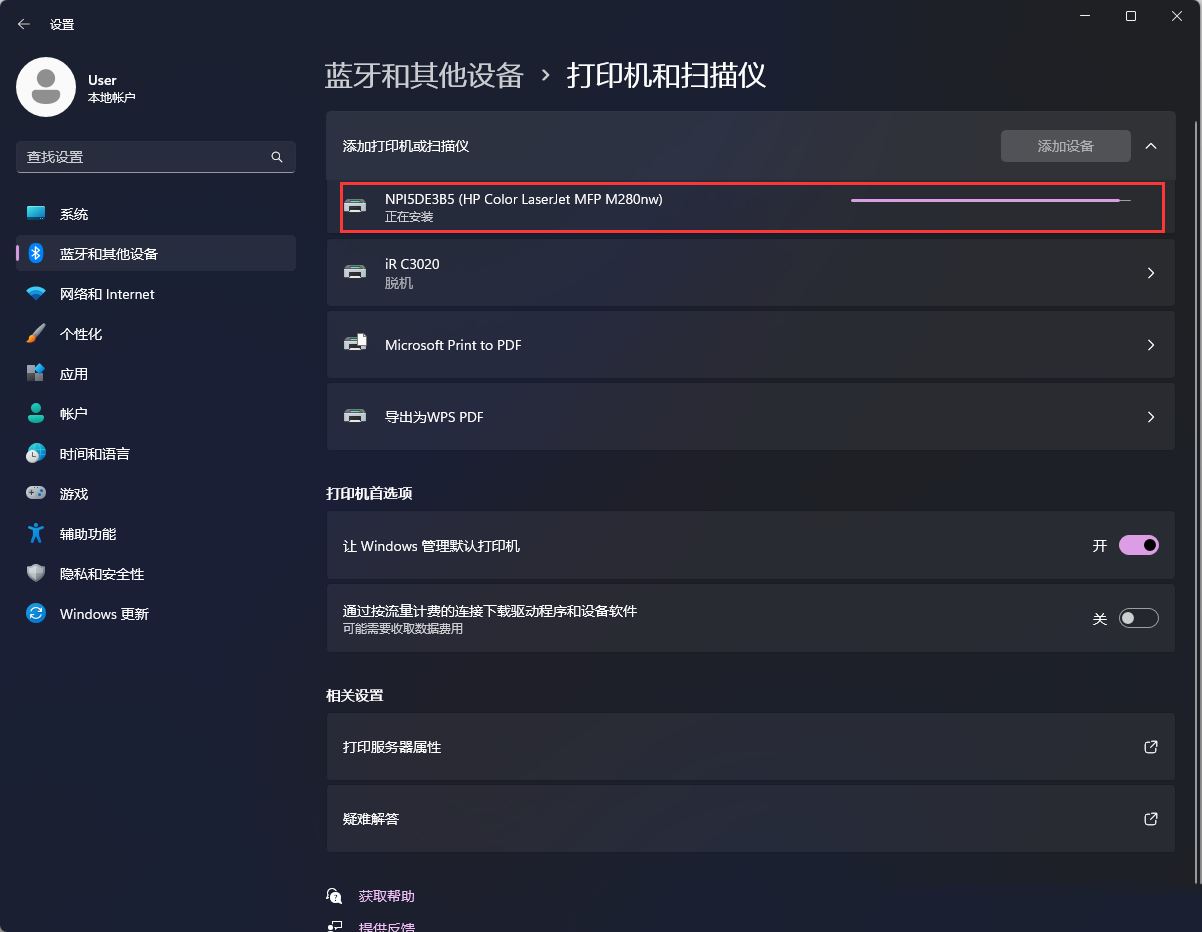
6. 추가하려는 프린터가 목록에 없으면 [수동 추가]를 클릭하고 프린터, 스캐너를 추가한 후 장치 추가를 클릭하면 목록을 새로 고친 후 수동 추가가 나타납니다. .
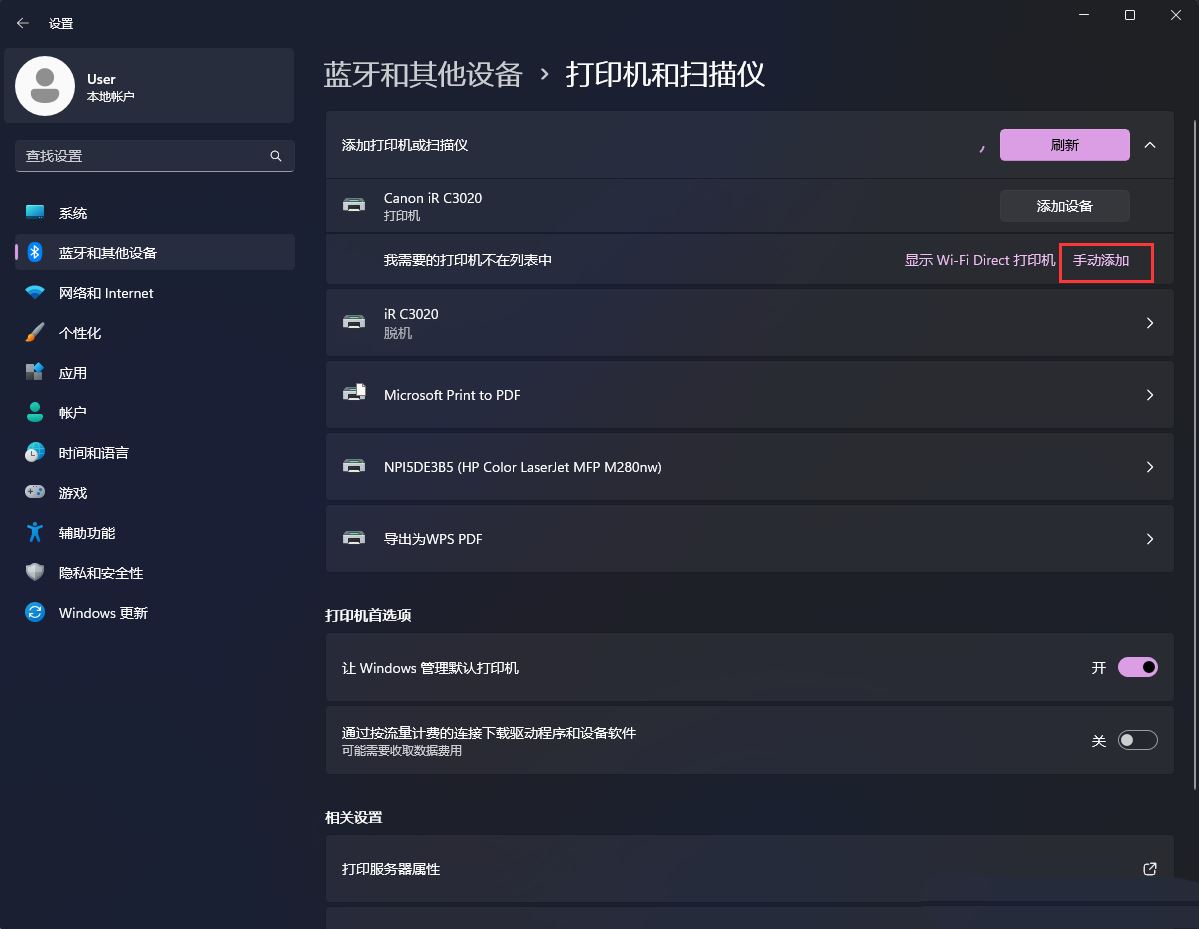
7. 여기서는 아래 그림의 옵션에 따라 연결할 프린터를 수동으로 추가할 수 있습니다.
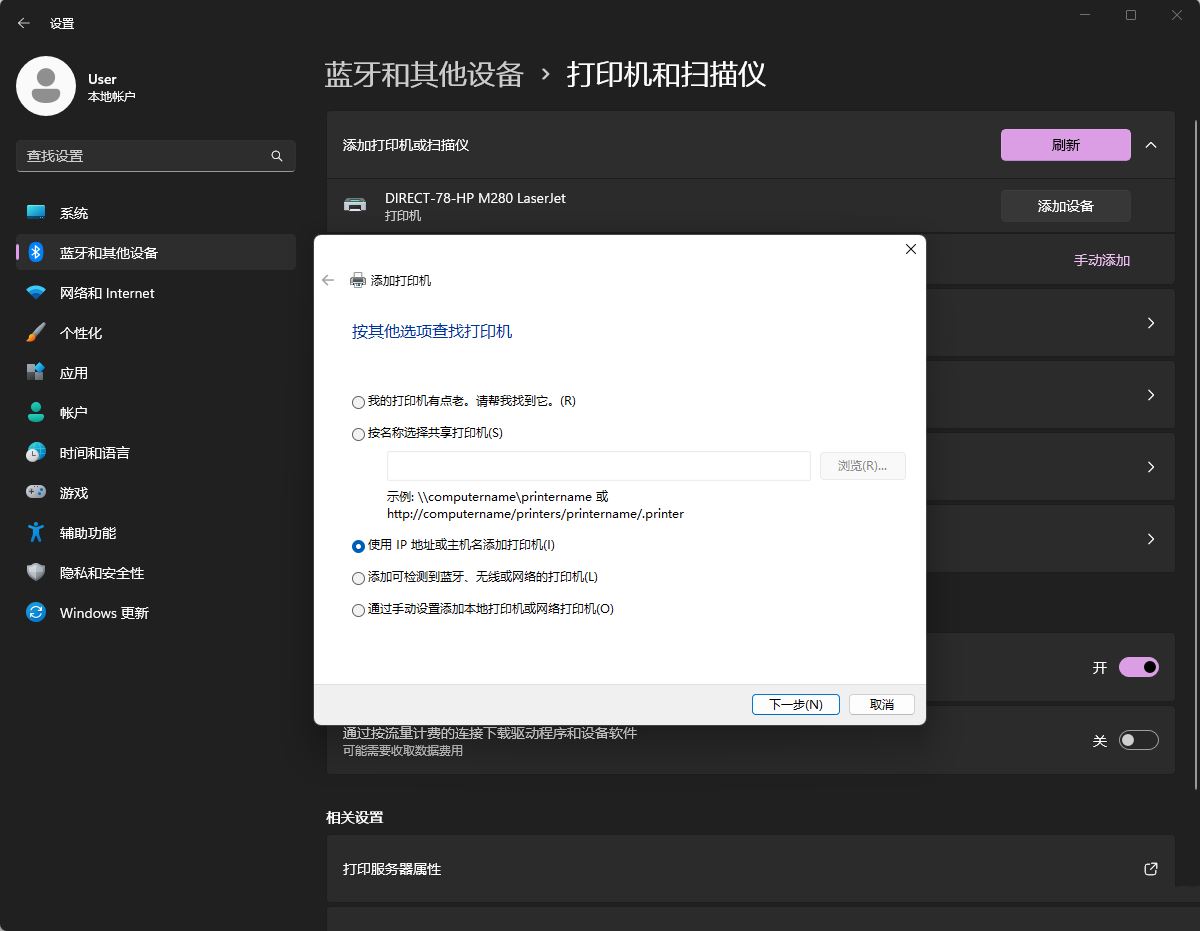
위 내용은 Windows 11에서 프린터에 연결할 때 발생하는 0x00000bcb 오류에 대한 네 가지 해결 방법의 상세 내용입니다. 자세한 내용은 PHP 중국어 웹사이트의 기타 관련 기사를 참조하세요!