PHP 편집기 Apple은 Win10이 갑자기 DNS 확인 캐시를 새로 고칠 수 없는 문제를 해결하기 위해 세 가지 방법을 소개합니다. Win10을 사용하는 경우 DNS 확인에 이상이 발생하여 특정 웹 사이트에 액세스할 수 없거나 네트워크 속도가 느려지는 경우가 있습니다. 현재 문제를 해결하기 위해 다음 세 가지 방법을 시도해 볼 수 있습니다. DNS 확인 캐시 새로 고침, 네트워크 설정 재설정, DNS 서버 주소 변경. 이러한 간단한 작업을 통해 네트워크를 정상으로 복원하고 Win10 DNS 예외 문제를 해결하는 데 도움을 줄 수 있습니다.
Win10에서 DNS 예외를 해결하는 세 가지 솔루션
방법 1:
1 먼저 [Win + 마우스 오른쪽 버튼 클릭 메뉴 항목에서 [실행]을 선택합니다.
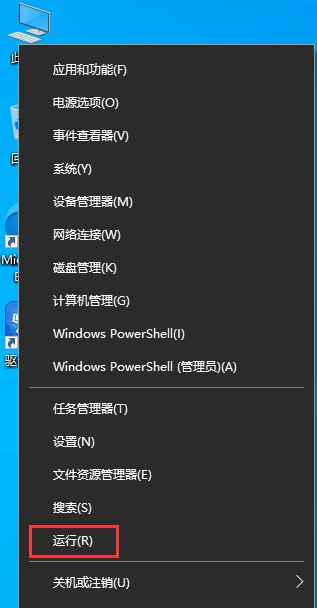
2. 창을 실행하고 Enter를 눌러 확인을 누르거나, Enter를 눌러 [cmd] 명령을 실행하여 명령 프롬프트 창을 엽니다.
3. 명령 프롬프트 창에서 [ipconfig /flushdns] 명령을 입력하고 Enter를 누르면 [DNS 확인 캐시가 새로 고쳐졌습니다]라는 메시지가 표시됩니다.
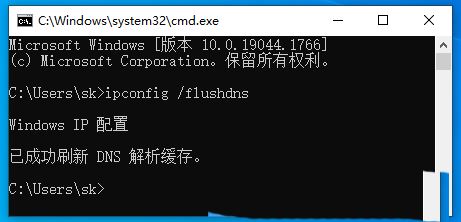
4. DNS 캐시 정보를 삭제한 후 다시 명령어를 입력하여 확인합니다.
ipconfig /displaydns는 DNS 확인자 캐시의 내용을 표시합니다.
ipconfig /flushdns는 DNS 확인자 캐시를 지웁니다.
ipconfig /renew는 지정된 어댑터의 IPv4 주소를 업데이트합니다.
ipconfig /registerdns는 모든 DHCP 임대를 플러시하고 DNS를 다시 등록합니다. names
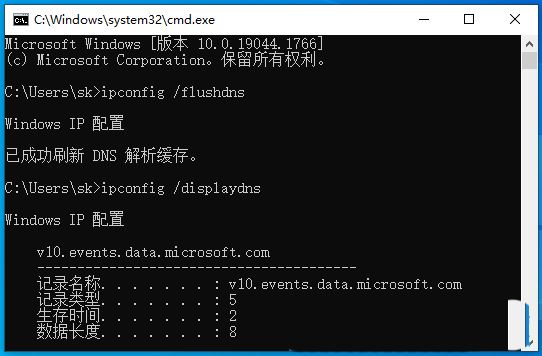
5. [ipconfig /flushdns] 명령을 실행할 때 DNS 확인 캐시를 새로 고칠 수 없다는 메시지가 나타나는 경우: 실행 중 기능에 문제가 있는 경우, 이는 일반적으로 로컬 DNS 클라이언트로 인해 발생합니다. 서비스가 정상적으로 시작되지 않습니다. 다시 열어서 실행한 후 services.msc(서비스) 명령을 실행한 후 서비스 창에서 [DNS 클라이언트]라는 서비스를 찾아 다시 시작하세요.
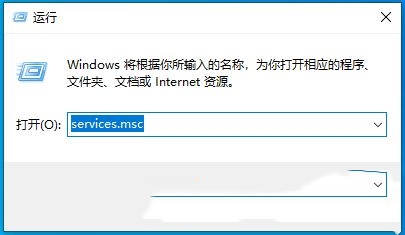
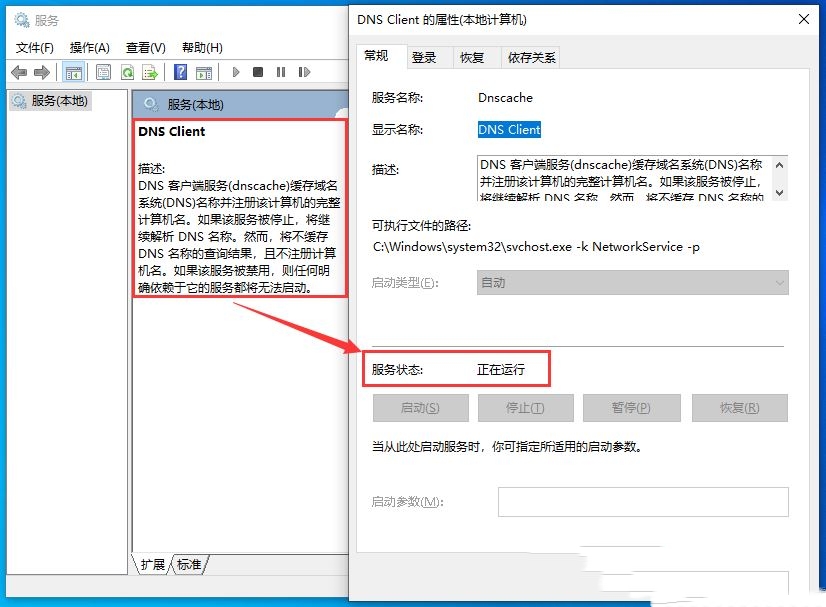
방법 2:
1. [Win] 키를 누르거나 왼쪽 하단의 [시스템 시작 메뉴]를 클릭한 후 [시작/Windows 시스템/제어판 메뉴 항목]을 클릭합니다.
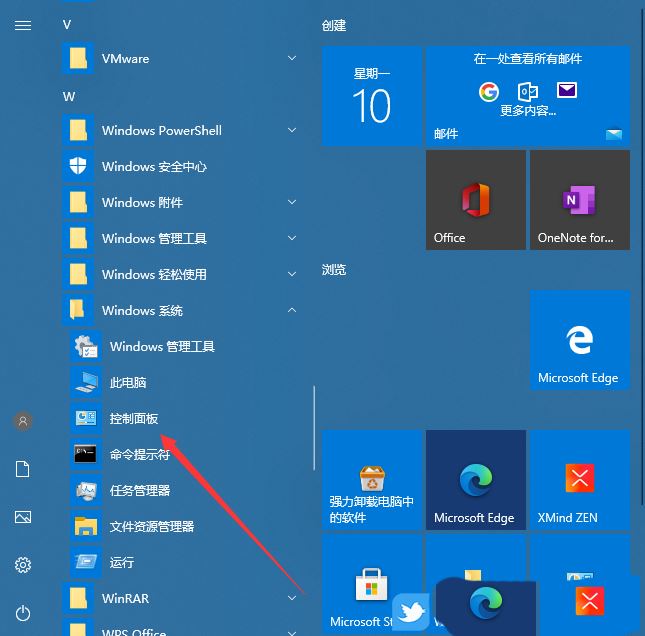
2. 제어판 창에서 [범주] 보기 모드로 전환한 후 [네트워크 및 인터넷]을 클릭하세요.
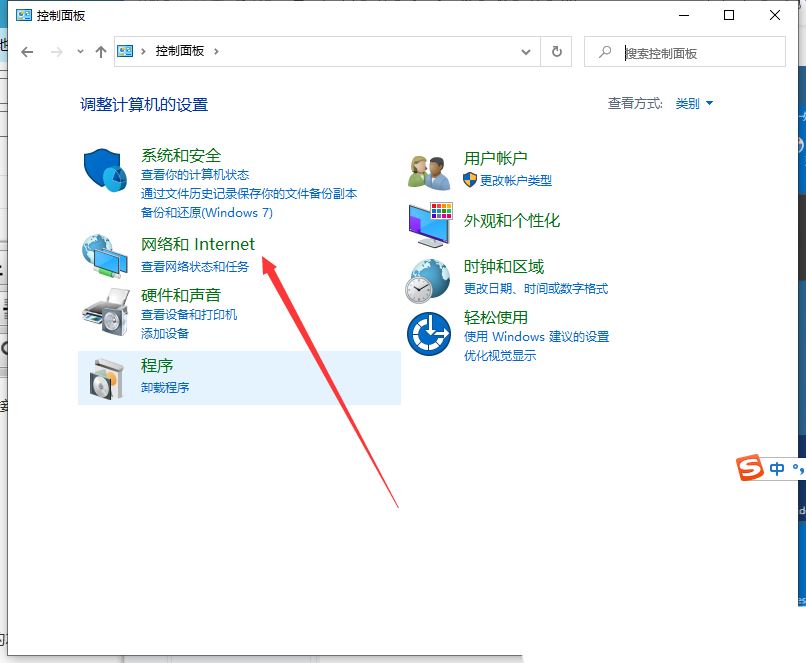
3. 네트워크 및 인터넷 창에서 네트워크 및 공유 센터 아래의 [네트워크 상태 및 작업 보기]를 클릭하세요.
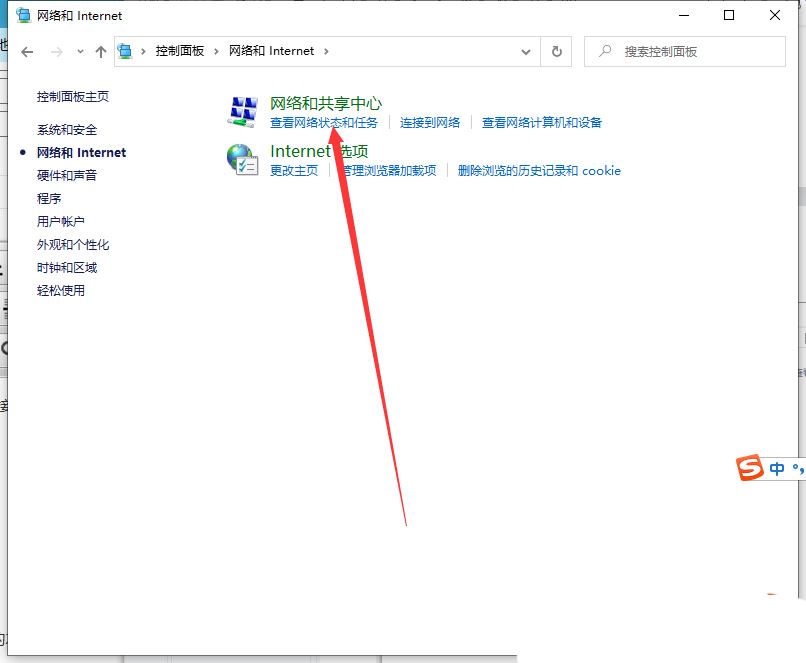
4. 네트워크 및 공유 센터 창에서 왼쪽의 [어댑터 설정 변경]을 클릭하세요.
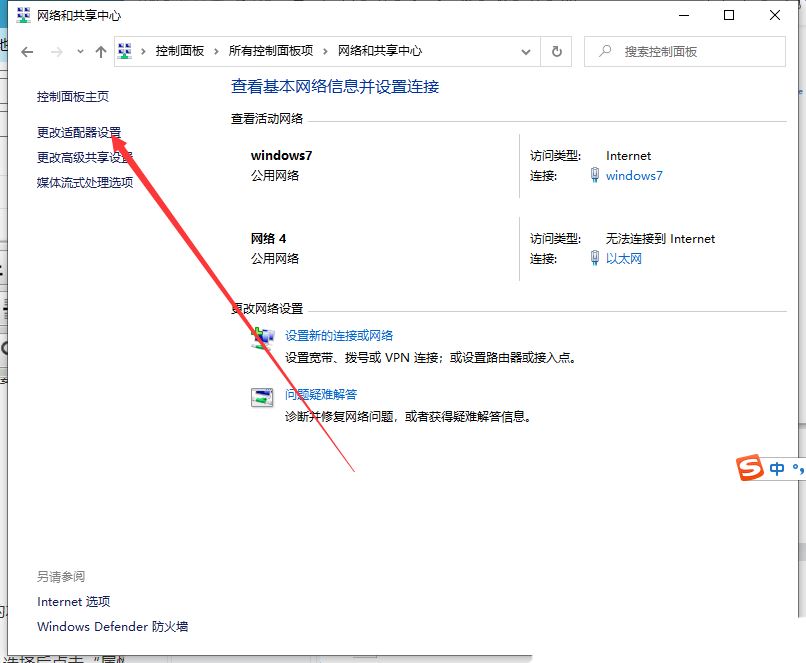
5. 네트워크 연결 창에서 컴퓨터의 기존 로컬 연결을 볼 수 있으며, 사용 중인 로컬 링크를 [마우스 오른쪽 버튼 클릭]하고 나타나는 메뉴 항목에서 [속성]을 선택합니다.
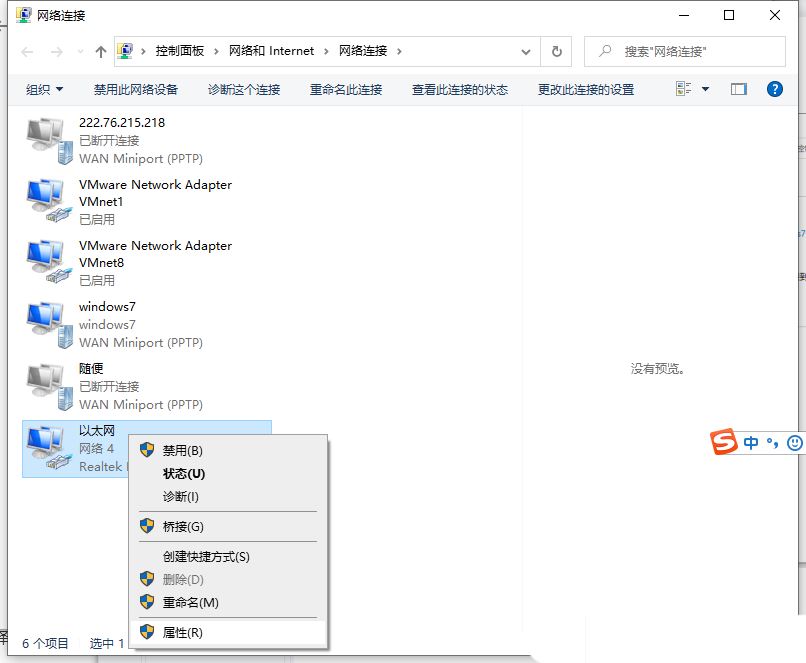
6. 이더넷 속성 창에서 인터넷 프로토콜 4(TCP/IPV4) 항목을 찾아 [더블클릭]하거나 선택 후 [속성]을 클릭하세요.
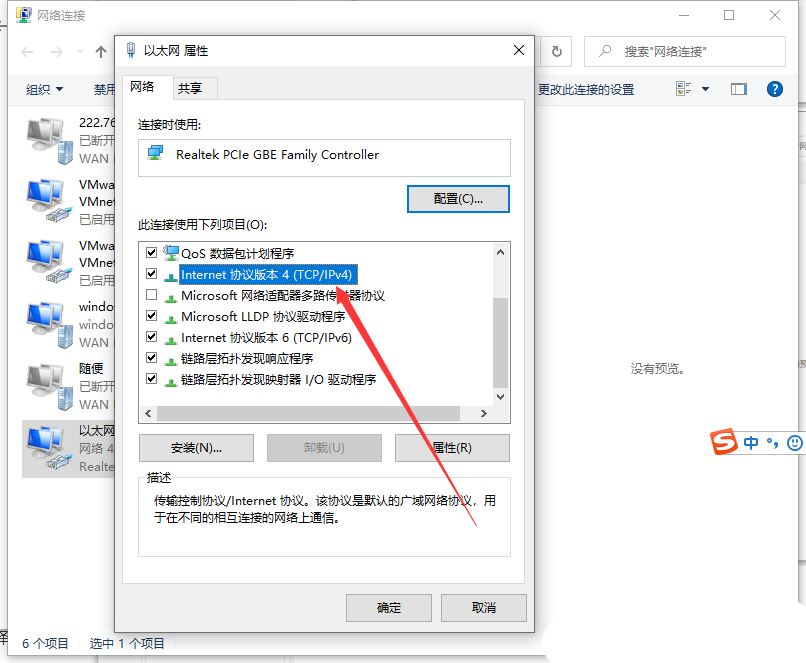
7. 인터넷 프로토콜 4(TCP/IPV4) 속성 창에서 아래의 DNS 서버 주소 항목[실제 상황에 따라 입력해야 함]을 선택하고 기본 DNS 서버와 백업 DNS 서버를 설정합니다. . 마지막으로 [확인]을 클릭하고 컴퓨터를 다시 시작하면 적용됩니다.
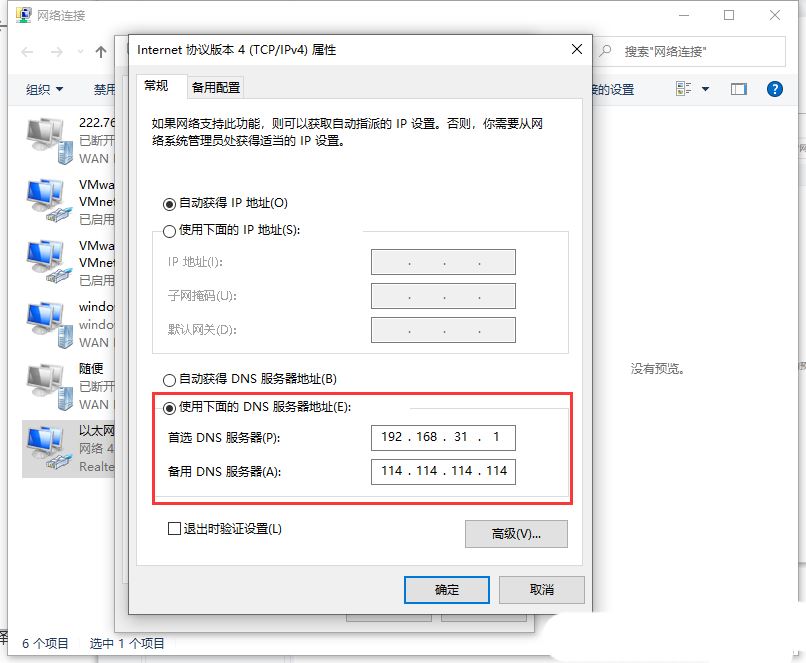
방법 3:
1. 시스템에 들어가서 왼쪽 하단의 시작 메뉴를 마우스 오른쪽 버튼으로 클릭하고 [명령 프롬프트(관리자)] 옵션을 선택한 다음 명령 프롬프트 창에 [ipconfig /flushdns]를 입력하고 Enter 키를 누릅니다.
2. 잠시 기다리면 [DNS 해상도 캐시가 새로 고쳐졌습니다]라는 메시지가 나타납니다.
3. 그런 다음 [netsh Winsock 재설정]을 다시 입력하고 Enter 키를 누르면 [Winsock 디렉터리가 성공적으로 재설정되었습니다. 재설정을 완료하려면 컴퓨터를 다시 시작해야 합니다.]가 표시되고 컴퓨터를 다시 시작합니다.
4. 다시 시작한 후 바탕화면에서 [네트워크]를 마우스 오른쪽 버튼으로 클릭한 후 [속성] 옵션을 선택하세요.
5. 표시된 [네트워크 및 공유 센터 창] 인터페이스에서 연결 뒤의 네트워크 옵션을 클릭하세요.
6. 그런 다음 표시된 [네트워크 상태] 인터페이스에서 아래 [속성]을 클릭한 다음 [네트워크 속성] 인터페이스에서 [인터넷 프로토콜 버전 4(TCP/IPv4)]를 선택하고 두 번 클릭하여 엽니다.
7. [인터넷 프로토콜 버전 4(TCP/IPv4) 속성] 인터페이스의 [일반] 탭에서 [자동으로 DNS 서버 주소 받기]를 선택한 후 [확인]을 클릭하세요.
위 내용은 win10이 갑자기 DNS 확인 캐시를 새로 고치지 못하면 어떻게 해야 합니까? Win10에서 DNS 예외를 해결하는 세 가지 방법의 상세 내용입니다. 자세한 내용은 PHP 중국어 웹사이트의 기타 관련 기사를 참조하세요!