php 편집기 Banana는 Win11에서 화면 보호기를 설정하고 활성화하는 방법을 제공합니다. 화면 보호기는 모니터를 보호하기 위해 사용되는 기능으로, 화면 노화 및 정보 유출을 방지하기 위해 컴퓨터를 오랫동안 사용하지 않을 때 시작할 수 있습니다. Windows 11에서 시작 화면 보호기를 설정하는 것은 매우 간단합니다. 아래 단계를 따르십시오.
win11에서 화면 보호기를 켜는 방법
1. 시작 버튼을 클릭하고 설정을 선택하세요. 또는 키보드 단축키 Windows 키 + I를 사용하여 설정을 직접 열 수 있습니다.

2. 설정 창이 열리면 왼쪽의 개인 설정을 클릭한 후 오른쪽의 잠금 화면을 클릭하세요.
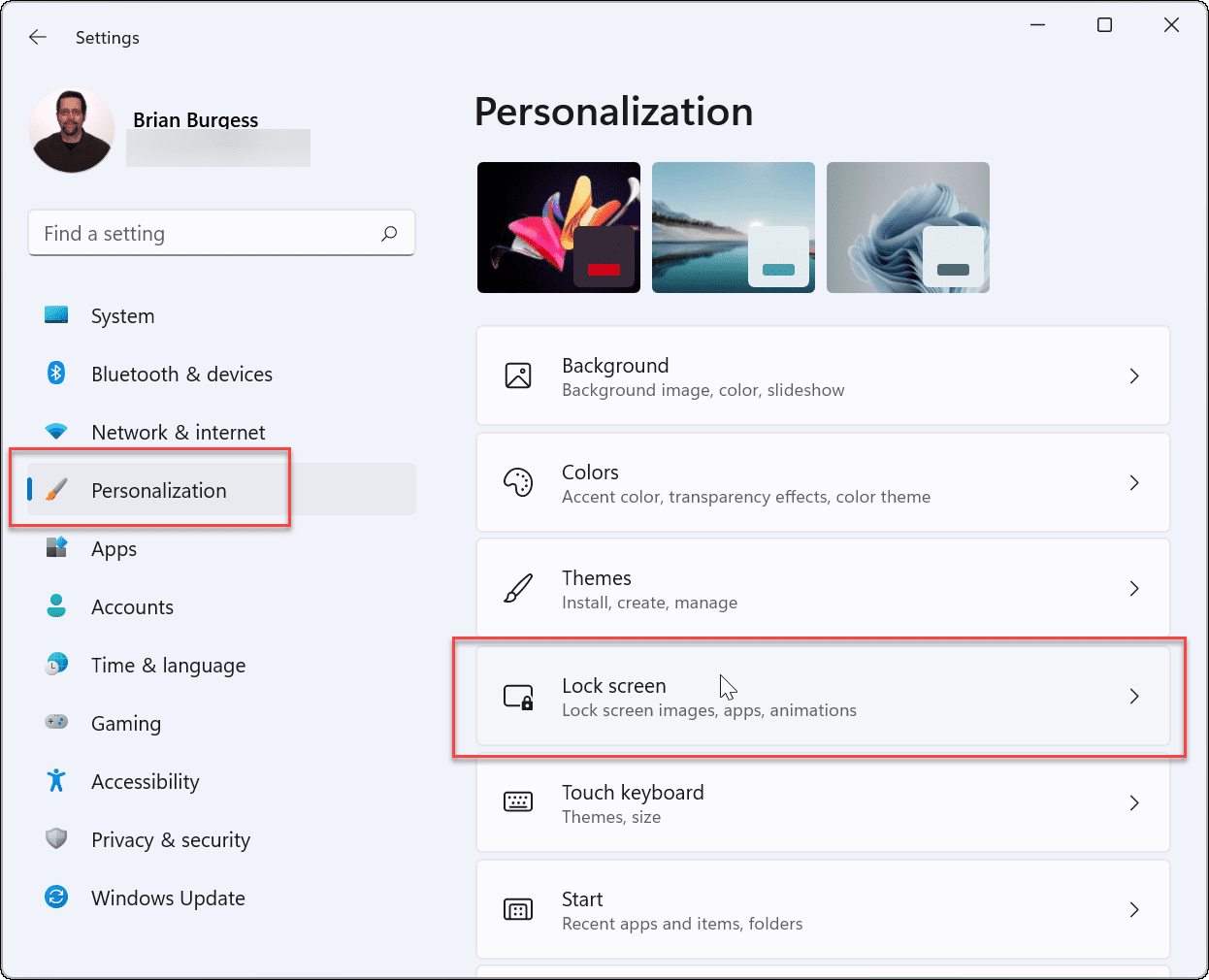
3. 아래로 스크롤하여 관련 설정 섹션에서 화면 보호기를 클릭하세요.

4. 화면 보호기 설정 창이 나타납니다. 화면 보호기 드롭다운 메뉴를 클릭하여 사용하려는 화면 보호기를 선택하고 다음 옵션 중 하나를 선택하세요.
없음: 기본값, 화면 보호기 기능을 비활성화합니다.
3D 텍스트: 화면 보호기로 표시되는 사용자 정의 메시지를 입력할 수 있습니다.
Blank: 검은색 화면만 표시됩니다.
버블: 데스크탑을 배경으로 움직이는 투명한 버블을 표시합니다.
Mystify: 색상 디자인을 변경합니다.
사진: 컬렉션에 있는 사진을 화면 보호기로 사용할 수 있습니다.
리본: 화면을 가로지르며 색상이 변하는 리본 디자인입니다.

5. 선택한 화면 보호기는 탐색할 때 모니터 화면에 미리 표시됩니다. 해당 화면 보호기에 대한 추가 옵션을 보려면 설정 버튼을 클릭하세요. 단 두 가지(사진 및 3D 텍스트)에만 글꼴, 회전 속도, 사용된 사진 등을 변경할 수 있는 추가 설정이 있습니다.

6. 사용하려는 화면 보호기를 선택한 후 대기 시간을 조정하여 화면 보호기가 켜질 때까지 컴퓨터가 유휴 상태일 시간을 선택하세요. 다시 시작할 때 로그인 화면 표시 옵션을 선택하여 화면 보호기가 실행되는 동안 PC를 잠글 수도 있습니다.

7. 화면 보호기 선택 및 설정 조정을 마친 후 확인을 클릭하면 선택한 설정에 따라 화면 보호기가 표시됩니다.
위 내용은 Win11에서 화면 보호기를 설정하는 방법은 무엇입니까? Windows 11에서 화면 보호기를 켜는 방법의 상세 내용입니다. 자세한 내용은 PHP 중국어 웹사이트의 기타 관련 기사를 참조하세요!