php 편집기 바나나는 Win10 Hyper-V 가상 머신의 느린 네트워크 속도 문제를 해결하는 방법을 소개합니다. Win10 Hyper-V 가상 머신을 사용할 때 때때로 네트워크 속도가 느려져 작업 효율성과 경험에 영향을 미치는 경우가 있습니다. 걱정하지 마세요. 이 문제를 해결하기 위해 취할 수 있는 몇 가지 간단한 단계가 있습니다. 다음은 몇 가지 일반적인 해결 방법입니다. 모든 사람에게 도움이 되기를 바랍니다.
Win10 Hyper 가상 머신의 느린 네트워크 속도를 해결하는 방법
1. 우선 Windows Server 2019/2022(그리고 Windows)의 Hyper-V에 나타나는 RSC(Receive Segment Merging) 기능에 주목해야 합니다. 10 1809+). 수신 세그먼트 병합은 가상 스위치 수준(vSwitch)에서 사용됩니다.
2. RSC를 사용하면 여러 TCP 세그먼트를 더 큰 세그먼트로 결합하여 CPU 로드를 줄이고 네트워크 처리량을 높일 수 있습니다. 큰 세그먼트가 많은 작은 세그먼트보다 빠르게 처리되므로 네트워크 성능이 향상됩니다.
3. 이전 Hyper-V 버전(Windows Server 2016/2012R2)에서는 NIC 수준에서 하드웨어 수신 세그먼트 병합 모드만 지원되었습니다.
RSC 지원이 활성화되면 일부 하드웨어 구성에서 추가 네트워크 대기 시간이 발생할 수 있습니다. 기본적으로 Windows Server 2019의 모든 외부 스위치에는 RSC가 활성화되어 있습니다.
다음 명령을 사용하여 가상 스위치에 대해 RSC가 활성화되어 있는지 확인할 수 있습니다.
Get-VMSwitch | Select-Object *RSC*
다음을 사용하여 클라이언트 네트워크 어댑터에서 IPv4 트래픽에 RSC 사용을 비활성화할 수 있습니다. 명령:
Disable -NetAdapterRsc -Name “Ethernet” -IPv4
RSC를 비활성화한 후 Hyper-V VM의 복제 속도가 증가하는지 확인하세요. 네트워크 속도가 향상되면 VM이 연결된 가상 스위치에서 RSC를 비활성화할 수 있습니다.
4. iperf 도구를 사용하여 네트워크 처리량을 확인할 수 있습니다.
1) 특정 가상 스위치에 대해 소프트웨어 RSC를 비활성화하려면 다음 명령을 실행합니다.
Set-VMSwitch -Name vSwitchName -EnableSoftwareRsc $false
RSC를 즉시 활성화/비활성화할 수 있으며 이는 활성 연결에 영향을 주지 않습니다. .

또는 Windows 호스트에서 RSC를 완전히 비활성화할 수 있습니다.
netsh int tcp set global rsc=disabled
2) 네트워크 어댑터 드라이버의 VMQ(Virtual Machine Queuing) 모드
경우에 따라 VMQ(Virtual Machine Queuing(머신 큐)이 물리적 Hyper-V 호스트의 네트워크 어댑터 드라이버에서 활성화되어 있으면 Hyper-V 가상 머신의 네트워크 성능이 저하될 수 있습니다.
VMQ는 하드웨어 기능이며 하드웨어가 드라이버에서 활성화된 기능을 지원하지 않는 경우 패킷 손실이 발생하고 네트워크 대기 시간이 늘어날 수 있습니다.
이 문제는 Broadcom 기가비트 네트워크 어댑터에서 일반적으로 발생하며 모든 Hyper-V 버전(Windows Server 2012 R2/2016/2019)에서 발생합니다.
VMQ는 물리적 네트워크 어댑터에서 가상 머신으로 직접 패킷을 전달하여 네트워크 성능을 향상시키도록 설계되었습니다.
네트워크 어댑터 드라이버의 속성에서 VMQ를 비활성화할 수 있습니다.
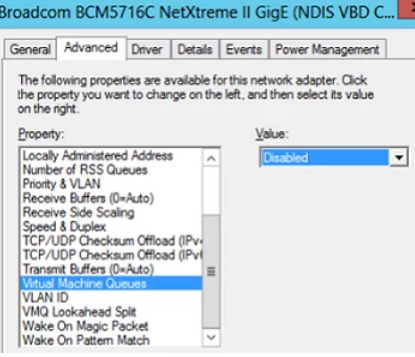
또는 PowerShell을 사용하여 VMQ 지원 네트워크 어댑터 목록과 해당 상태를 표시할 수 있습니다.
Get-NetAdapterVmq
5 특정 네트워크 카드에 대해 VMQ를 비활성화하려면 다음 명령을 실행합니다(네트워크 어댑터는 사용할 수 없음):
Set-NetAdapterVmq -Name “NICName” -Enabled $False
VMQ를 비활성화한 후 호스트를 재부팅하고 네트워크 성능을 확인하는 것이 좋습니다.
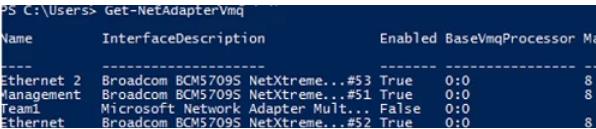
6. Windows에서
QoS 대역폭 제한 정책을 비활성화하세요.
7. Windows Server 2019에서 Hyper-V의 TCP 설정 최적화
1) Hyper-V 호스트에 현재 TCP 설정을 저장하고 Windows Server 2019의 TCP 설정을 Windows의 TCP 설정과 거의 유사하게 만드는 새로운 설정을 적용합니다. 서버 2016.
2) 현재 설정을 저장합니다.
Get-NetTCPSetting -SettingName Datacenter, DatacenterCustom, InternetCustom, Internet|select SettingName, CongestionProvider, CwndRestart, ForceWS|Export-csv c: backupws2019_network_stack_settings_nettcp_backup.csv
8 기본적으로 Windows에서는. Server 2019 및 Windows 10 1709+에서는 TCP의 CUTRIC 구현이 사용됩니다. 이 알고리즘은 대기 시간이 긴 고속 네트워크에 최적화되어 있습니다(Linux 커널 2.6.19 이상에서도 기본적으로 사용됨).
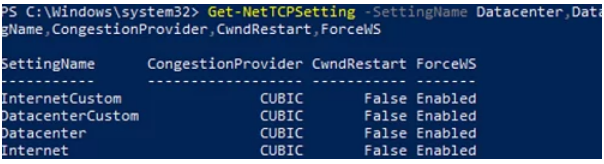
Windows Server 2019 또는 Hyper-V 2019에서만 다음 설정을 적용하세요.
1) LAN에 대한 새 NetTCP 설정 적용:
Set-NetTCPSetting -SettingName DatacenterCustom, Datacenter -CongestionProvider DCTCP
Set-NetTCPSetting -SettingName DatacenterCustom, Datacenter -CwndRestart True
Set-NetTCPSetting -SettingName DatacenterCustom, Datacenter -ForceWS 비활성화
2) WAN의 경우:
Set-NetTCPSetting -SettingName InternetCustom, Internet -CongestionProvider CTCP
Set-NetTCPSetting -SettingName InternetCustom, Internet -DelayedAckTimeoutMs 50
Set-NetTCPSetting -SettingName InternetCustom, Internet -ForceWS 비활성화
3) TCP 스택 수준에서 네트워크 RSS 및 RSC 비활성화 네트워크 최적화 방법:
netsh int tcp show global
netsh int tcp set global RSS=Disabled
netsh int tcp set global RSC=Disabled
4) 또는 네트워크 카드 수준에서:
Get-NetAdapter | Set-NetAdapterAdvancedProperty -DisplayName “Recv Segment Coalescing(IPv4)” -DisplayValue “Disabled ” -NoRestart
Get-NetAdapter | Set-NetAdapterAdvancedProperty -DisplayName “Recv 세그먼트 병합(IPv6)” -DisplayValue “비활성화됨” -NoRestart
Get-NetAdapter | Set-NetAdapterAdvancedProperty -DisplayName “수신측 크기 조정” -DisplayValue “비활성화됨” –NoRestart
모든 가상 머신에 대해 vRSS 비활성화:
Get-VM | Set-VMNetworkAdapter -VrssEnabled $FALSE
5) 네트워크 카드에서 LSO(Large Send Offload) 비활성화:
Get-NetAdapter | Set-NetAdapterAdvancedProperty - DisplayName "대규모 전송 오프로드 버전 2(IPv4)" -DisplayValue "비활성화" -NoRestart
Get-NetAdapter | Set-NetAdapterAdvancedProperty -DisplayName "대규모 전송 오프로드 버전 2(IPv6)" -DisplayValue "비활성화" -NoRestart
Get- NetAdapter | 다시 시작 - NetAdapter
9 네트워크 어댑터 속성의 고급 탭에서 다음 옵션을 비활성화할 수도 있습니다.
Receive Segment Merging(IPv4/IPv6) = 비활성화됨
Large Send Offload v2(IPv4/IPv6) = 비활성화됨
이러한 TCP 스택 설정은 Windows Server 2019 네트워크 프로토콜 설정을 이전 Windows Server 버전과 유사하게 만듭니다.
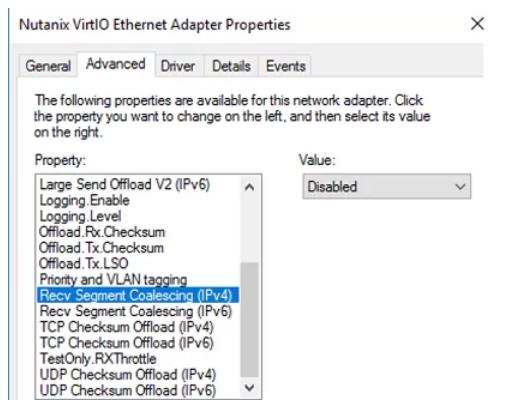
위 내용은 Win10 Hyper-V 가상 머신의 네트워크 속도가 느린 경우 어떻게 해야 합니까? Win10 Hyper 가상 머신의 느린 네트워크 속도를 해결하는 방법의 상세 내용입니다. 자세한 내용은 PHP 중국어 웹사이트의 기타 관련 기사를 참조하세요!