PHP 편집자 Xiaoxin은 Win10 프로젝션 PPT에 대한 자세한 튜토리얼을 제공합니다. 학교에서든 직장에서든 프레젠테이션에 PPT를 사용하는 것은 흔한 방식이 되었습니다. Win10 시스템의 프로젝션 기능은 우리에게 더욱 편리한 작동 경험을 제공합니다. 이 튜토리얼에서는 프레젠테이션 콘텐츠를 쉽게 표시할 수 있는 PPT 프로젝션용 Win10 시스템을 사용하는 방법을 자세히 소개합니다. 함께 알아봅시다!
PPT 상영은 프로젝터를 켜고 [F5] 키를 누르는 것만큼 간단하지 않습니다. 많은 친구들이 이런 당황스러운 순간을 겪었을 것입니다.
노트북 데스크탑이 엉망이고 청중이 그것을 바로 볼 수 있습니까? 슬쩍
? 프로젝터는 바탕 화면만 표시하고 PPT 콘텐츠는 볼 수 없습니다.
연설 내용을 잊어버리고 다음 페이지가 무엇인지 기억나지 않습니다.
당황스러운 일이 셀 수 없이 많습니다. 우리가 이 문제를 해결하나요?
오늘 저는 Xiaoyang 선생님께 Windows 컴퓨터의 4가지 투사 모드에 대해 말씀해 달라고 부탁했습니다.
더 나은 프리젠테이션 결과를 보장하려면 컴퓨터를 프로젝터에 연결한 후 모든 사람이 디스플레이 모드를 이해하는 것이 필요합니다.
Windows 7 및 Windows 10 시스템을 예로 들면 노트북이 두 번째 모니터(프로젝터)에 연결되면 일반적으로 4가지 모드가 있습니다.
? 컴퓨터 화면만
?
? 복사
? 확장
이러한 모드 간 전환은 [Win 키(Microsoft 로고)] + [Letter P] 단축키를 통해 수행할 수 있습니다. 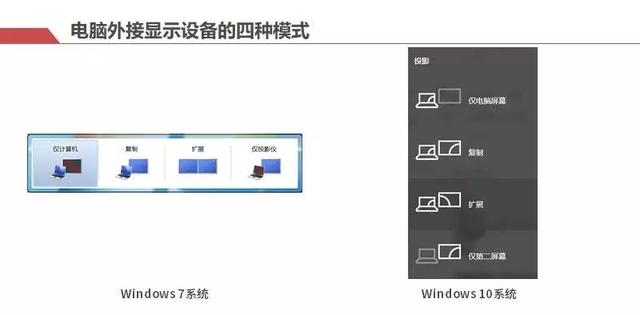
01 컴퓨터 화면 전용 모드
이름에서 알 수 있듯이 이 모드에서는 컴퓨터가 외부 프로젝션 장치에 연결되어 있어도 컴퓨터 화면에만 콘텐츠가 표시되고, 외부 장치에 검은색 화면이 나타나고 콘텐츠가 표시되지 않습니다. 
02 두 번째 화면 전용 모드
"두 번째 화면 전용" 모드는 "컴퓨터 화면 전용" 모드와 반대되는 모드입니다. 이 모드에서는 컴퓨터 바탕화면에 어떤 콘텐츠도 표시되지 않고 모든 콘텐츠가 외부에 표시됩니다. 디스플레이 장치. 
03 복사 모드
"복사" 모드에서는 다음으로 노트북과 외부 디스플레이 장치에 동일한 내용이 표시되며 발표자가 컴퓨터에서 하는 모든 움직임이 청중에게 표시됩니다. 
04 확장 모드
오늘 이야기하고 싶은 내용의 핵심은 바로 이 모드입니다!"확장" 모드에서는 두 개의 독립적인 디스플레이 화면을 갖는 것과 같고, 외부 디스플레이 장치는 컴퓨터 화면의 확장과 같습니다. 
따라서 상영 중에는 소프트웨어 창을 확장된 디스플레이 영역으로 드래그하지 않으면 관객이 바탕 화면 아이콘과 소프트웨어를 볼 수 없습니다. 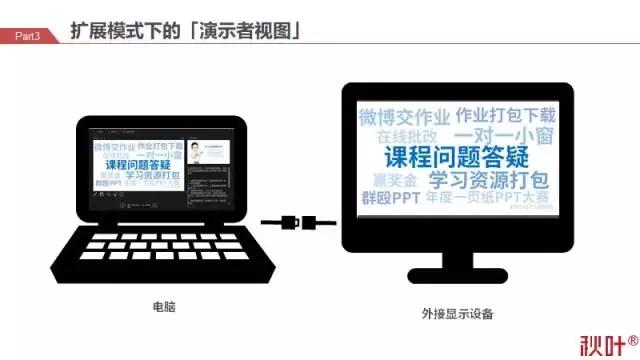
이제 관객들에게 보여주고 싶지 않은 것들은 모두 당신의 쪽에 놓여있습니다. 당신의 작은 비밀을 숨길 수 있을 것 같지 않나요! 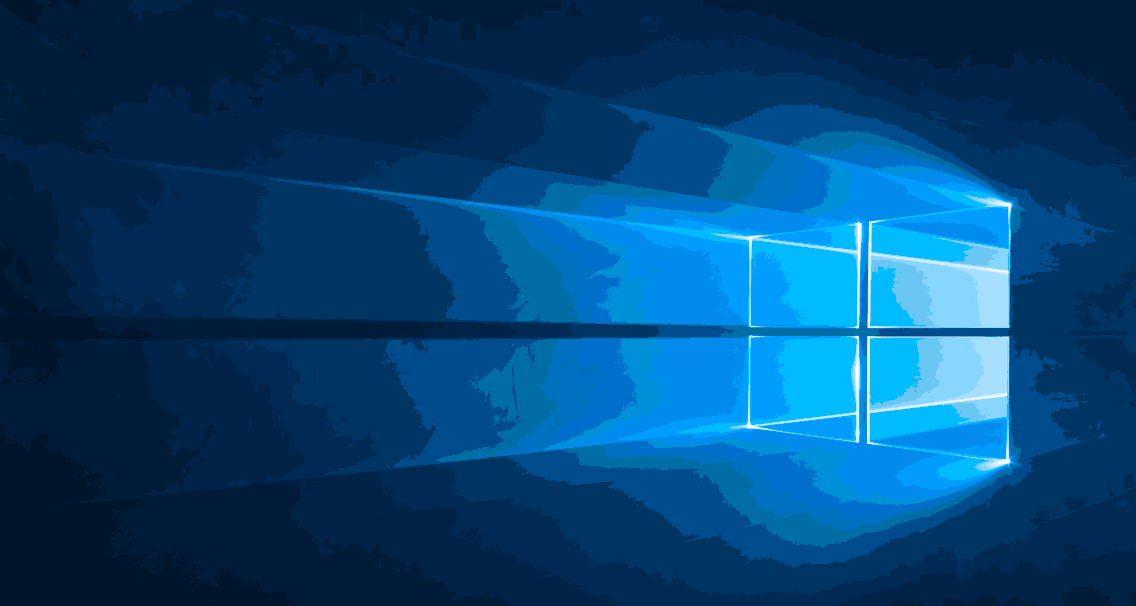
서프라이즈도 있어요! "확장" 모드를 사용하면 PPT 재생 시 "발표자 보기" 기능을 사용할 수 있습니다! 
말을 잊어버려서 더 이상 당황하지 마세요! 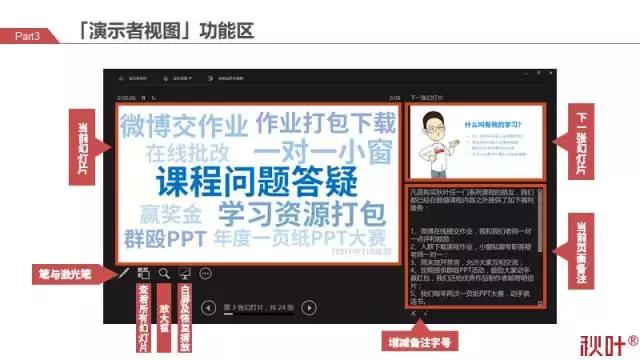
자, 위의 내용은 컴퓨터가 외부 디스플레이 장치에 연결되었을 때의 4가지 모드와 각각의 사용 시나리오입니다. 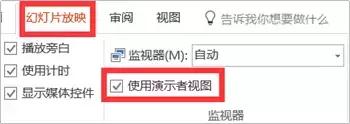
위 내용은 win10 프로젝션 PPT의 상세 내용입니다. 자세한 내용은 PHP 중국어 웹사이트의 기타 관련 기사를 참조하세요!