php 편집기 Baicao는 Win10 시스템에서 텔넷 서비스가 없는 문제를 해결하는 방법을 소개합니다. Win10 시스템에서는 텔넷 서비스가 기본적으로 비활성화되어 있으며 기능에 활성화할 수 있는 옵션이 없습니다. 그러나 일부 네트워크 디버깅이나 기타 작업을 수행하기 위해 텔넷 서비스를 사용해야 하는 경우 텔넷 서비스가 없으면 특정 문제가 발생할 수 있습니다. 그러나 걱정하지 마십시오. 몇 가지 간단한 단계를 통해 이 문제를 해결하고 Win10 시스템에서 텔넷 서비스를 다시 사용할 수 있게 만들 수 있습니다. 다음으로 구체적인 솔루션을 자세히 소개하겠습니다.
win10 시스템에서 텔넷 서비스가 안되는 문제 해결
1 먼저 Win +를 누르세요.
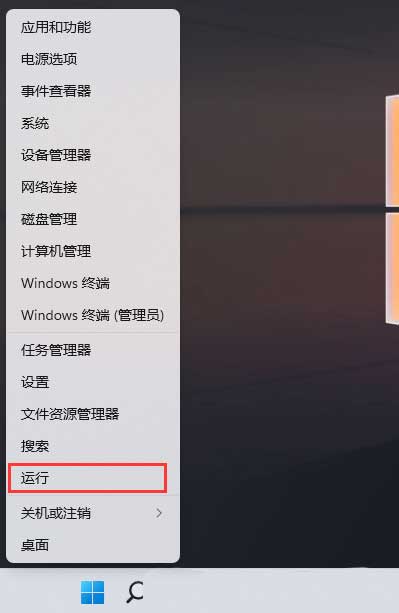
2. 실행창에 제어 명령을 입력하고 확인 또는 Enter를 눌러 제어판을 엽니다.
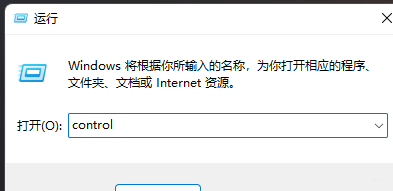
3. 제어판에서 범주 보기로 전환하고 컴퓨터 설정 조정에서 프로그램 제거를 클릭합니다.
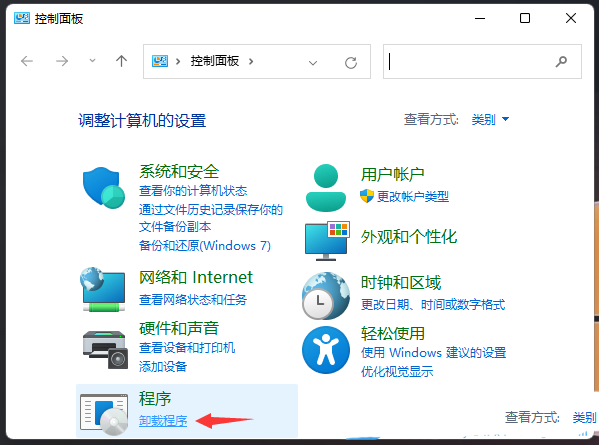
4 프로그램 및 기능 창에서 왼쪽을 클릭하여 Windows 기능을 켜거나 끕니다.
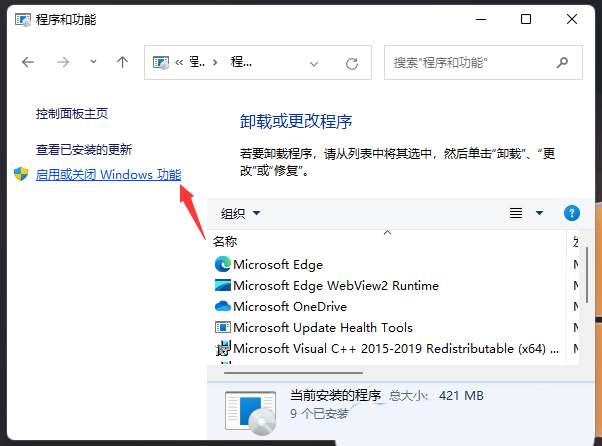
5. Windows 기능 창에서 기능을 활성화하거나 비활성화하려면 해당 확인란을 선택하세요. 기능을 끄려면 해당 확인란을 선택 취소하세요. 채워진 상자는 기능의 일부만 활성화되었음을 나타냅니다. Telnet 클라이언트를 확인하고 확인을 클릭합니다.
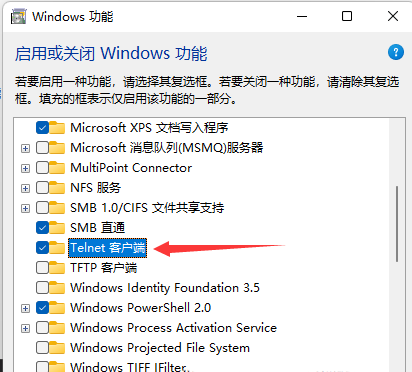
6. 이때 Win11은 Telnet 클라이언트를 자동으로 설치하므로 인내심을 갖고 기다리십시오.
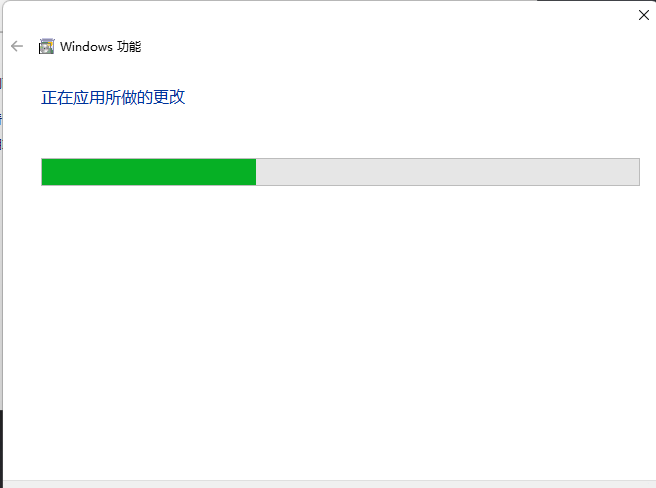
7 Windows에서 요청한 변경 사항을 완료했다는 메시지가 표시되어 Telnet 클라이언트가 설치되었음을 나타냅니다.
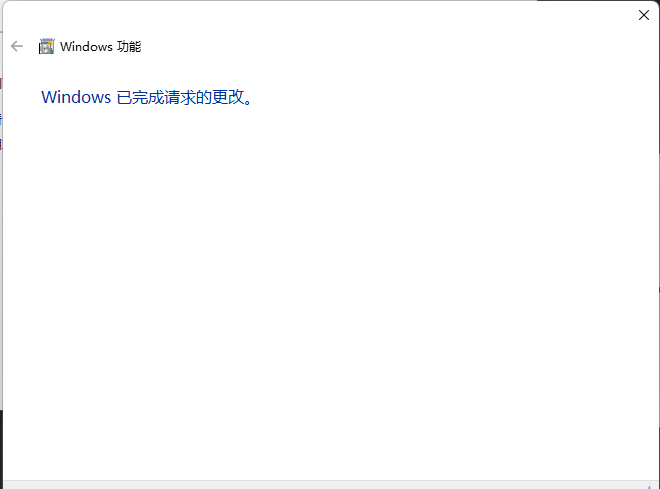
위 내용은 Win10 기능에 Telnet 서비스가 없으면 어떻게 해야 하나요? win10 시스템에서 Telnet 서비스가 없는 문제에 대한 해결 방법의 상세 내용입니다. 자세한 내용은 PHP 중국어 웹사이트의 기타 관련 기사를 참조하세요!