PHP Editor Youzi가 Win11 작업 표시줄에서 채팅을 숨기는 방법을 소개합니다. Windows 11 운영 체제는 작업 표시줄 채팅을 포함하여 많은 새로운 기능을 제공합니다. 그러나 일부 사용자는 작업 표시줄에 채팅 기능이 표시되는 것을 원하지 않을 수 있습니다. 걱정하지 마십시오. Win11에서는 작업 표시줄 채팅을 숨기는 설정 방법을 제공합니다. 간단한 단계를 통해 작업 표시줄에서 채팅 기능을 쉽게 숨길 수 있어 바탕 화면이 더욱 깨끗해지고 작업 효율성이 향상됩니다. 다음으로 구체적인 설정방법에 대해 알아보겠습니다!
Win11 숨겨진 작업 표시줄 채팅 설정 방법:
1. 왼쪽 하단 작업 표시줄에서 "시작"을 마우스 오른쪽 버튼으로 클릭하고 옵션 목록에서 "실행"을 선택합니다.
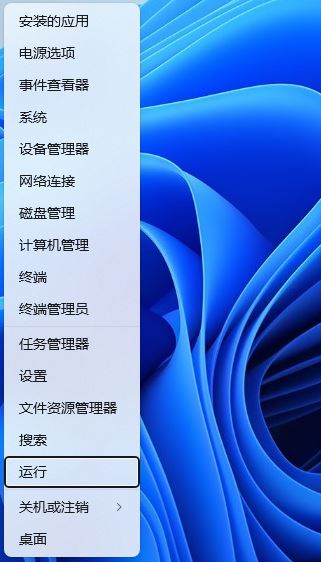
2. 팝업 창에 "regedit"를 입력하고 Enter를 눌러 엽니다. 3. 레지스트리 편집기 인터페이스에 들어간 후 왼쪽 열에서 "HKEY_LOCAL_MACHINESOFTWAREPoliciesMicrosoftWindows"를 클릭합니다.
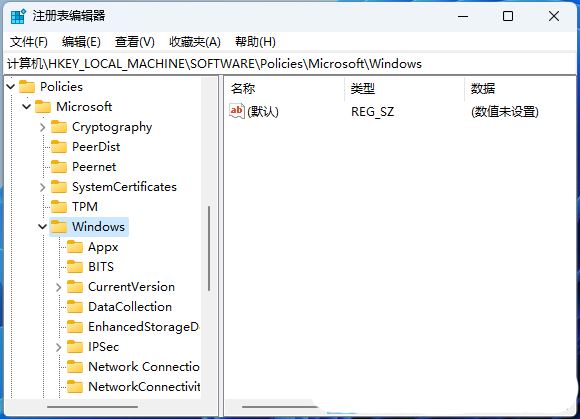
4. "Windows"를 선택하고 마우스 오른쪽 버튼을 클릭한 후 "새로 만들기"를 선택하여 "항목"을 만듭니다.
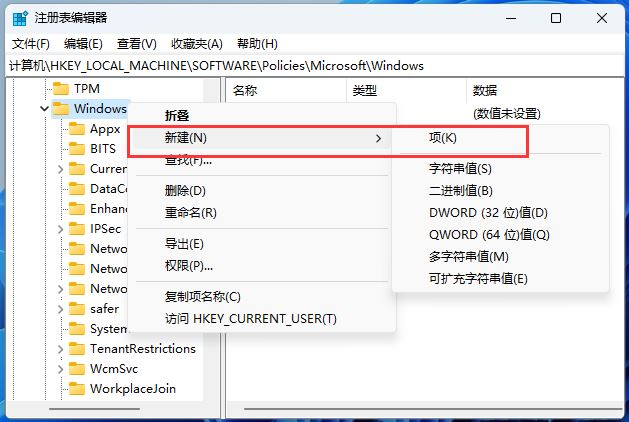
5. 이름을 "Windows Chat"으로 지정한 다음 오른쪽의 빈 공간을 마우스 오른쪽 버튼으로 클릭하고 "새로 만들기"에서 "DWORD 값"을 선택합니다.
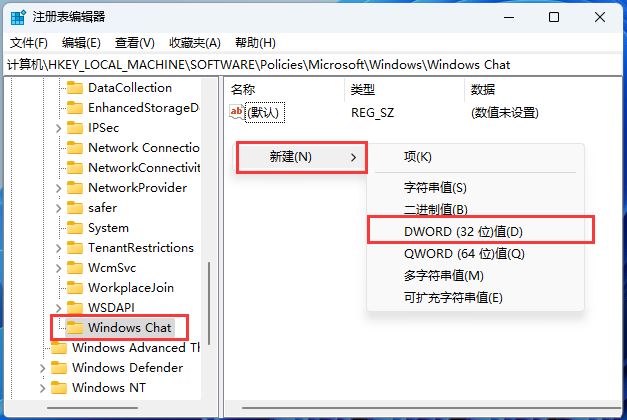
6. "ChatIcon"으로 명령한 다음 두 번 클릭하여 열고 창의 "숫자 데이터"를 "3"으로 변경합니다. "2"가 기본 표시입니다.
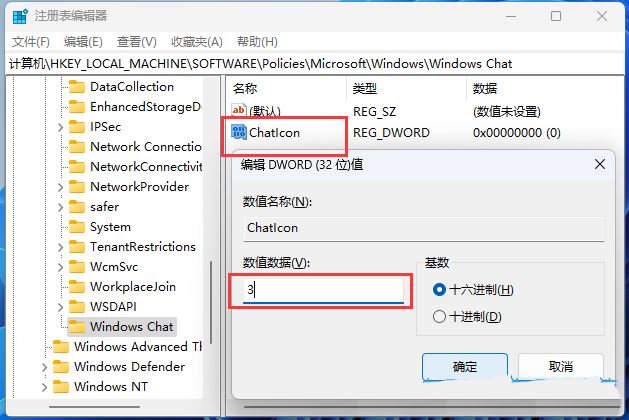
7. 그런 다음 키보드에서 "Ctrl + Alt + Del" 키를 누르고 잠금 인터페이스에서 "작업 관리자"를 선택하세요.
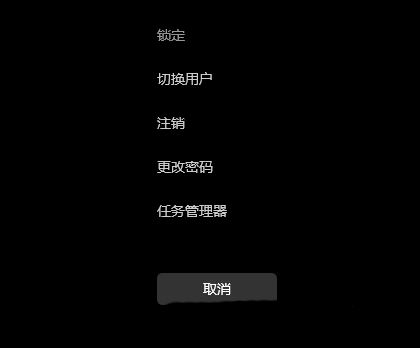
8. 마지막으로 "Windows 탐색기"를 선택하고 오른쪽 상단에 있는 "작업 다시 시작"을 클릭하세요.
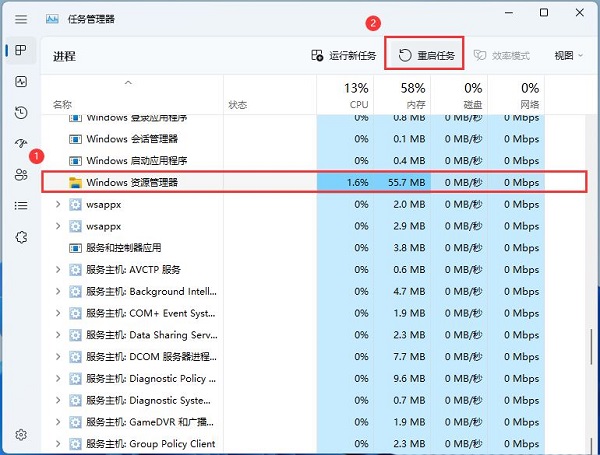
위 내용은 Win11에서 작업 표시줄 채팅을 숨기는 방법은 무엇입니까? Windows 11에서 숨겨진 작업 표시줄 채팅을 설정하는 방법의 상세 내용입니다. 자세한 내용은 PHP 중국어 웹사이트의 기타 관련 기사를 참조하세요!