
php 편집기 Baicao가 C 드라이브의 볼륨을 확장할 수 없는 문제에 대한 답변을 제공합니다. C 드라이브의 볼륨을 확장할 수 없다는 것은 컴퓨터 디스크 관리에서 C 드라이브의 파티션 크기를 조정하거나 확장할 수 없음을 의미합니다. 이 문제로 인해 C 드라이브 공간이 부족해지고 컴퓨터의 정상적인 작동에 영향을 줄 수 있습니다. 이 기사에서는 C 드라이브가 볼륨을 확장할 수 없는 문제를 해결하여 컴퓨터의 저장 공간과 성능을 최적화하는 데 도움이 되는 몇 가지 솔루션을 소개합니다.
C 드라이브에 메모리 공간이 많이 남지 않으면 디스크가 "폭발"하여 컴퓨터가 지연되고 대용량 파일을 다운로드 및 설치할 수 없으며 새 시스템을 업그레이드할 수 없습니다. 사용자는 C를 자주 정리합니다. 일반적으로 사용되지 않는 부분을 드라이브하고 제거합니다. 캐시 파일과 조각난 파일을 정리하는 소프트웨어입니다. 하지만 이 방법은 일시적인 확장만 가능합니다. 보다 전문적인 해결 방법은 C 드라이브를 확장하고 C 드라이브의 공간을 확장하여 디스크 공간에 대한 수요를 근본적으로 충족시키는 것입니다.
특정 작업 중에 C 드라이브가 파티션을 확장할 수 없는 상황이 발생할 수 있습니다. 즉, 디스크 관리 도구에서 "볼륨 확장" 명령을 실행하면 확장된 볼륨이 회색으로 표시되어 작동할 수 없는 것을 알 수 있습니다. . 그렇다면 사용자는 이 문제를 어떻게 해결할 수 있을까요?
1. C 드라이브를 확장할 수 없는 이유는 무엇인가요?
Windows 시스템에 포함된 디스크 관리 도구에 제한이 있기 때문에 C 드라이브를 확장할 수 없습니다. 볼륨 확장 작업을 수행할 때 대상 파티션의 오른쪽 옆에 할당되지 않은 디스크 공간이 있는지 확인해야 합니다. 조건에 맞는 공간이 없을 경우 볼륨 확장 옵션이 회색으로 변하며 해당 기능을 사용할 수 없습니다.
또한 확장하려는 파티션 유형이 논리 파티션이거나 NFFS가 아닌 유형인 경우 볼륨 확장 기능을 사용할 수 없습니다.
사용자가 이 문제를 해결할 수 있도록 Ewo Sun Haoran이 실용적이고 신뢰할 수 있는 두 가지 방법을 설명합니다.
1. 디스크 관리 도구를 사용하여 문제를 해결하세요
C 드라이브의 오른쪽 공간을 확장하려면 할당되지 않은 디스크 공간만 생성하면 됩니다.
(1) "Windows" 키 조합 + R" 키를 누르면 "실행" 대화 상자가 나타납니다. 팝업 대화 상자에 "diskmgmt.msc"를 입력하고 Enter 키를 누릅니다.
(2) 먼저 C 드라이브 옆의 파티션을 삭제하세요. (주의: 파티션을 삭제하면 디스크의 모든 데이터가 손실됩니다. 디스크의 중요한 데이터는 미리 백업해 두는 것이 좋습니다.)
(3) 선택 C 드라이브에서 마우스 오른쪽 버튼을 클릭하고 팝업 바로가기 메뉴를 선택합니다. "볼륨 확장"을 선택합니다.
(4) 볼륨 확장 마법사에 따라 확장해야 하는 파티션의 크기를 설정한 후 "마침" 버튼을 클릭하세요.
이 작업은 C 드라이브가 파티션을 확장할 수 없는 문제를 쉽게 해결합니다. 이 작업 절차는 비교적 전문적이며 일반 사용자가 작업하기 어렵습니다. 그래서 아래에서 Ewo Sun Haoran은 매우 실용적인 디스크 파티션 관리 소프트웨어를 소개합니다.
2. 신뢰할 수 있는 디스크 파티션 관리 소프트웨어 추천
여기에서 EaseUS Sun Haoran은 포괄적인 기능, 간단한 작동 및 명확한 프로세스를 갖춘 간단하고 실용적인 디스크 파티션 관리 소프트웨어인 EaseUS Partition Master를 추천합니다. C 드라이브가 파티션을 확장할 수 없는 문제를 신속하게 해결하기 위한 구체적인 작업 프로세스는 다음과 같습니다.
1단계: EaseUS 파티션 마스터 시작
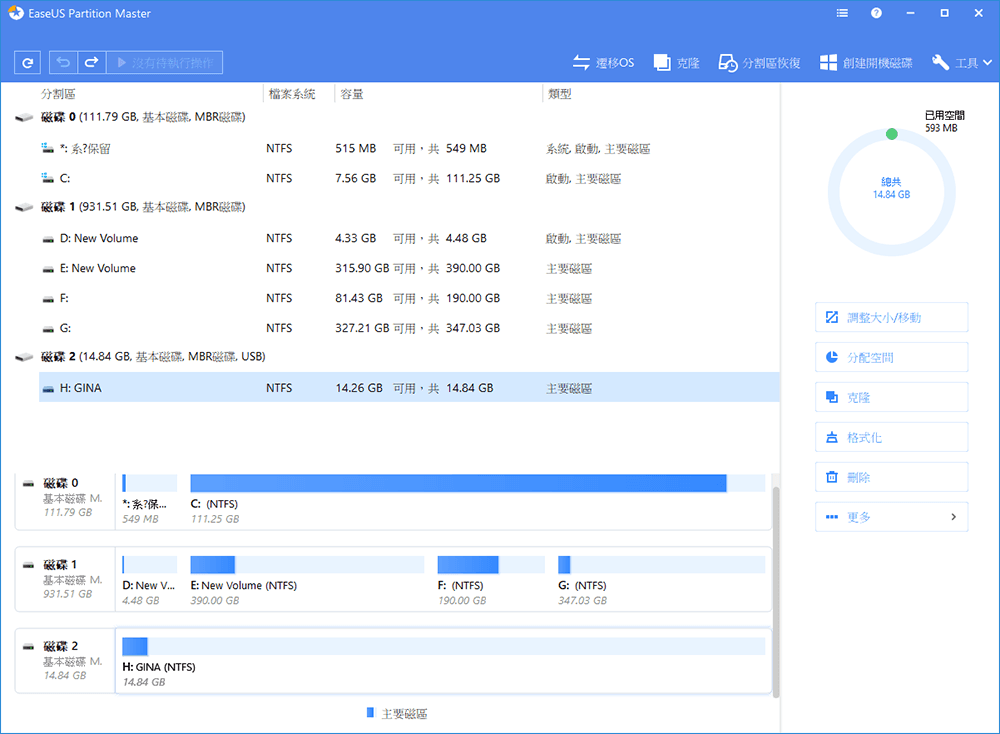
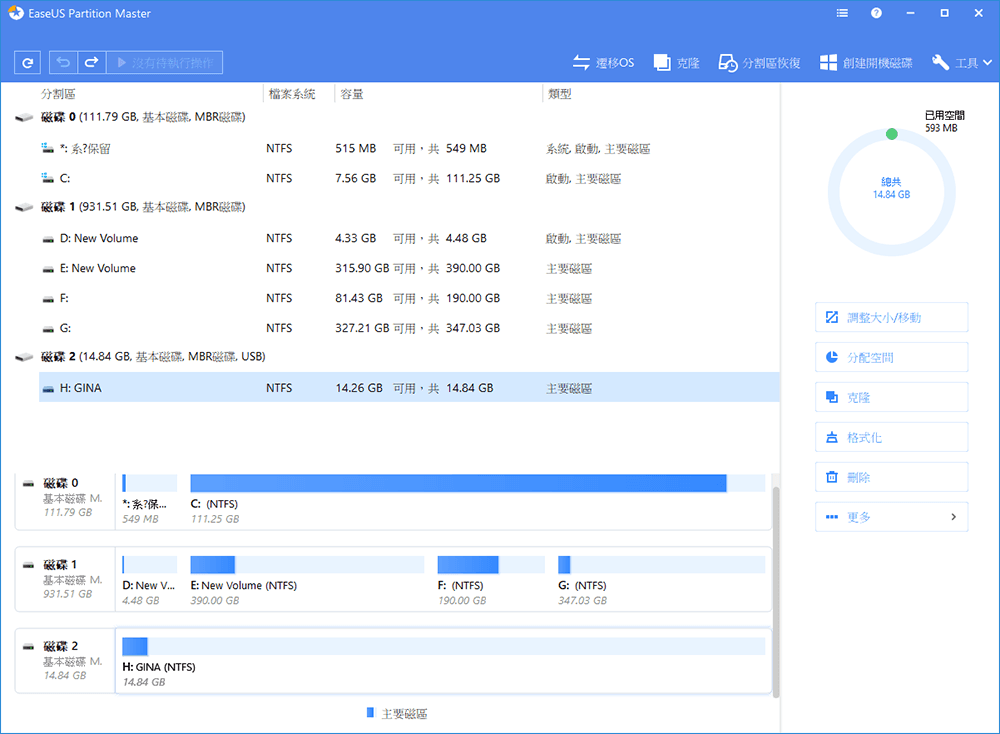
2단계: C 드라이브에 공간 추가
1. C 드라이브를 확장하려면 파티션을 축소하고 할당되지 않은 공간을 남겨두세요.
C 드라이브 파티션 옆을 마우스 오른쪽 버튼으로 클릭하세요. 그리고 "크기 조정/이동"을 선택하세요. 파티션 끝을 C 드라이브 옆으로 끌어 축소하고 C 드라이브 옆에 할당되지 않은 공간을 남겨둔 다음 "확인"을 클릭합니다.2. C 드라이브를 마우스 오른쪽 버튼으로 클릭하고 "크기 조정/이동"을 선택합니다.
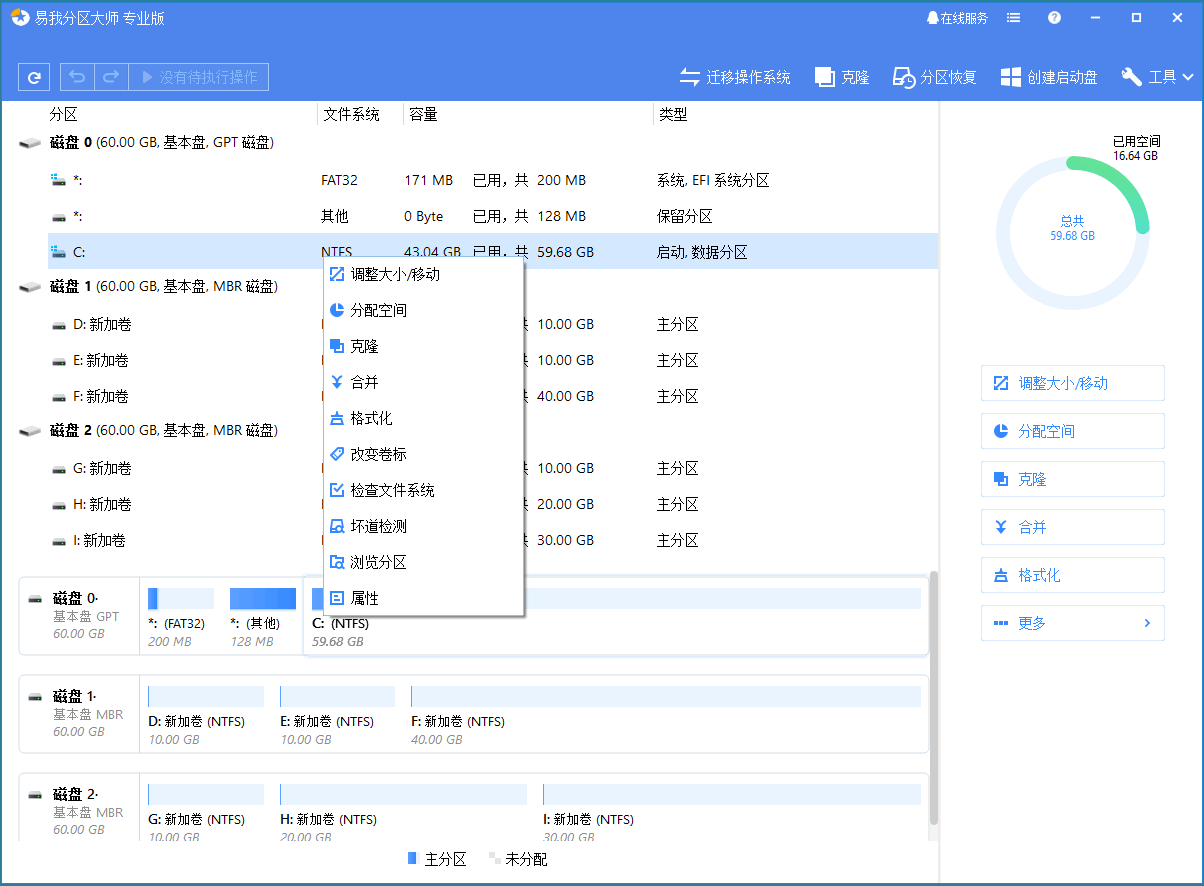
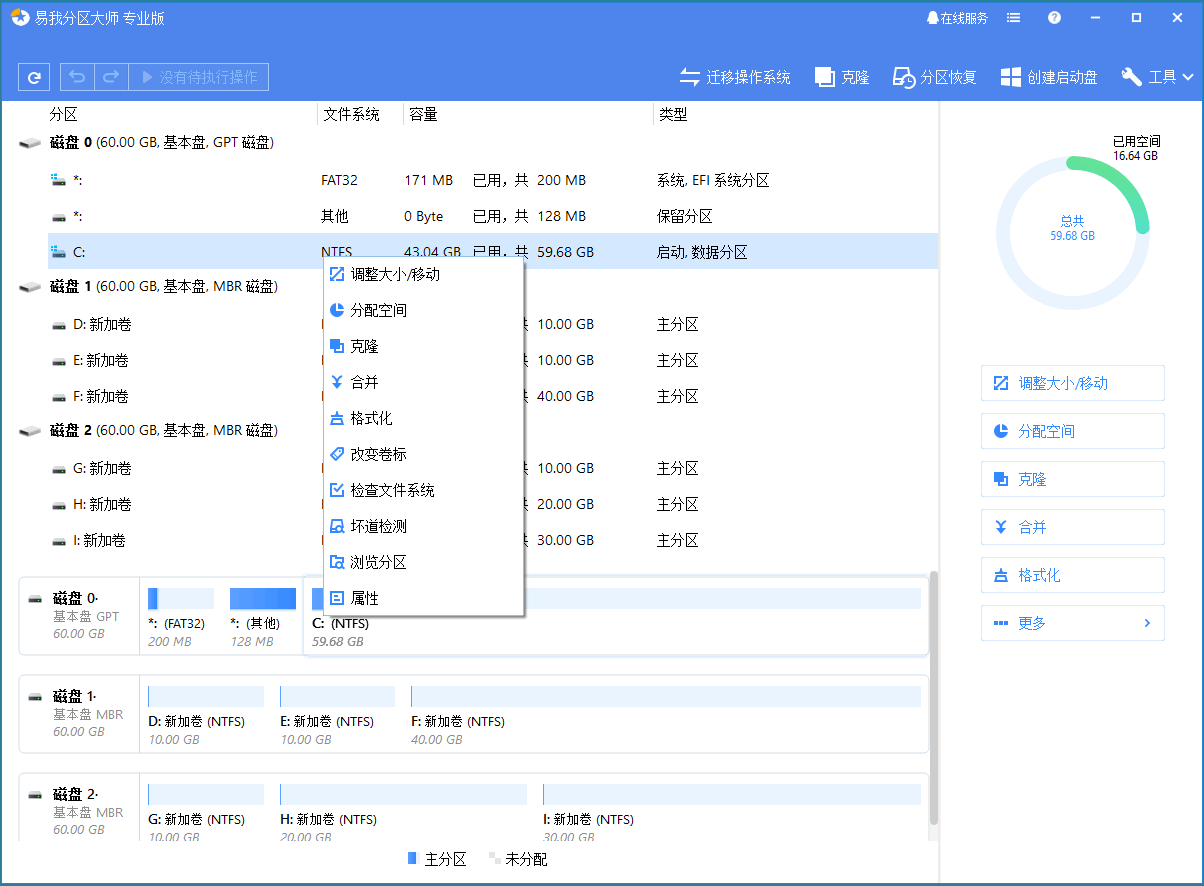
C 드라이브에 공간을 추가하려면 C 드라이브 끝 부분에 있는 작은 검은 점에 마우스를 드래그한 후 C 드라이브 끝 부분을 할당되지 않은 공간으로 드래그하세요.
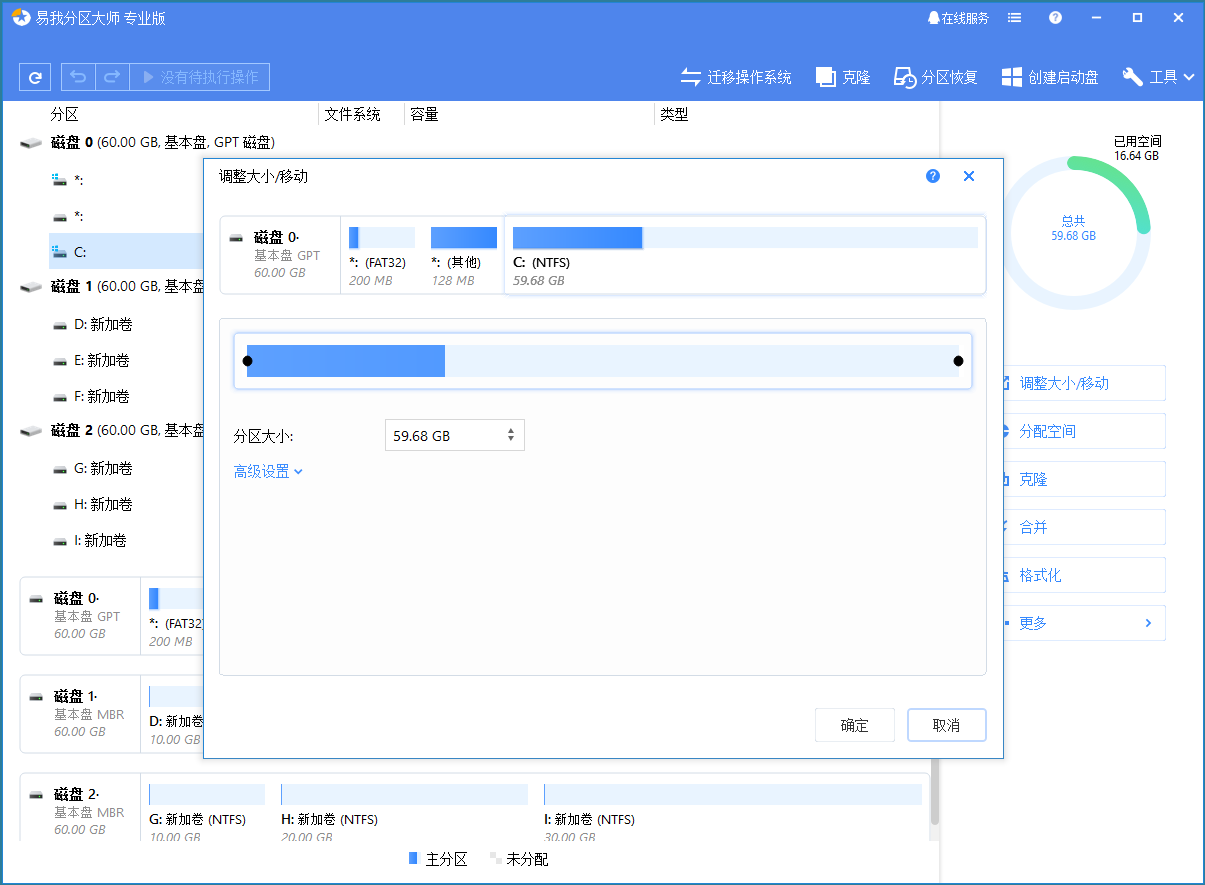
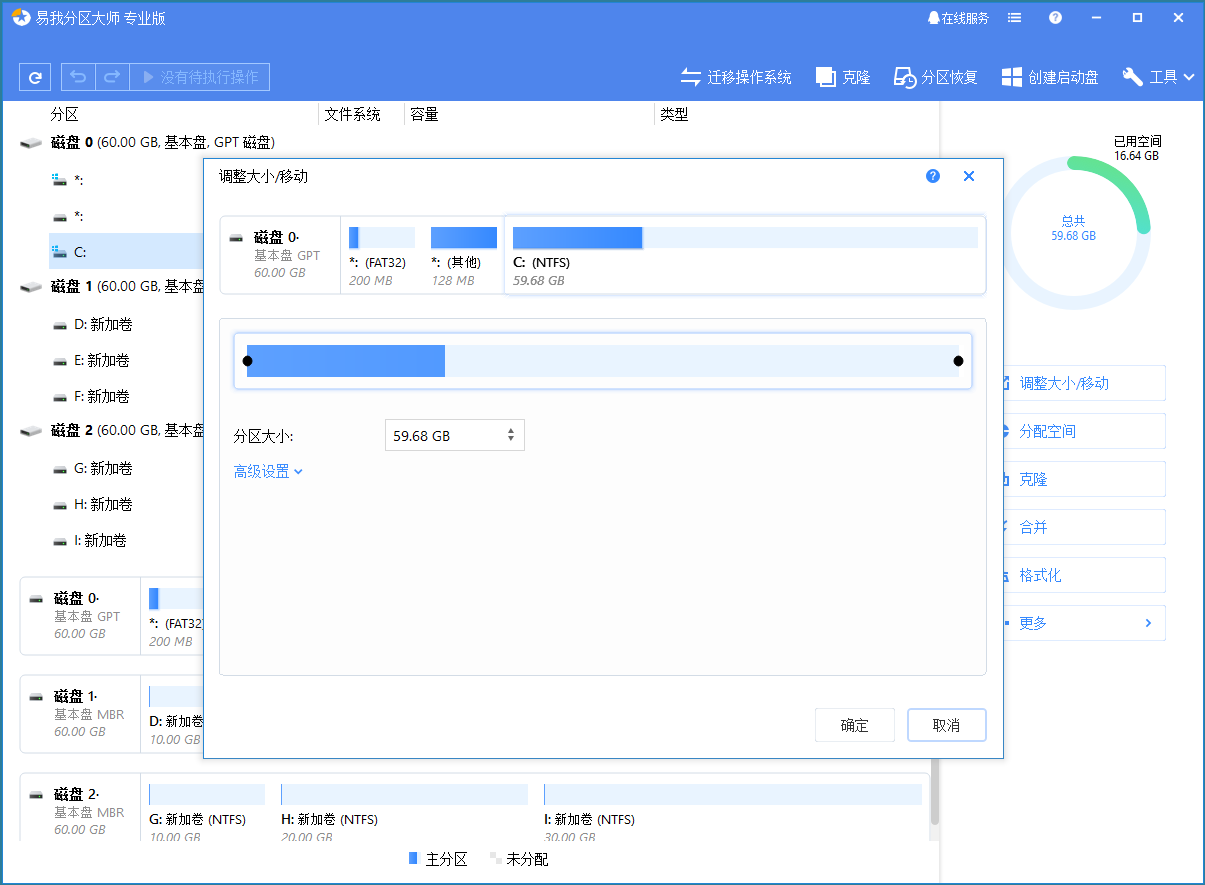
3단계: 시스템 C 드라이브 확장 확인
"작업 수행" 버튼을 클릭하면 소프트웨어가 보류 중인 작업을 나열하고 "적용"을 클릭하여 변경 사항을 실행하고 C 드라이브를 확장합니다.
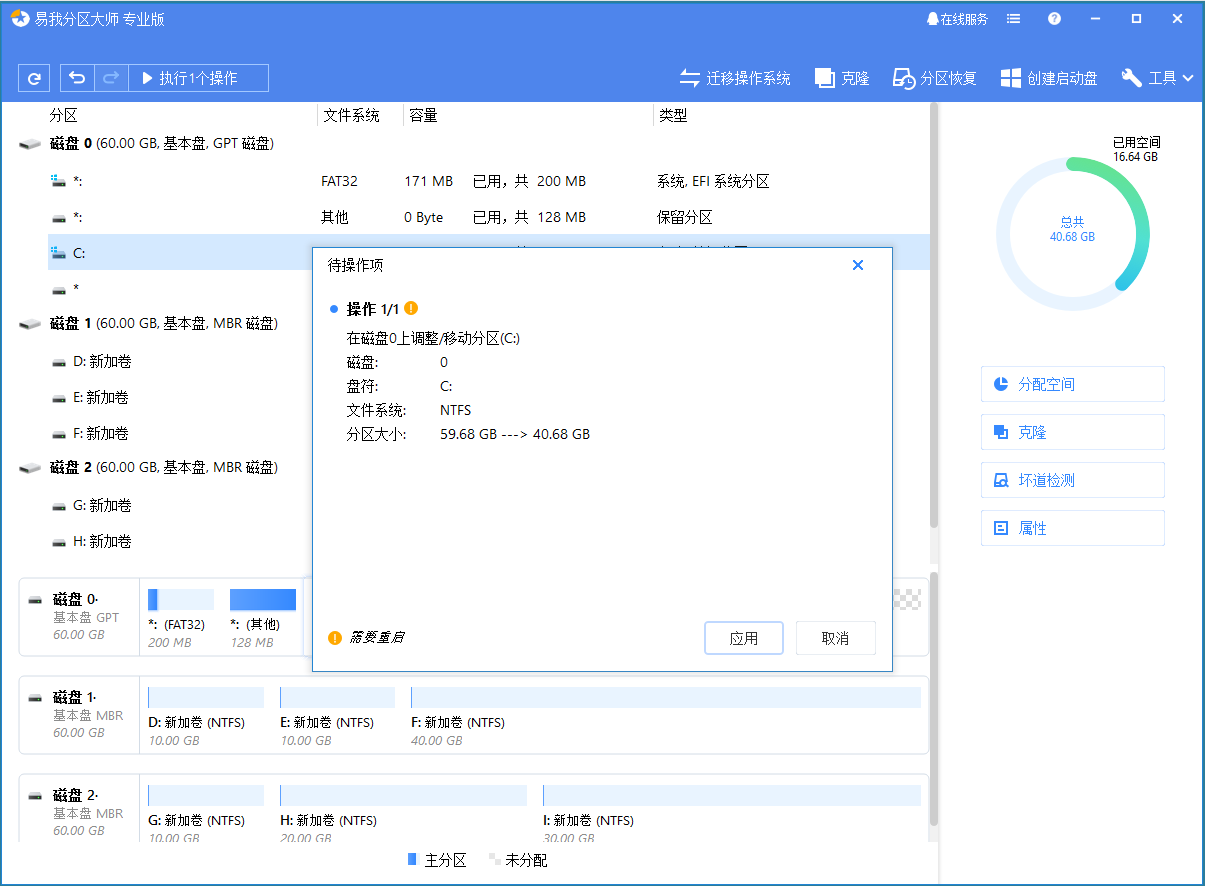
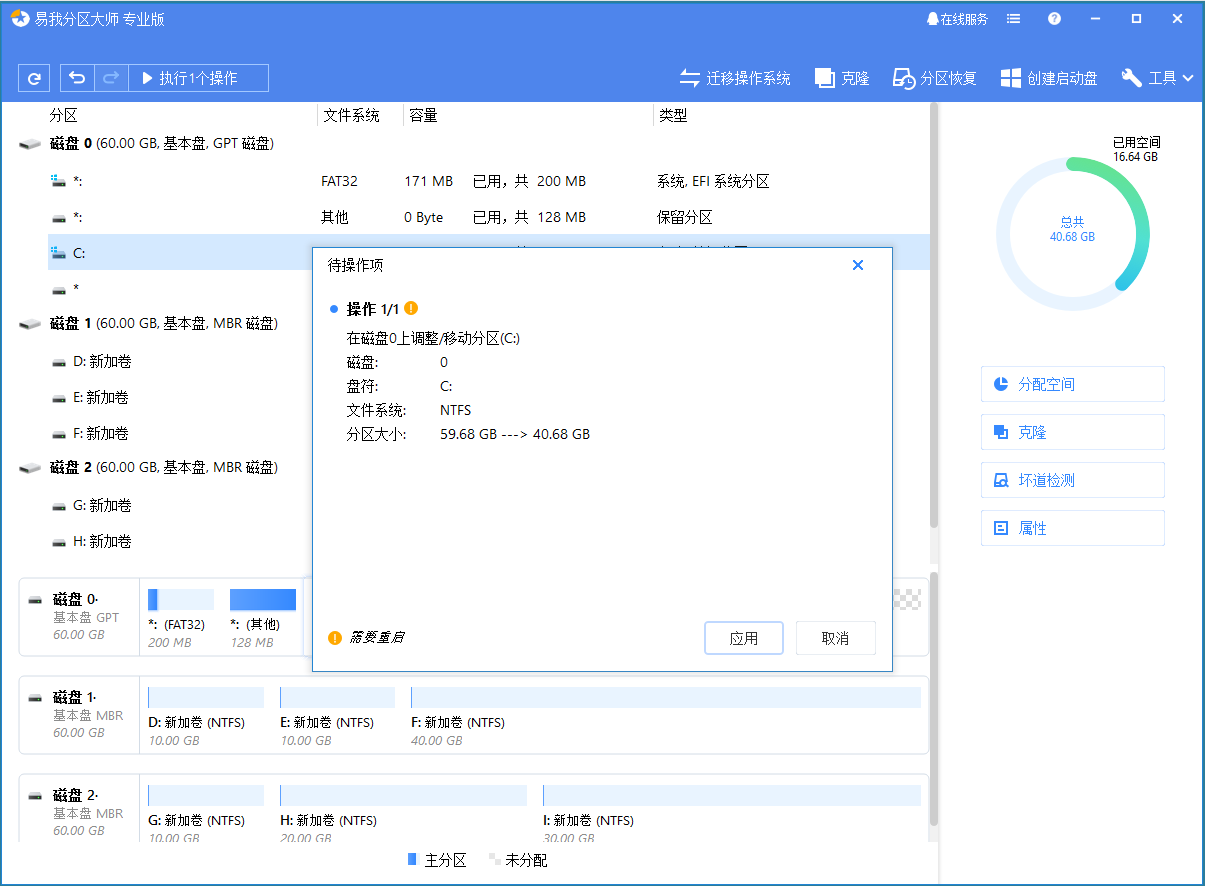
EaseUS 파티션 마스터의 작업 프로세스는 간단하고 이해하기 쉽습니다. 초보 사용자라도 단계를 따라 관련 작업을 성공적으로 완료할 수 있습니다.
3. EaseUS Partition Master의 기타 실용적인 기능
EasyUS Partition Master는 아래와 같이 사용자가 디스크 공간을 유연하게 할당하고 공간 용량을 합리적으로 활용할 수 있도록 도와주는 전문 디스크 관리 소프트웨어입니다.
파티션 조정/이동: 파티션 용량을 조정합니다. 귀하의 필요에 따라. 파티션 병합: 데이터 손실 없이 파티션을 더 큰 파티션으로 병합합니다. 파티션 생성/포맷/삭제: 하드 드라이브를 관리하고 최적화합니다. 디스크/파티션 복제: 디스크와 파티션을 복제하고 데이터, 시스템 및 애플리케이션을 안전하게 마이그레이션하는 데 도움이 됩니다. 시스템을 SSD로 마이그레이션: 운영 체제를 SSD로 마이그레이션하여 Windows 운영 성능을 향상시킵니다. 동적 볼륨 관리: 동적 볼륨의 크기를 쉽게 조정/확장/압축/생성합니다. MBR/GPT 디스크 변환: 디스크 형식을 MBR에서 GPT로 또는 GPT에서 MBR로 변경하면 데이터가 영향을 받지 않습니다. FAT32를 NTFS로 변환: 파일 시스템을 FAT32에서 NTFS로 변환합니다. 주 파티션과 논리 파티션 변환: 주 파티션과 논리 파티션을 서로 자유롭게 변환할 수 있습니다. 동적/기본 디스크 변환: 동적 디스크와 기본 디스크 형식이 서로 변환되며 데이터는 어떤 방식으로도 영향을 받지 않습니다.사용자는 EaseUS 파티션 마스터를 직접 다운로드하여 보다 실용적인 기능을 경험할 수 있습니다. 다운로드하려면 아래 다운로드 버튼을 클릭하세요!
무슨 일이 있어도 모두에게 도움이 될 수 있는 만큼 이 글이 가치 있다는 걸 증명하는 것 같습니다. C 드라이브가 볼륨을 확장할 수 없는 이유에 대해 "C 드라이브가 할 수 없는 문제에 대한 솔루션을 권장합니다. 파티션 확장 방법이 잘 작성되었다면 친구에게 추천하고 배워보세요!
위 내용은 C 드라이브가 볼륨을 확장할 수 없는 이유는 무엇입니까? C 드라이브를 처리하기 위한 권장 방법은 파티션을 확장할 수 없습니다.의 상세 내용입니다. 자세한 내용은 PHP 중국어 웹사이트의 기타 관련 기사를 참조하세요!