PHP 편집자 Yuzi가 Win11 마이크 연결로 인해 발생하는 소음을 해결하는 몇 가지 방법을 알려드리겠습니다. 음성 통화나 녹음을 위해 마이크를 사용할 때 소음의 존재는 우리의 경험에 큰 영향을 미칠 수 있습니다. 이 문제를 해결하기 위해 마이크 소음을 제거하는 몇 가지 간단한 방법을 시도해 볼 수 있습니다. 다음은 시도해 볼 수 있는 몇 가지 방법입니다. 이 방법이 도움이 되기를 바랍니다.
win11에서 마이크 소음을 제거하는 방법
방법 1:
1. 오른쪽 하단에 있는 사운드 아이콘을 마우스 오른쪽 버튼으로 클릭하고 "사운드 설정"을 엽니다.
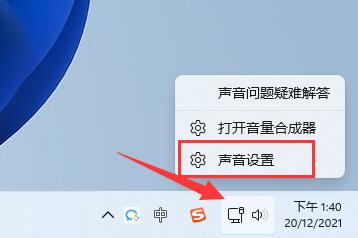
2. "고급" 옵션에서 "추가 사운드 설정"을 엽니다.
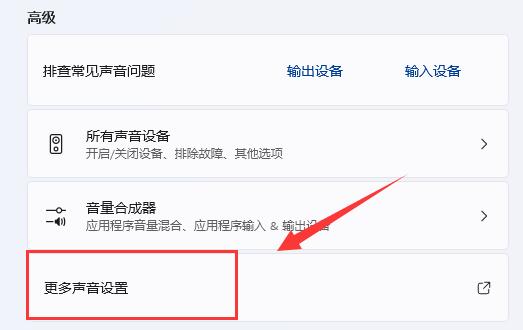
3. 스피커를 마우스 오른쪽 버튼으로 클릭하고 "속성"을 엽니다.
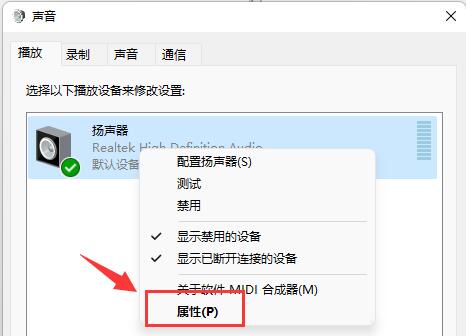
4. "레벨" 옵션을 입력하고 "마이크" 소리를 끕니다.
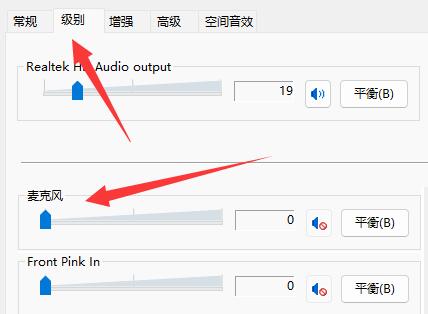
5. "녹음" 옵션을 입력하고 마이크를 마우스 오른쪽 버튼으로 클릭한 다음 "속성"을 엽니다.
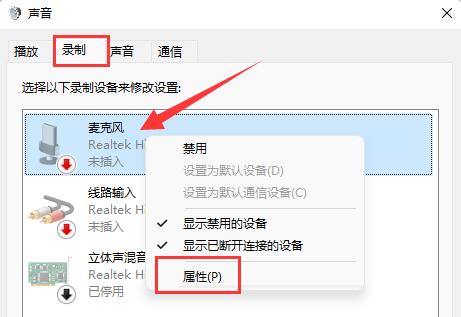
6. "레벨" 설정을 입력하고 아래의 "마이크 향상"을 0으로 변경하세요.
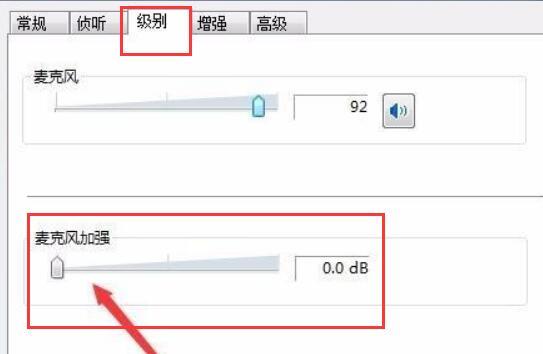
방법 2:
1. 일부 마이크에는 별도의 라인이 있습니다.
2. 연결 케이블이 제대로 연결되지 않으면 소음이 발생하니 확인해 보세요.
위 내용은 win11 마이크를 연결한 후 소음이 나면 어떻게 해야 하나요? Win11에서 마이크 소음을 제거하는 방법의 상세 내용입니다. 자세한 내용은 PHP 중국어 웹사이트의 기타 관련 기사를 참조하세요!