Google 문서도구를 정기적으로 사용하는 경우 문서가 항상 클라우드에 저장되므로 어떤 기기를 사용하든 쉽게 액세스할 수 있으므로 안심할 수 있습니다. 그러나 때로는 다른 앱에서 작업하거나 다른 사람과 공유할 수 있도록 문서를 기기에 직접 저장하고 싶을 수도 있습니다.
필요할 때 추가 편집을 위해 Google Docs 앱을 사용하여 문서를 저장할 수 있습니다. 다른 장치에서 변경할 수 있도록 문서를 DOC 또는 DOCx 형식으로 저장하는 것이 가장 좋습니다. 그러나 iPhone에 문서를 저장하려는 경우 PDF 형식으로 저장하도록 선택할 수도 있습니다. 이렇게 하면 추가 편집 없이 문서를 편리하게 보고 공유할 수 있습니다.
이 기사에서는 iPhone에서 Google Docs의 문서를 PDF로 저장하는 모든 방법을 설명합니다.
Google Docs의 문서를 iPhone에서 PDF 파일로 저장하는 방법에는 두 가지가 있습니다.
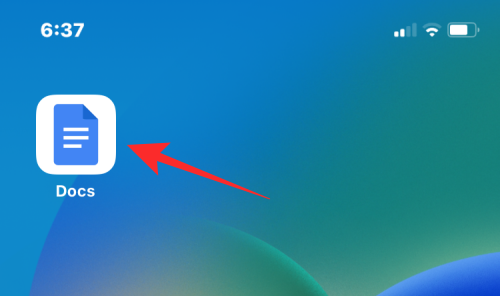
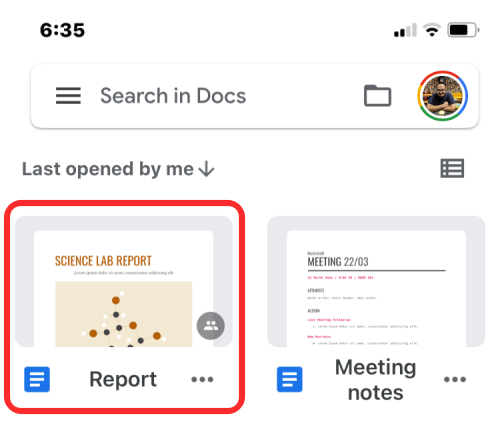
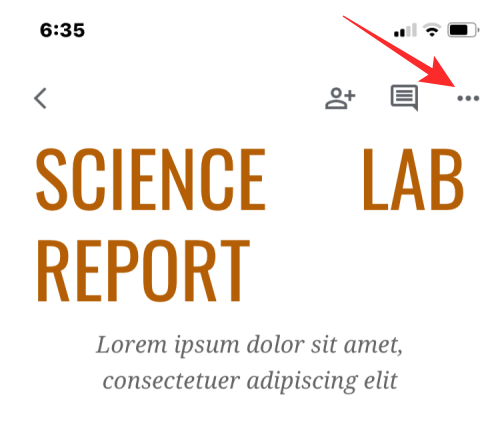
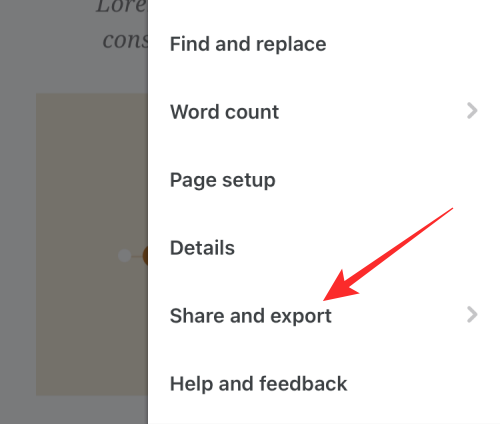
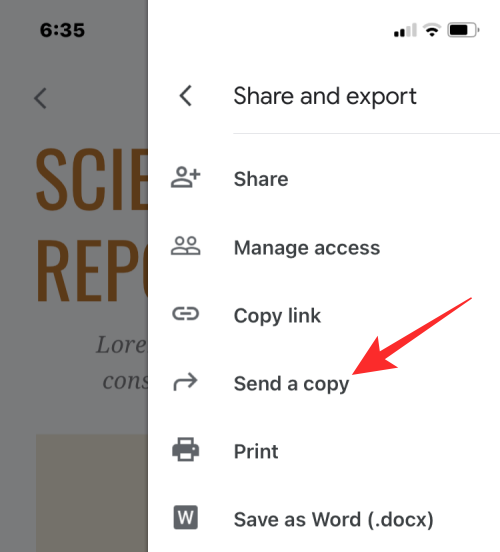
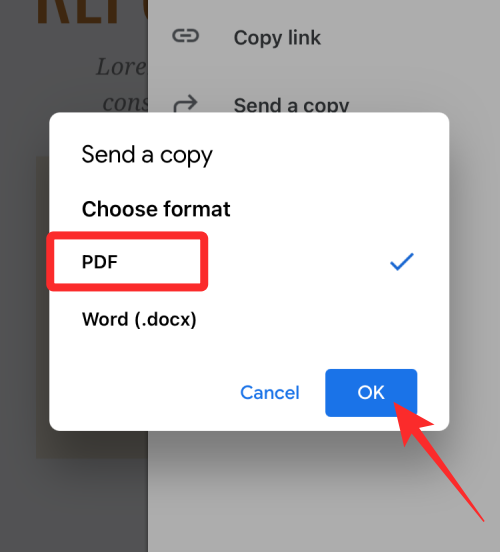
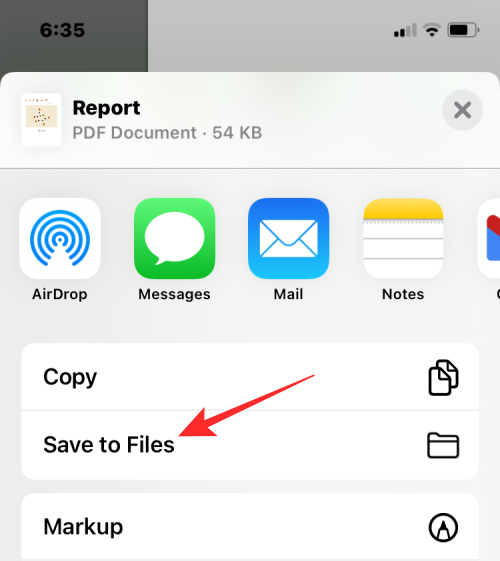
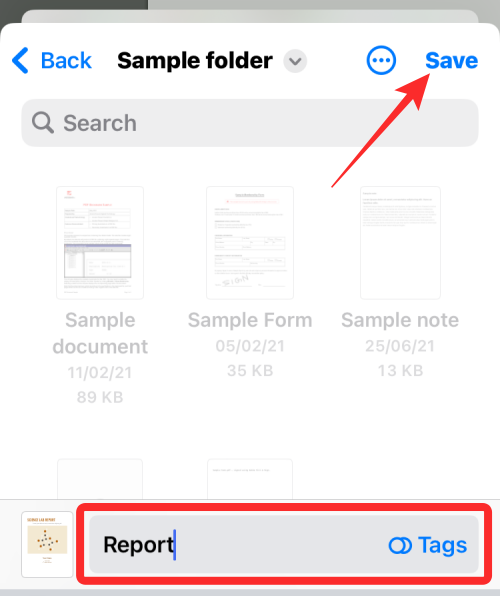
이제 문서가 파일 앱의 원하는 위치에 저장됩니다.
내장된 인쇄 옵션을 사용하여 Google Docs의 문서를 PDF로 저장할 수도 있습니다.
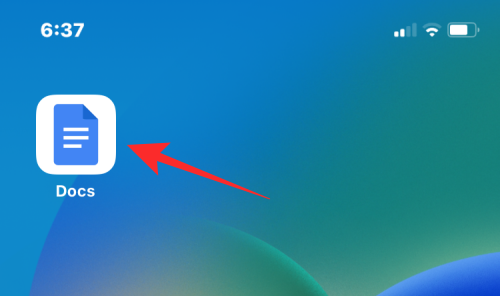
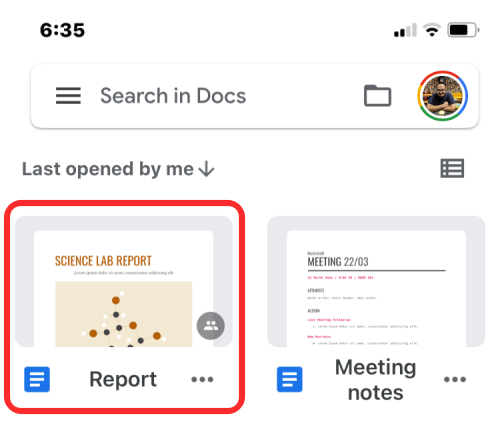
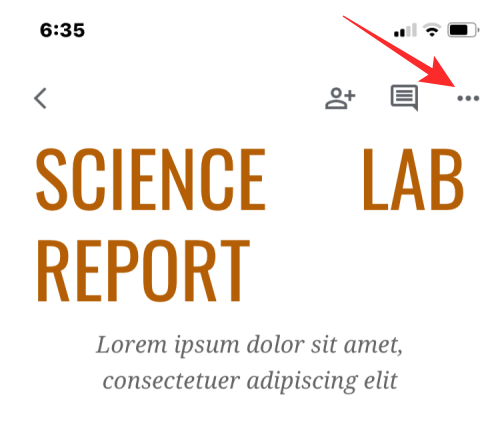
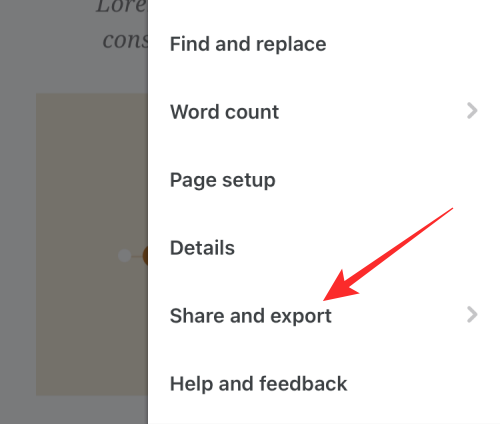
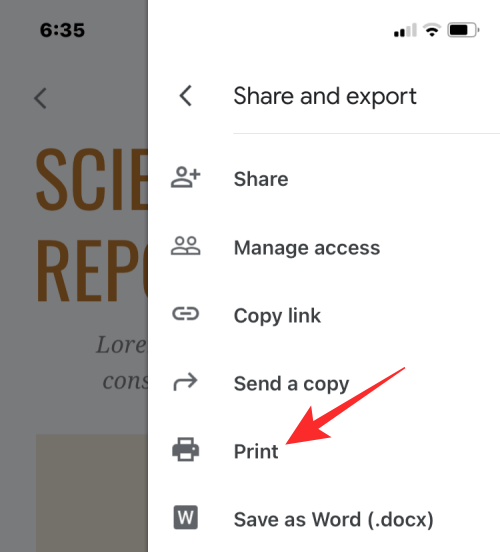
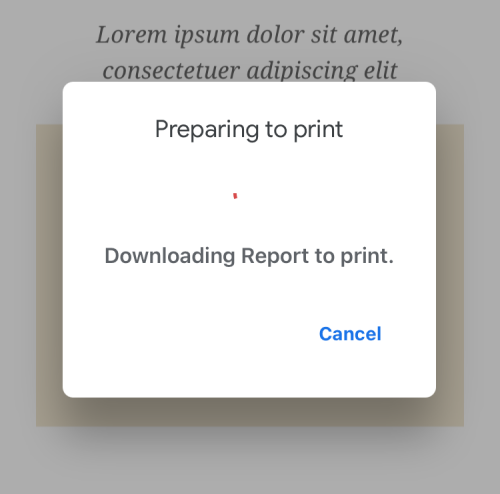
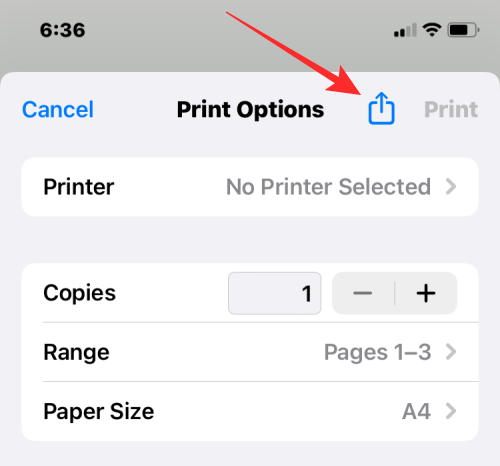
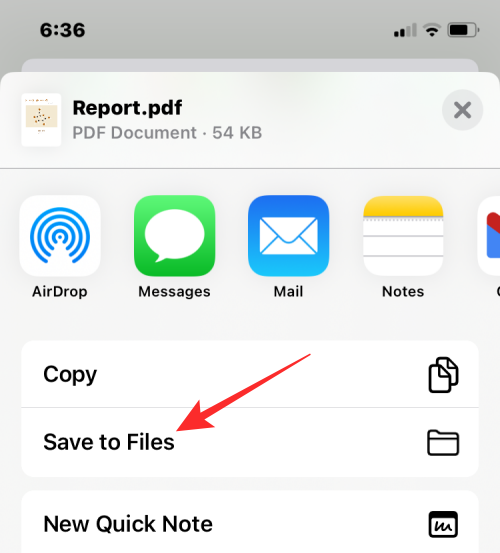
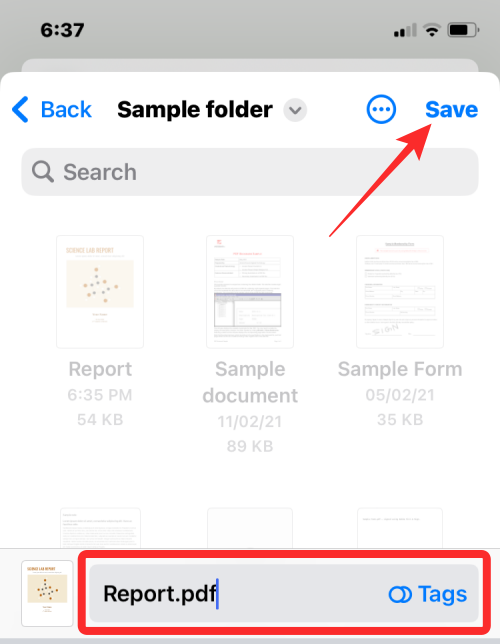
이제 문서가 파일 앱의 원하는 위치에 저장됩니다.
위 내용은 iPhone에서 Google Docs 파일을 PDF로 저장하는 2가지 방법의 상세 내용입니다. 자세한 내용은 PHP 중국어 웹사이트의 기타 관련 기사를 참조하세요!