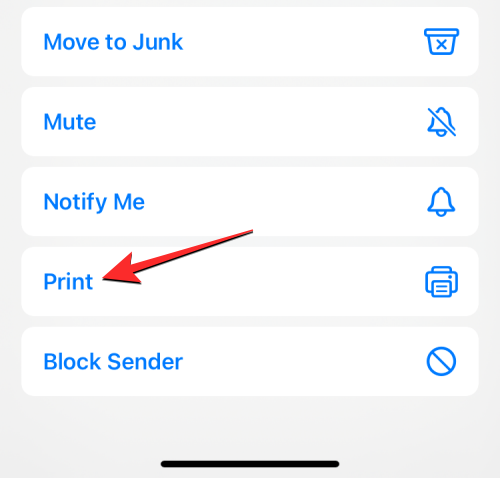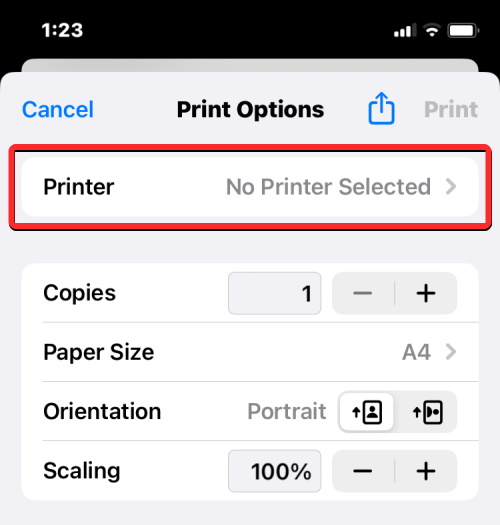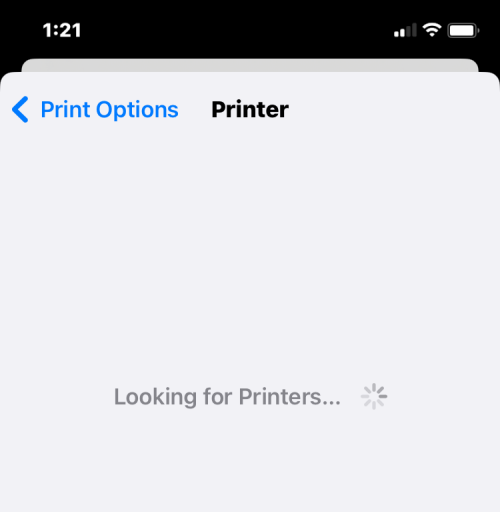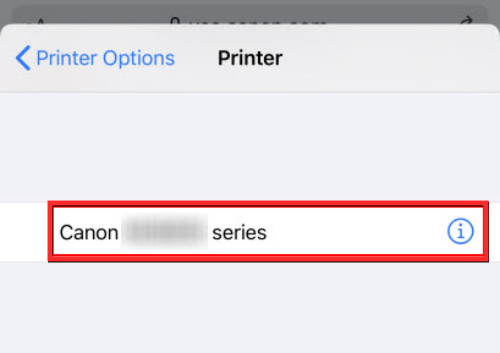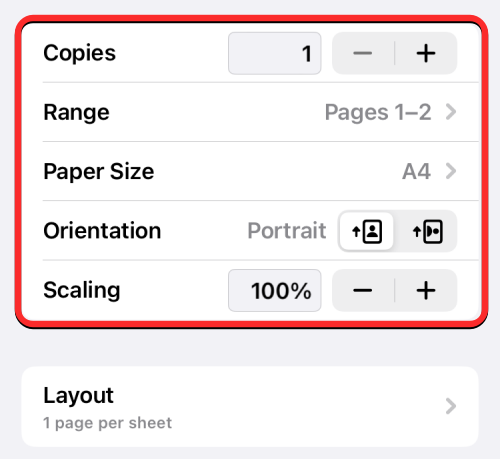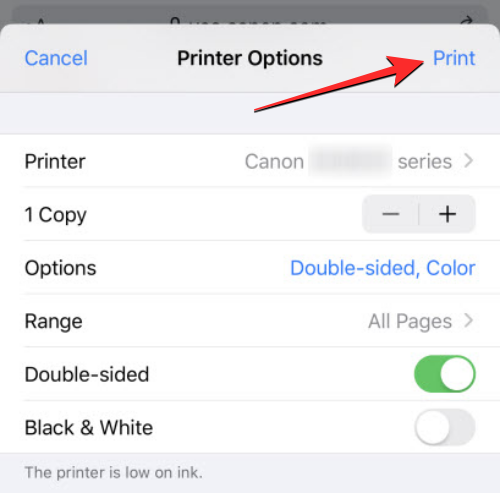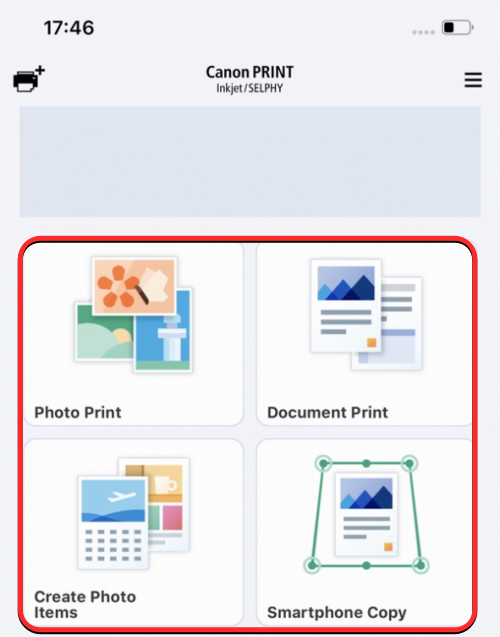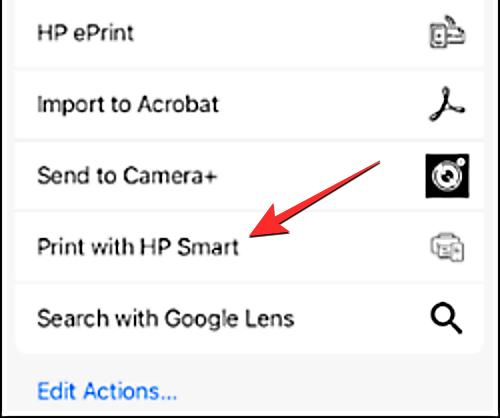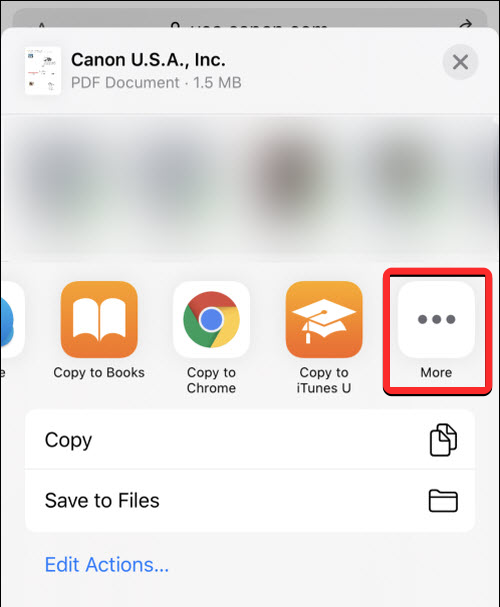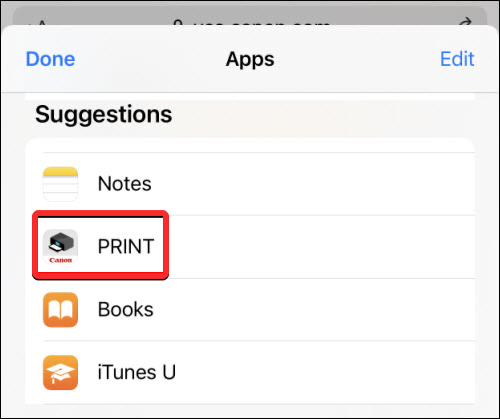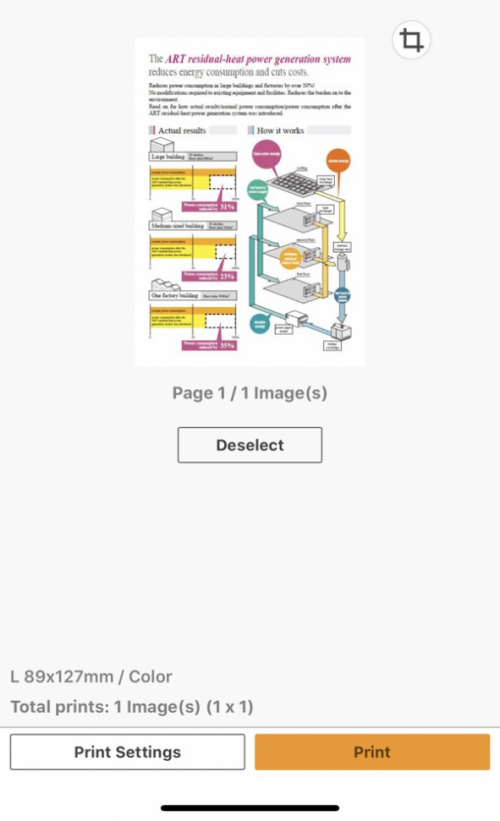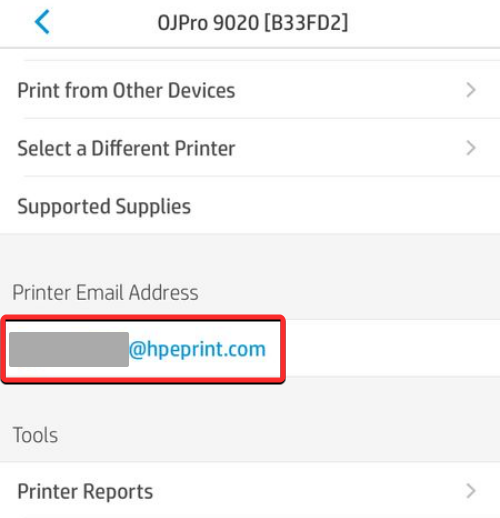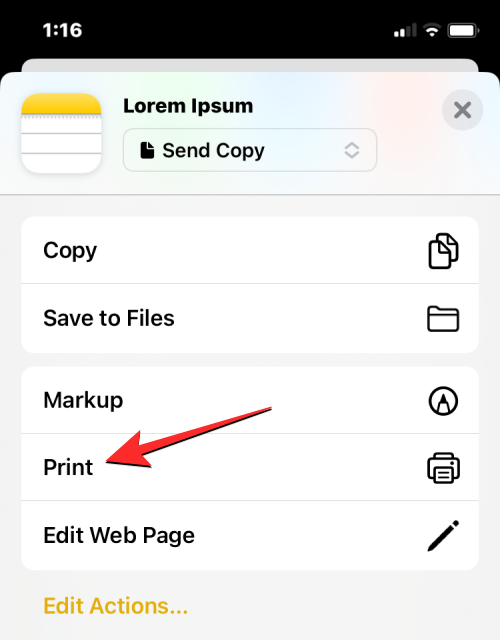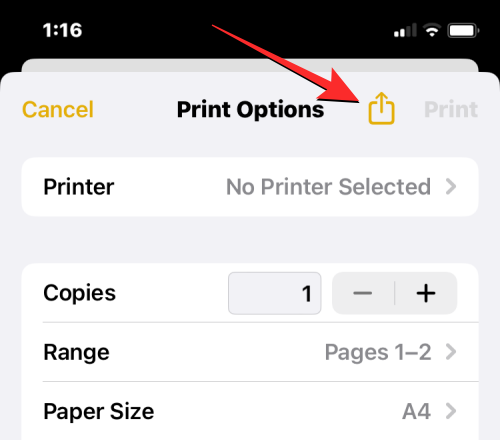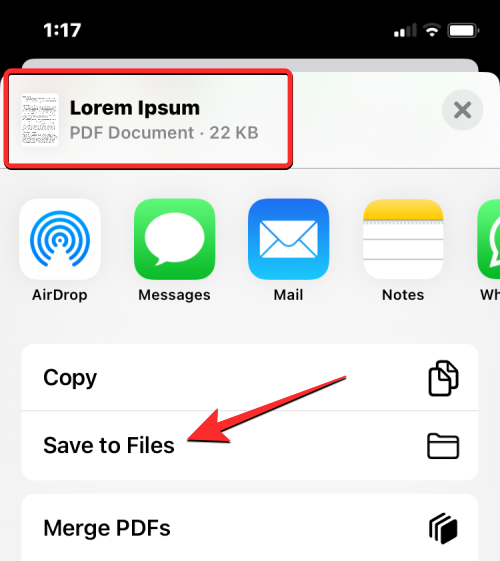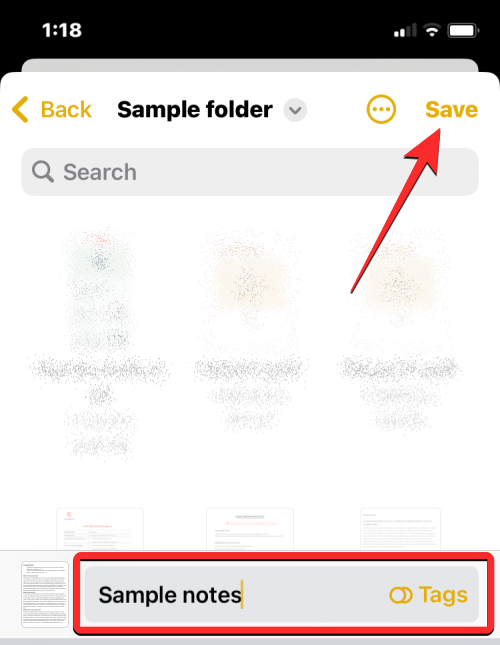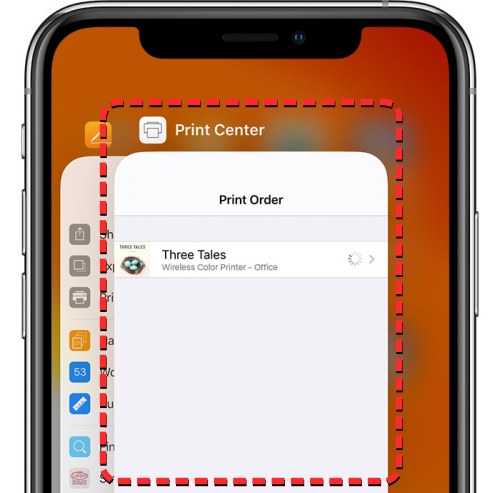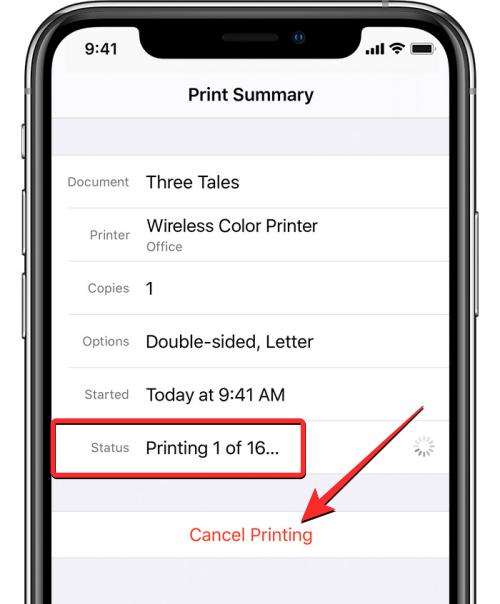이 디지털 세상에서 인쇄된 페이지의 필요성은 사라지지 않았습니다. 콘텐츠를 컴퓨터에 저장하고 프린터로 직접 보내는 것이 더 편리하다고 생각할 수도 있지만 iPhone에서도 동일한 작업을 수행할 수 있습니다. iPhone의 카메라를 사용하면 사진이나 문서를 찍을 수 있고, 언제든지 인쇄하기 위해 파일을 직접 저장할 수도 있습니다. 이렇게 하면 필요한 정보를 빠르고 쉽게 구체화하여 종이 문서에 저장할 수 있습니다. 직장에서든 일상생활에서든 iPhone은 휴대용 인쇄 솔루션을 제공합니다.
다음 게시물은 iPhone을 사용하여 프린터에서 페이지를 인쇄하려는 경우 알아야 할 모든 것을 배우는 데 도움이 될 것입니다.
iPhone에서 인쇄: 요구 사항
Apple에서는 iPhone을 프린터에 무선으로 연결하여 인쇄할 수 있습니다. 그러나 프린터가 무선 인쇄를 지원하지 않는 경우 케이블을 사용하여 iPhone을 프린터에 연결하면 내장된 인쇄 옵션을 사용할 수 없습니다. Apple은 유선 인쇄 옵션을 제공하지 않으므로 아래 무선 옵션 중 하나를 선택하거나 인쇄하려면 프린터에 물리적으로 연결된 컴퓨터로 콘텐츠를 전송해야 합니다.
iPhone에서 인쇄하려면 다음 요구 사항을 충족해야 합니다.
- iPhone이 최신 버전의 iOS에서 실행되고 있습니다.
- 프린터는 AirPrint, 이메일 인쇄를 지원하거나 iPhone에서 무선 인쇄를 위한 전용 iOS 앱이 있습니다.
- iPhone과 프린터는 무선 네트워크에 연결되어 있으며, 원활한 작동을 위해 동일한 네트워크에 연결하는 것이 좋습니다.
- 프린터 제조업체에서 제공하는 전용 앱을 사용하는 경우 최신 버전으로 업데이트하세요.
- 인쇄하려는 앱이나 콘텐츠는 인쇄 옵션을 제공합니다. 그렇지 않으면 작업을 완료하려면 iPhone에서 스크린샷을 찍어야 합니다.
iPhone에서 무선으로 인쇄하는 방법 [4가지 방법]
iPhone에서 페이지를 무선으로 인쇄할 수 있는 방법은 여러 가지가 있으며 아래 방법에 모두 나열되어 있습니다.
방법 1: AirPrint 사용
Apple은 프린터 제조업체에 자체 무선 인쇄 기술인 AirPrint를 채택하도록 압력을 가한 최초의 회사 중 하나였습니다. 이는 iPhone에서 페이지를 인쇄하는 가장 쉬운 방법이며, iPhone과 프린터가 동일한 Wi-Fi 네트워크에 연결되어 있는 한 이를 사용하여 지원되는 프린터에 무선으로 원하는 수의 페이지를 인쇄할 수 있습니다.
AirPrint 지원 프린터
AirPrint는 지난 10년 동안 출시된 대부분의 프린터 모델에 내장된 기능입니다.
이 기술은 현재 HP, Epson, Canon, Brother, Astro-Med, Aurora, Dell, Deli, Development, Fuji Xerox, Fujifilm, f+imaging, Gestetner, Infotec, Kodak, Konica, Kyocera, Rani Lexmark, Lenovo에서 사용됩니다. , Lexmark, LG, Xiaomi, Murata, NEC, NRG, NTT, OKI, Olivetti, Panasonic, Pantum, Princiao, Prink, Ricoh, Samsung, Savin, Sharp, Sindoh, Star Micronics, TA Triumph, Toshiba, Xerox 및 ZINK가 지원됩니다.
프린터가 AirPrint를 지원하는지 확인하려면 이 Apple 지원 페이지를 확인하세요.
AirPrint 호환 프린터가 있는 경우 iOS의 공유 시트 또는 콘텐츠를 인쇄할 수 있는 앱의 인앱 메뉴를 사용하여 iPhone에서 직접 페이지를 인쇄할 수 있습니다. 먼저 페이지를 인쇄하려는 앱, 파일 또는 웹페이지로 이동합니다.
AirPrint로 인쇄하는 방법
- 사용 중인 앱에 따라 인쇄 옵션에 액세스하려면 앱 내 메뉴나 공유 메뉴를 찾아야 합니다. 대부분의 앱에는 일반적으로(그러나 독점적인 것은 아님) 오른쪽 상단 모서리에 있는 점 3개 아이콘을 클릭하여 액세스할 수 있는 인앱 메뉴가 제공됩니다.

일부 앱에서는 인앱 메뉴가 점 3개 아이콘으로 표시되지 않고 다른 것으로 표시됩니다. 예를 들어 Apple의 메일 앱에는 화면 하단 가장자리에 답장 버튼이 있습니다. 이 답장 버튼을 클릭하면 열어본 이메일을 인쇄하는 기능을 포함하여 추가 옵션을 제공하는 메뉴가 나타납니다.

전용 앱 내 메뉴가 없는 앱의 경우 iOS 공유 시트를 열어 인쇄 옵션에 액세스할 수 있습니다. 이 시트는 일반적으로 앱 하단 가장자리 어딘가에 있는 공유 아이콘을 클릭하면 표시됩니다. 아래 스크린샷에 표시된 것처럼 Safari를 사용하여 웹페이지를 PDF로 인쇄하려면 하단 표시줄에 있는 공유 아이콘을 사용해야 합니다.

- 인앱 메뉴나 공유 메뉴가 나타나면 아래로 스크롤하여 인쇄를 탭하세요.
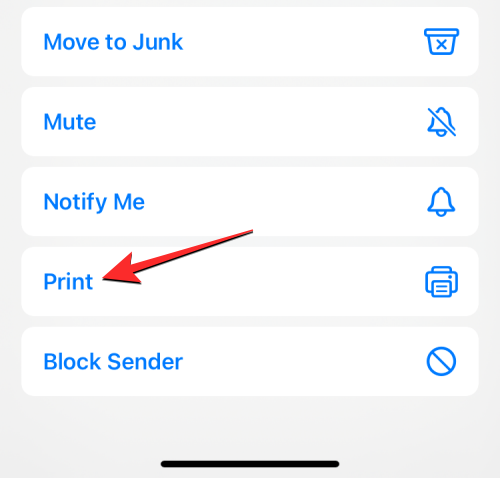
- 이렇게 하면 iPhone에 인쇄 옵션 화면이 열립니다. iPhone을 프린터에 처음 연결하는 경우 상단의 "프린터 선택"을 탭하거나 "선택한 프린터 없음"을 탭하세요.
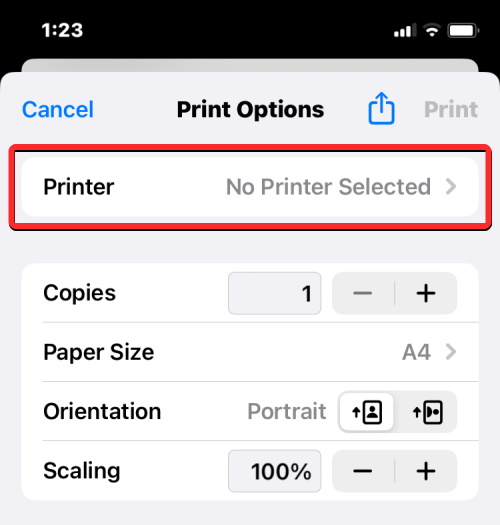
- 프린터 화면에서 iPhone은 동일한 무선 네트워크에 연결된 프린터를 찾습니다.
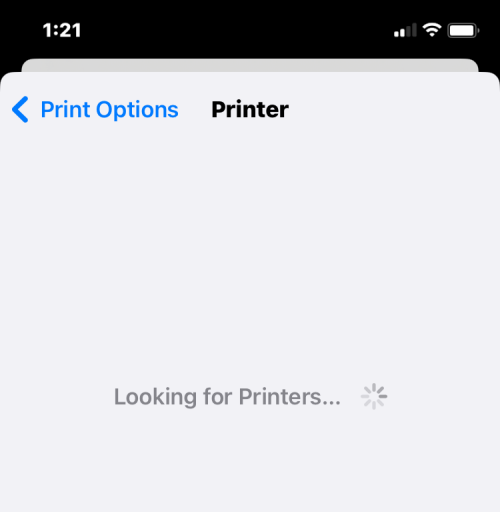
- 검색이 완료되면 이 인쇄 세션에 사용할 프린터를 선택하세요.
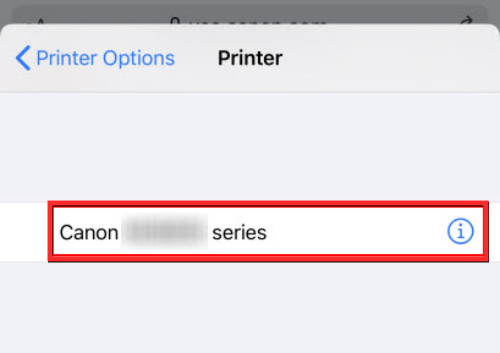
- AirPrint 지원 프린터를 선택하면 프린터 옵션 화면으로 돌아갑니다. 여기에서 복사 섹션 옆에 있는 + 또는 – 아이콘을 클릭하여 인쇄하려는 파일 또는 페이지의 복사본 수를 선택할 수 있습니다. 또한 문서에서 인쇄할 페이지 범위를 선택하고 필요한 경우 양면 인쇄로 전환할 수 있습니다.
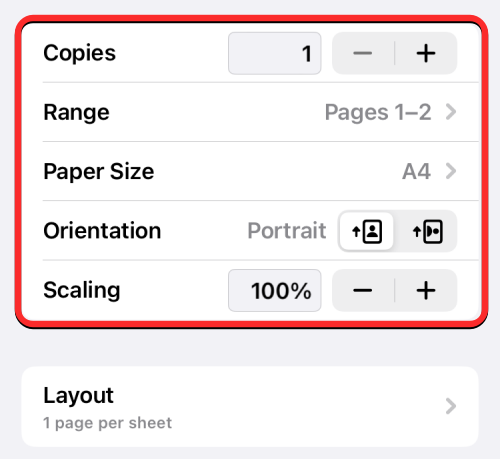
- 인쇄 설정을 완료한 후 오른쪽 상단의 인쇄를 클릭하면 인쇄 과정이 대기됩니다. 이제 프린터는 iPhone에서 보낸 페이지를 인쇄할 수 있습니다.
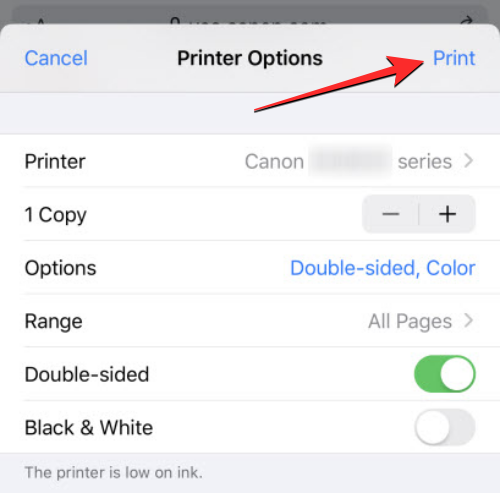
방법 2: 프린터 앱 사용
프린터가 AirPrint를 지원하지 않고 제대로 사용할 수 없는 경우에도 제조업체의 전용 iOS 앱을 사용하여 iPhone에서 무선으로 페이지를 인쇄할 수 있습니다. 대부분의 프린터 모델에는 휴대폰에서 직접 인쇄하는 데 사용할 수 있는 앱이 함께 제공됩니다. 유명 제조업체의 프린터를 소유하고 있는 경우 다음 링크에서 해당 프린터 앱을 다운로드할 수 있습니다.
- HP 프린터용 HP Smart
- Canon 프린터용 Canon PRINT Inkjet/SELPHY
- Epson 프린터용 Epson iPrint
- Brother Mobile Brother 프린터용 연결
- Ricoh 프린터용 RICOH 스마트 장치 커넥터
- Lexmark 프린터용 Lexmark 모바일 인쇄
- Toshiba 프린터용 e-BRIDGE 인쇄 및 캡처
- Kyocera Mobile Printing Kyocera PRINTERS
- Pantum 프린터용 PANTUM
위에 나열되지 않은 다른 제조업체의 프린터가 있는 경우 웹에서 검색하여 App Store에서 전용 iOS 앱을 제공하는지 확인할 수 있습니다.
- 먼저, 보유하고 있는 프린터에 따라 위에 제공된 링크에서 iPhone에 프린터 앱을 다운로드하여 설치하세요.
- 앱을 설치한 후 앱을 열고 화면의 지시에 따라 프린터와 iPhone을 연결하세요. iPhone에서 무선 인쇄를 허용하려면 프린터를 무선 네트워크에 연결하거나, iPhone을 프린터의 별도 Wi-Fi 핫스팟에 연결하여 둘 사이의 연결을 설정해야 할 수도 있습니다.
- iPhone과 프린터를 연결한 후 원하는 페이지를 인쇄할 수 있습니다. 인쇄하려는 항목이 iPhone에 저장된 파일 또는 이미지인 경우 프린터용 iOS 앱을 사용하여 인쇄할 항목을 보낼 수 있습니다. 예를 들어 Canon 프린터가 있는 경우 iPhone에서 Canon Print 앱을 열고 사진 인쇄, 문서 인쇄 또는 스마트폰 복사 옵션 중 하나를 선택할 수 있습니다.
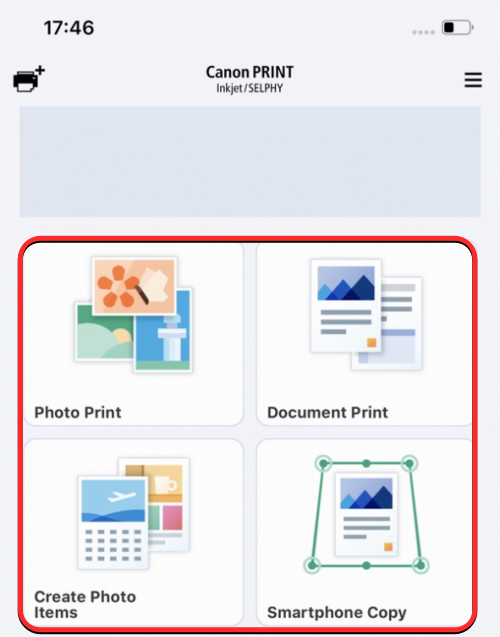
- 필요한 옵션을 선택한 경우, 인쇄하려는 파일을 찾거나 앱 내 카메라에서 스캔하여 인쇄해야 합니다. 이 프로세스는 iOS에서 사용 가능한 모든 프린터 앱에서 거의 동일해야 합니다. 이러한 모든 앱에는 이름만 다를 뿐 비슷한 옵션이 있기 때문입니다.
- 인쇄하려는 항목이 Canon PRINT 또는 다른 프린터 응용 프로그램에서 액세스할 수 없는 경우 페이지의 내용을 인쇄하려는 위치에서 응용 프로그램을 열 수 있습니다. 화면에 항목을 로드할 때 점 3개 아이콘, 공유 아이콘, 답장 버튼 등 사용 가능한 아이콘을 탭하여 인앱 메뉴나 공유 시트에 액세스할 수 있습니다.

- 표시된 옵션 목록에서 <프린터 앱>을 사용하여 인쇄를 선택하세요. 이 옵션의 이름은 사용 중인 프린터에 따라 다를 수 있습니다.
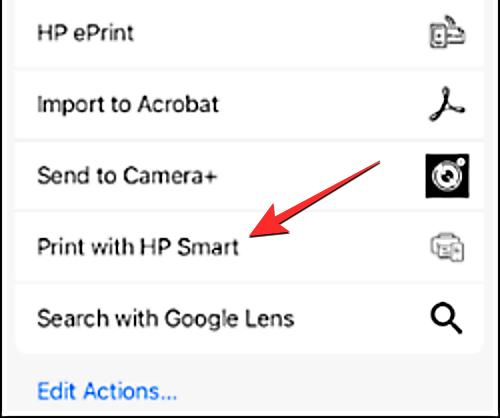
- iOS 공유 시트에서 이 옵션을 찾을 수 없는 경우 더보기를 탭하세요.
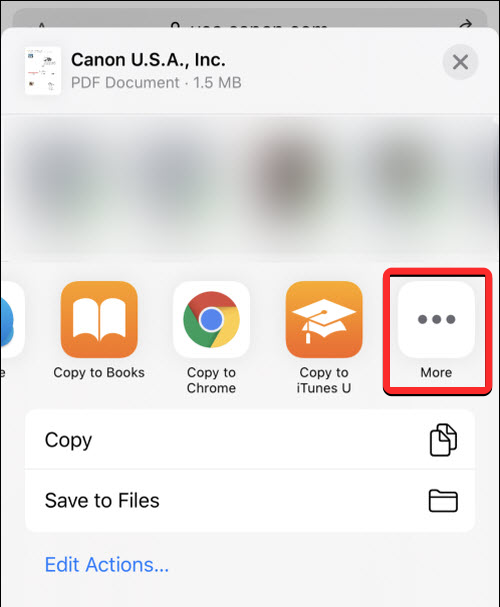
- 다음 화면에는 프로젝트 인쇄에 사용할 수 있는 프린터 전용 앱이 표시될 수 있습니다.
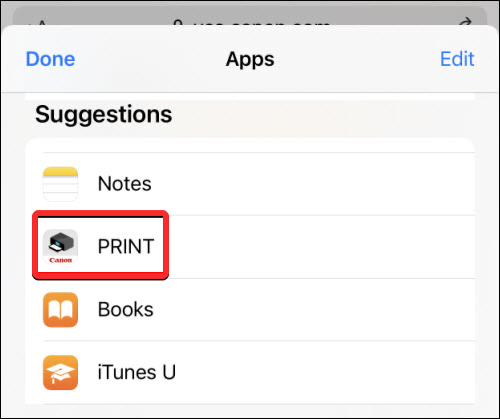
- 이제 선택한 항목이 현재 응용 프로그램에서 선택한 프린터 응용 프로그램으로 전송되며, 그런 다음 화면의 지시에 따라 페이지를 인쇄할 수 있습니다.
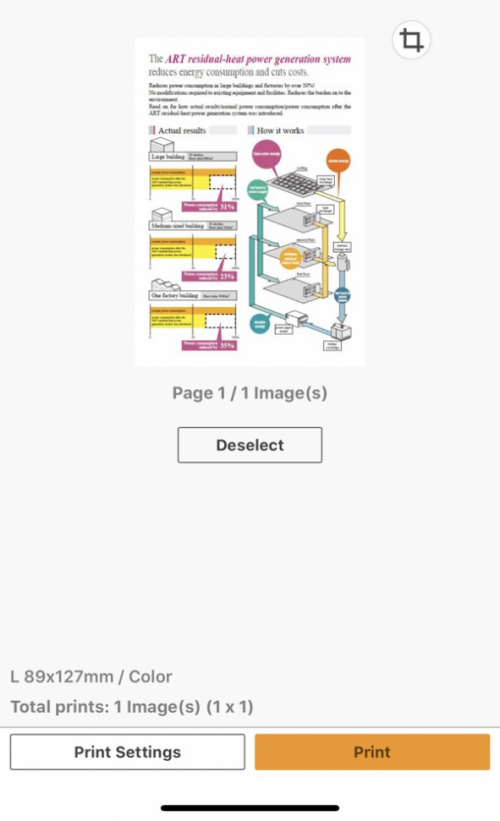
방법 3: 이메일 인쇄 사용
위 방법을 사용하여 iPhone에서 인쇄할 수 없거나 더 편리한 인쇄를 원하는 경우 이메일 인쇄를 사용하여 무선으로 인쇄 작업을 완료할 수 있습니다. 어떤 방식으로든 프린터에 연결할 필요가 없습니다. HP, Epson, Brother 및 Ricoh의 대부분 프린터 모델은 이메일 인쇄를 지원하므로 전 세계 어디에서나 연결된 프린터로 페이지를 인쇄할 수 있습니다.
프린터가 이메일 인쇄를 지원하고 무선 또는 유선 네트워크를 통해 인터넷에 연결된 경우 프린터의 전용 이메일 주소로 이메일을 보내 페이지를 인쇄할 수 있습니다. 이렇게 하면 프린터는 프린터 제조업체의 서버에서 직접 파일을 인쇄하라는 명령을 받고 인쇄를 시작하게 됩니다. 프린터가 이메일 인쇄를 지원하는 경우 프린터의 iOS 앱이나 컴퓨터에 설치된 다른 앱에서 이 기능을 활성화해야 합니다.
예를 들어, HP Smart 앱을 열고 프린터 모델을 선택하여 이메일을 통해 페이지를 인쇄하도록 HP 프린터를 구성할 수 있습니다. 모델 세부정보가 화면에 나타나면 화면 옵션에서 이메일 인쇄를 활성화하세요.
이 설정을 마치면 앱에서 고유한 이메일 주소를 표시하는 "프린터 이메일 주소" 섹션과 같은 내용을 볼 수 있습니다. 나중에 빠르게 인쇄하려면 이 이메일 주소를 기록해 두고 iPhone의 메일 앱이나 Gmail에 연락처로 저장해 두는 것이 좋습니다.
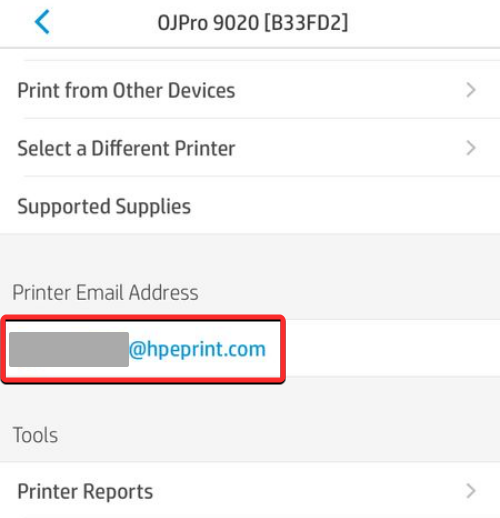
그런 다음 iOS에서 메일 또는 Gmail 앱을 열고 인쇄하려는 파일을 이 특정 이메일 주소로 공유할 수 있습니다. 프린터는 서버에서 공유한 파일을 수신하고 인터넷에 연결되어 있는 동안 선택 항목 인쇄를 시작합니다.
방법 4: PDF 파일로 인쇄
페이지를 실제 형식으로 저장하는 것 외에도 문서, 파일, 웹 페이지, 이미지, 이메일, 메모 및 기타 콘텐츠를 iPhone에 PDF로 저장할 수도 있습니다. PDF로 인쇄 기능은 iOS에서 기본적으로 제공되므로 콘텐츠를 PDF 파일로 저장하기 위해 타사 앱을 설치하거나 바로가기를 사용할 필요가 없습니다.
- 콘텐츠를 PDF로 인쇄하려면 파일, 앱 또는 웹 페이지를 열고 인쇄하려는 섹션으로 이동하세요. 대부분의 앱에는 일반적으로(그러나 독점적인 것은 아님) 오른쪽 상단 모서리에 있는 점 3개 아이콘을 클릭하여 액세스할 수 있는 인앱 메뉴가 제공됩니다.

일부 앱에서는 인앱 메뉴가 점 3개 아이콘으로 표시되지 않고 다른 것으로 표시됩니다. 예를 들어 Apple의 메일 앱에는 화면 하단 가장자리에 답장 버튼이 있습니다. 이 답장 버튼을 클릭하면 열어본 이메일을 인쇄하는 기능을 포함하여 추가 옵션을 제공하는 메뉴가 나타납니다.

전용 앱 내 메뉴가 없는 앱의 경우 iOS 공유 시트를 열어 PDF로 인쇄 옵션에 액세스할 수 있습니다. 이 시트는 일반적으로 앱 하단 가장자리 어딘가에 있는 공유 아이콘을 클릭하면 표시됩니다. 아래 스크린샷에 표시된 것처럼 Safari를 사용하여 웹페이지를 PDF로 인쇄하려면 하단 표시줄에 있는 공유 아이콘을 사용해야 합니다.

- 인앱 메뉴나 공유 시트가 나타나면 아래로 스크롤하여 인쇄를 선택하세요.
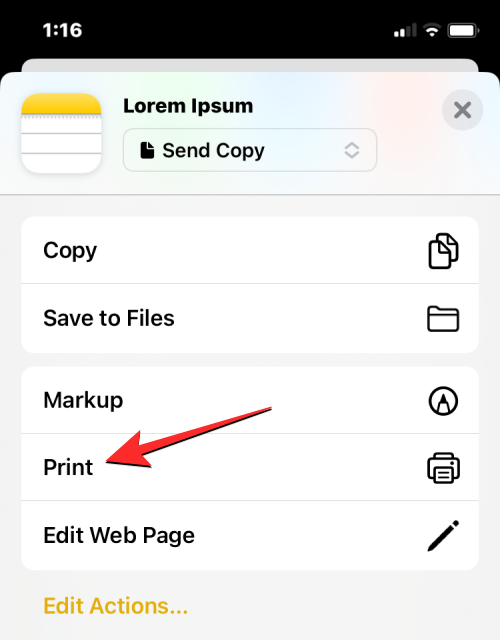
- 이렇게 하면 iPhone에 인쇄 옵션 화면이 열립니다. 이 항목을 실제 형식이 아닌 PDF 파일로 저장하려면 이 화면 오른쪽 상단에 있는 공유 아이콘을 클릭하세요.
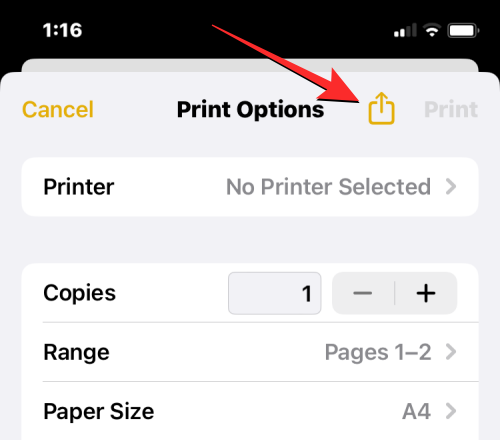
- 이제 파일, 문서, 이미지 또는 웹 페이지가 "PDF 문서"로 제공되며 이름 옆에 파일 크기가 언급되어 있음을 보여주는 iOS 공유 시트가 화면에 나타나는 것을 볼 수 있습니다. 이 화면에서 파일에 저장을 선택하여 이 PDF 문서를 iPhone에 저장하세요.
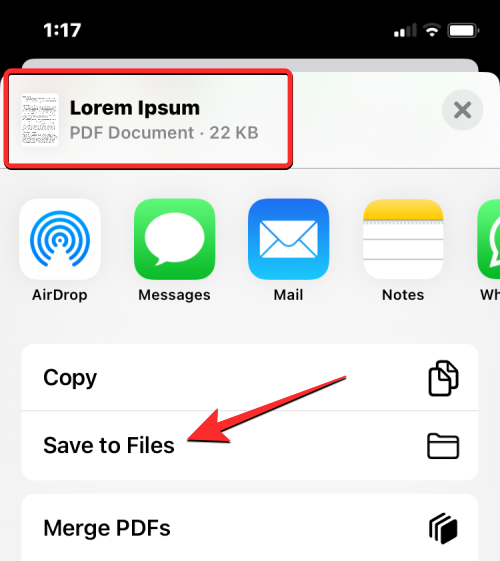
- 파일 앱이 메뉴로 열리면 이 PDF 파일을 저장할 위치를 선택하세요. 하단 표시줄을 클릭하고 파일의 새 이름을 입력하여 이 파일의 이름을 바꿀 수도 있습니다. 완료되면 오른쪽 상단에 있는 저장을 클릭하여 확인하세요.
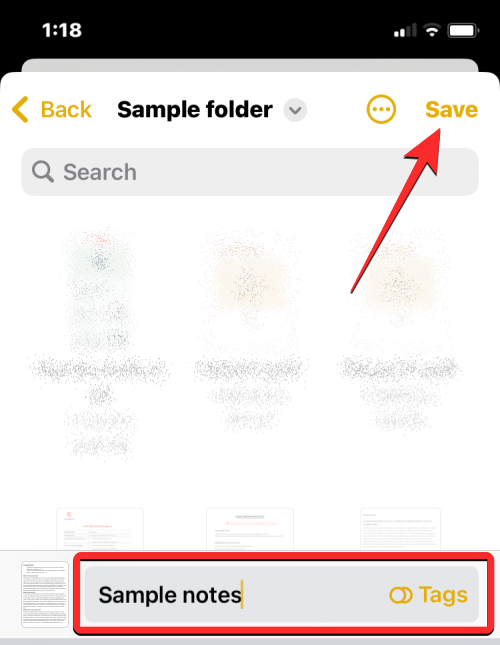
새로 생성된 PDF 문서는 이제 iPhone의 원하는 위치에 저장됩니다.
AirPrint를 사용하여 상태를 확인하거나 인쇄를 취소하는 방법
AirPrint를 사용하여 iPhone에서 지원되는 프린터로 페이지를 인쇄하면 인쇄 대기열이 iOS 인쇄 센터로 전송됩니다.
- iOS에서 최근 앱 화면을 실행하면 iPhone에서 인쇄 센터에 액세스할 수 있습니다. 최근 앱에 접근하려면 iPhone 하단 가장자리를 쓸어올린 다음 손가락을 반쯤 떼면 현재 iPhone에 열려 있는 모든 앱이 표시됩니다. 이 화면에서 인쇄 센터를 선택하세요.
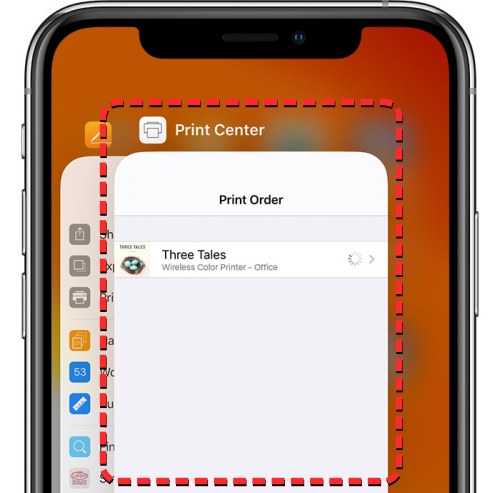
- 이제 인쇄 센터 앱에 인쇄 요약 페이지가 표시되어 상태 섹션에 인쇄 작업 진행 상황이 표시됩니다. 더 이상 인쇄 작업을 완료하지 않으려면 인쇄 취소를 클릭하면 됩니다.
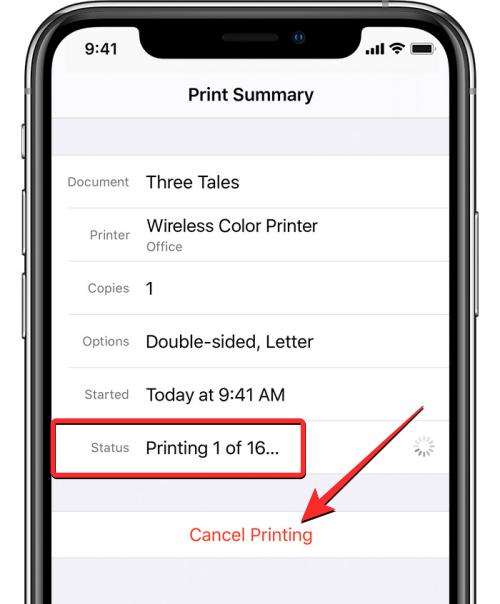
이렇게 하면 인쇄 작업이 취소되고 프린터는 iPhone에서 더 이상 페이지 인쇄를 중단합니다.
iPhone에서 무엇을 인쇄할 수 있나요?
데스크톱 컴퓨터에서와 마찬가지로 iPhone을 사용하여 화면에 보이는 거의 모든 것을 인쇄할 수 있습니다. iOS를 사용하면 iPhone에서 다음 항목을 인쇄하고 실제 형식으로 페이지로 인쇄하거나 PDF 파일로 저장할 수 있습니다.
- iOS의 파일 앱에 저장하는 모든 파일 또는 문서.
- 사진, Google 포토 또는 사진 공유 앱에 저장된 모든 사진.
- Safari 또는 iOS의 모든 웹 검색 앱에서 로드하는 웹 페이지.
- Pages, Numbers, Keynote 또는 기타 Apple 이외의 생산성 앱에서 생성한 모든 문서.
- Apple Mail, Gmail 또는 기타 메일 서비스를 통해 받거나 보내는 모든 이메일.
기본적으로 인쇄 옵션을 제공하지 않는 앱을 사용하는 경우 볼륨 높이기 및 측면 버튼을 사용하여 화면에 있는 내용의 스크린샷을 쉽게 찍은 다음 사진 앱에서 스크린샷을 인쇄할 수 있습니다. 아이폰.
iPhone에서 인쇄: 대안
Apple의 AirPrint 시스템과 호환되는 프린터가 없거나 프린터 전용 앱에서 아무것도 인쇄할 수 없는 경우에도 iPhone에서 인쇄할 수 있는 몇 가지 방법이 있습니다. 이전 섹션에서 언급했듯이 iPhone에서는 모든 파일, 이미지 또는 웹 페이지를 PDF 문서로 저장할 수 있습니다. 그런 다음 이러한 PDF를 데스크탑이나 프린터에 연결된 다른 장치로 이동하고 거기에서 페이지로 인쇄할 수 있습니다.
그런 다음 AirDrop을 통해 또는 Finder 앱(Mac이 있는 경우)을 사용하여 저장된 PDF 파일을 이동할 수 있습니다. Windows 사용자는 USB 케이블과 Windows용 iTunes 앱을 사용하여 iPhone에 연결할 수도 있습니다.
▶︎Mac과 iPhone 간 AirDrop 방법
프린터가 유선 연결로만 작동하지만 iPhone에서 무선으로 페이지를 인쇄하려는 경우 PDF 파일을 저장할 때 할 수 있는 한 가지는 해당 파일을 iCloud에 업로드하는 것입니다. , Google 드라이브 또는 기타 클라우드 저장소. 이렇게 하면 간단히 계정에 로그인하고 선택한 스토리지 서비스의 파일에 액세스하여 컴퓨터에 있는 동일한 파일에 액세스할 수 있습니다. 그런 다음 PDF 문서를 열고 프린터가 연결된 Mac 또는 Windows 컴퓨터에서 인쇄 옵션을 사용할 수 있습니다.
위 내용은 iPhone에서 인쇄하는 4가지 방법의 상세 내용입니다. 자세한 내용은 PHP 중국어 웹사이트의 기타 관련 기사를 참조하세요!