PHP 편집기에서 Win11 절전 모드를 쉽게 추가하여 컴퓨터의 에너지 절약을 높이는 방법을 알려드립니다. 몇 가지 간단한 단계만 거치면 전원 옵션에 최대 절전 모드를 추가하여 필요할 때 빠르게 최대 절전 모드로 들어가 전력을 절약하고 컴퓨터를 보호할 수 있습니다.
전원 옵션에 win11 최대 절전 모드를 추가하는 방법
1. CTRL + R 키를 눌러 실행 창을 불러옵니다.
실행창에 control을 입력하고 Enter를 누르세요.
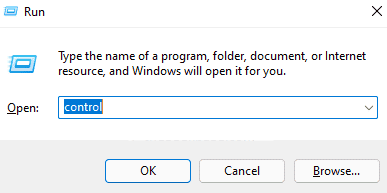
2. 제어판 창 오른쪽 상단에서 보기 기준 옵션과 관련된 드롭다운 메뉴를 클릭한 다음 작은 아이콘 을 클릭합니다.
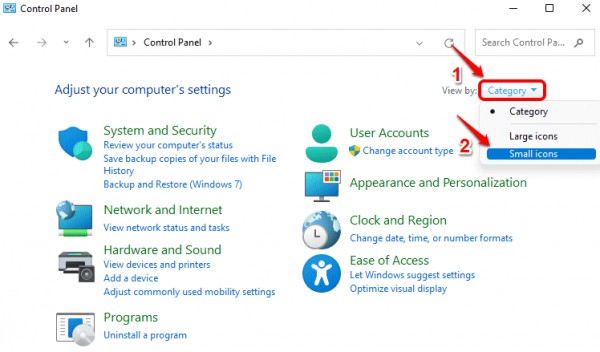
3. 다음으로 사용 가능한 설정 목록에서 전원 옵션 항목을 클릭합니다.
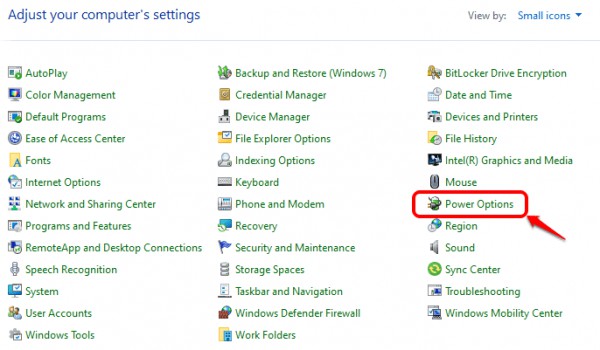
4. 왼쪽 전원 옵션 창에서 전원 버튼의 기능 선택 링크를 클릭하세요.
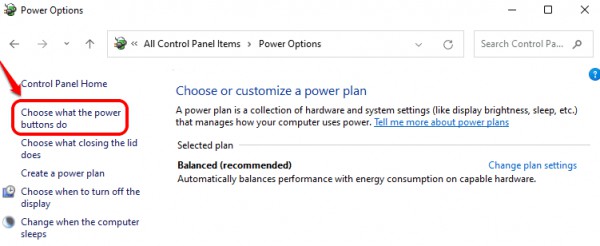
5. 이제 종료 설정 섹션을 보면 최대 절전 모드 옵션이 회색으로 표시되어 있는 것을 볼 수 있습니다. 먼저 최대 절전 모드 옵션을 사용할 수 있도록 해야 합니다.
이 작업을 수행하려면 전원 버튼 정의 및 비밀번호로 보호된 헤더 열기 섹션에서 현재 사용할 수 없는 설정 변경 링크를 클릭하세요.
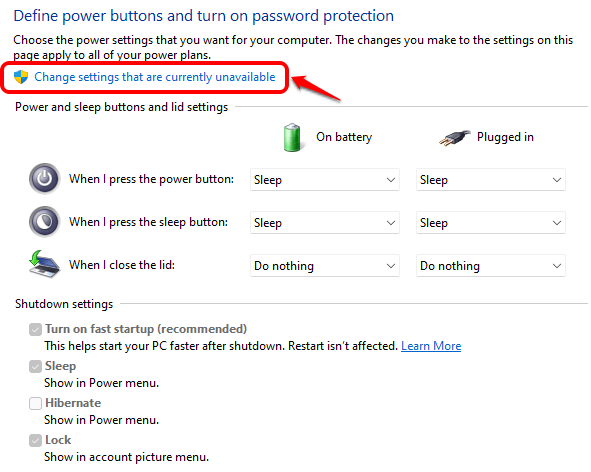
6 이제 최대 절전 모드 옵션에 해당하는 확인란을 선택하고 하단의 변경 사항 저장 버튼을 클릭할 수 있습니다.
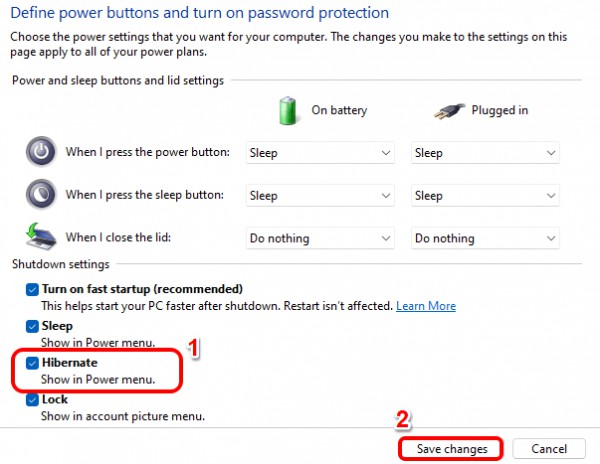
바로 그겁니다. 이제 최대 절전 모드 옵션이 전원 옵션 메뉴에 있습니다.
위 내용은 win11 전원 옵션에 최대 절전 모드를 추가하는 방법은 무엇입니까? win11의 전원 옵션에 최대 절전 모드를 추가하는 방법에 대한 튜토리얼의 상세 내용입니다. 자세한 내용은 PHP 중국어 웹사이트의 기타 관련 기사를 참조하세요!