PHP 편집자 Xigua가 Win11과 함께 제공되는 가상 머신의 사용 및 설치 방법을 소개합니다. Win11 운영 체제에는 가상 머신 기능이 포함되어 있어 동일한 컴퓨터에서 동시에 여러 운영 체제를 쉽게 실행할 수 있습니다. 가상 머신을 사용하면 다양한 실험, 테스트 및 개발 요구 사항을 실현하고 작업 효율성을 향상시킬 수 있습니다. 이 기사에서는 Win11과 함께 제공되는 가상 머신을 사용하고 설치하는 방법을 자세히 소개하여 이 실용적인 기능을 쉽게 익힐 수 있습니다.
win11과 함께 제공되는 가상 머신에 시스템을 설치하는 방법
1. win11의 Professional 버전
1 먼저 시작 메뉴를 통해 설정으로 들어갑니다.
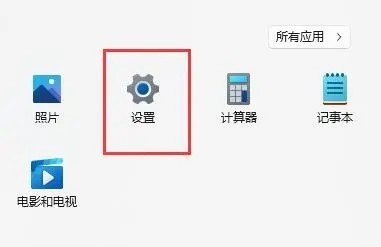
2. 설정 왼쪽의 애플리케이션 옵션을 클릭합니다.
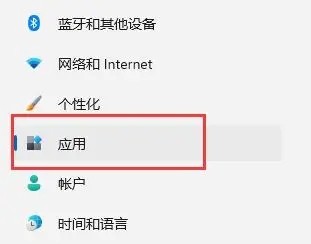
3. 그런 다음 옵션 기능을 엽니다.
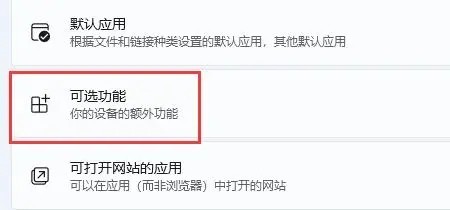
4. 하단의 관련 설정에서 더 많은 Windows 기능을 켜세요.
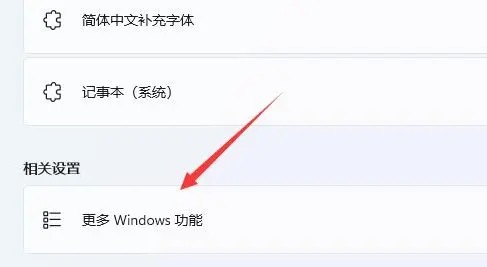
5. Hyper-V 활성화를 선택하고 확인을 클릭하여 저장합니다.
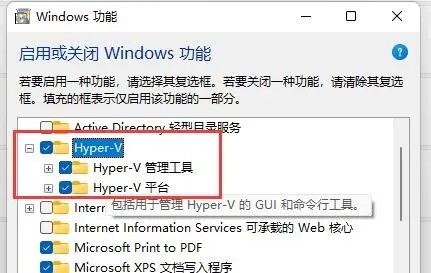
2. 홈 버전 win11
1. 바탕 화면의 빈 공간을 마우스 오른쪽 버튼으로 클릭하고 새 텍스트 문서 만들기를 선택합니다.
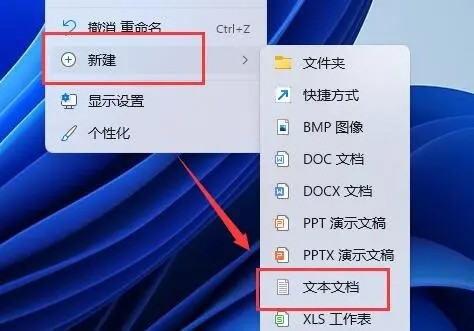
2. 다음 명령어를 입력하세요.
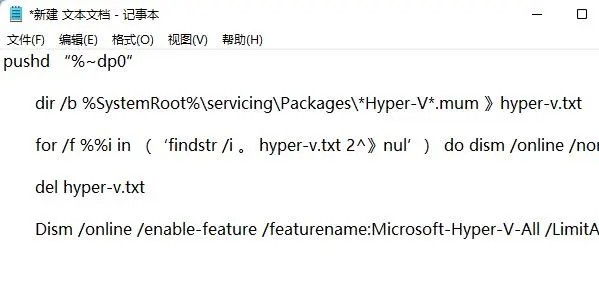
3. 그런 다음 텍스트 문서의 이름을 Hyper-V.cmd로 바꿉니다.
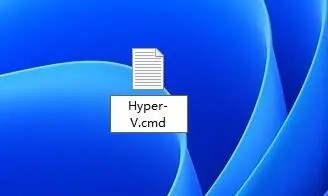
4. 수정이 완료되면 더블클릭하여 프로그램을 허용해 주세요.
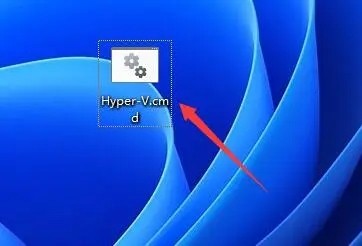
위 내용은 Win11과 함께 제공되는 가상 머신 사용 및 설치 방법의 상세 내용입니다. 자세한 내용은 PHP 중국어 웹사이트의 기타 관련 기사를 참조하세요!