php 편집기 Baicao는 Win11 공유 프린터 연결 오류 0x0000709를 해결하는 방법에 대한 튜토리얼을 제공합니다. Win11 시스템에서 프린터를 공유하려고 할 때 때때로 오류 코드 0x0000709가 발생하여 프린터가 정상적으로 연결되지 않을 수 있습니다. 이 문제를 해결하는 데 도움이 되도록 공유 프린터 연결 오류를 원활하게 해결하는 데 도움이 되기를 바라며 자세한 튜토리얼을 신중하게 작성했습니다. 문제를 해결하는 방법을 알아보려면 계속 읽어보세요.
연결 오류
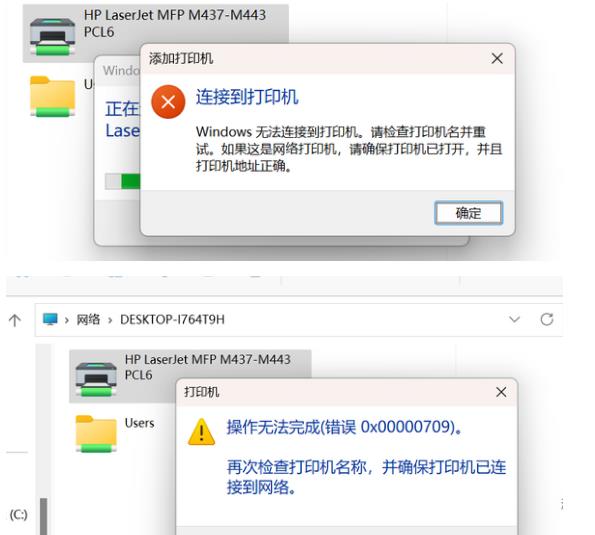
방법 1: NT6 프린터 공유 복구 도구 사용하기
공유 프린터에 연결하지 못한 경우 어떻게 해야 하나요? 이는 패치 업데이트로 인해 발생하는 경우가 많습니다. 이 도구는 한 번의 클릭으로 패치 업데이트로 인해 발생하는 프린터 공유 링크 실패 문제를 해결할 수 있습니다.
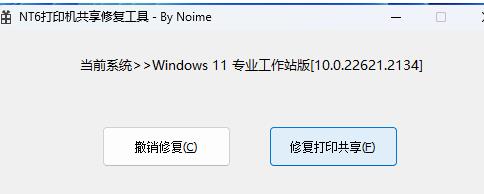
특징: 간단한 조작, 업데이트 패치로 인해 발생한 프린터 공유 링크 오류를 원클릭으로 복구(Win7/10/11/2012/2016/2019/LTSC 지원).
방법 2: 구성된 RPC 연결 설정 수정
1. 먼저 키보드의 [Win + X] 키 조합을 누르거나 작업 표시줄의 [Windows 시작 아이콘]을 마우스 오른쪽 버튼으로 클릭하고 【실행】을 선택합니다.
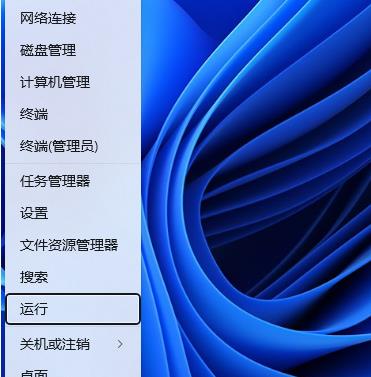
2. 실행창에 [gpedit.msc] 명령어를 입력하고 [확인 또는 Enter]를 눌러 로컬 그룹 정책 편집기를 엽니다.
3. 로컬 그룹 정책 편집기 창의 [컴퓨터 구성 > 관리 템플릿]에서 [프린터]를 찾아 두 번 클릭합니다.
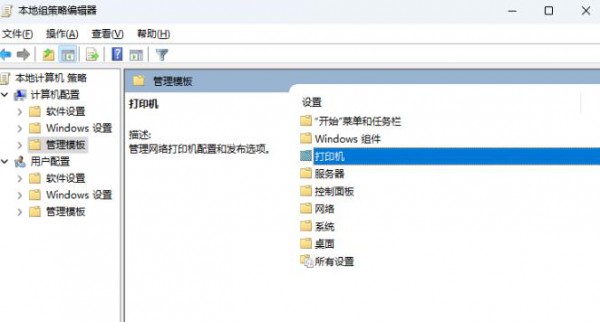
4. [RPC 연결 설정 구성]을 선택한 후 [정책 설정 편집]을 클릭합니다.
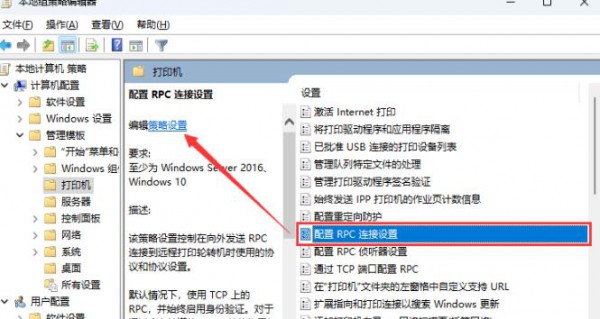
5. RPC 연결 설정 창을 구성하고 [사용]을 선택한 다음 [RPC over Named Pipes]를 선택하고 마지막으로 [적용 - 확인]을 클릭합니다.
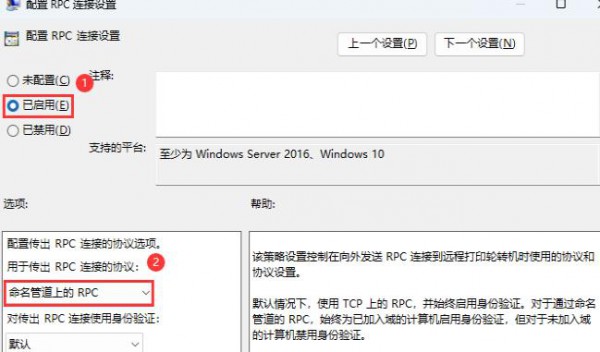
방법 3: 인쇄 스풀러 서비스 다시 시작
1 먼저 [Win + ]를 누르고 [실행]을 선택합니다.
2. 실행창에 [services.msc] 명령어를 입력하고 [확인 또는 Enter]를 누르면 서비스가 실행됩니다.
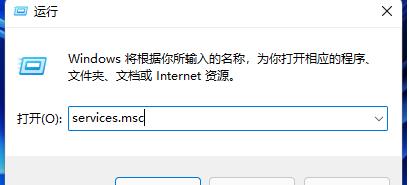
3. 서비스 창에서 [인쇄 스풀러]라는 서비스를 찾아서 더블클릭하여 엽니다.
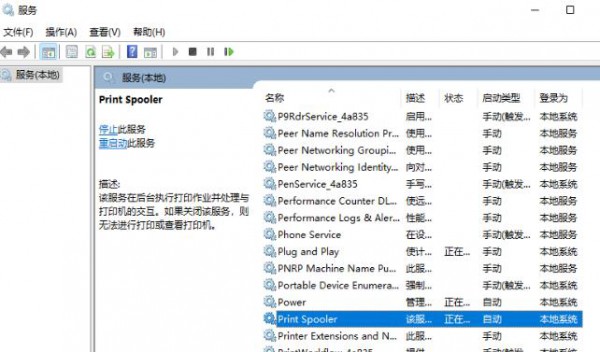
4. 인쇄 스풀러의 속성(로컬 컴퓨터) 창에서 먼저 [중지]를 클릭한 후 [시작]을 클릭하세요.
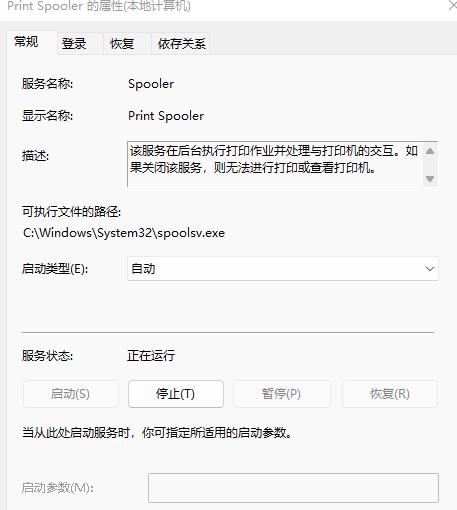
5. 마지막으로 시작 유형을 [자동]으로 설정한 후 [적용 확인]을 클릭하여 저장합니다.
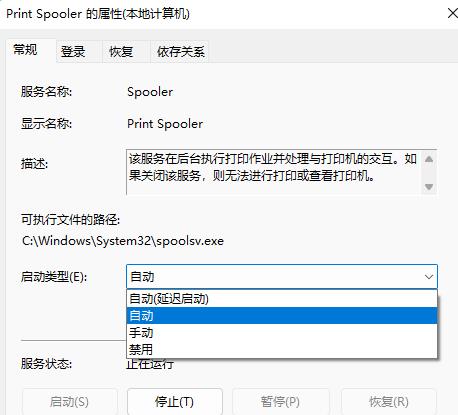
위 내용은 Win11 프린터 공유 연결 오류 0x0000709 해결 가이드의 상세 내용입니다. 자세한 내용은 PHP 중국어 웹사이트의 기타 관련 기사를 참조하세요!