Lenovo Rescuer는 많은 플레이어가 좋아하는 컴퓨터입니다. 많은 친구들이 컴퓨터를 사용할 때 시스템을 다시 설치하고 싶어합니다. 이 상황을 해결하는 방법은 무엇입니까? 다음은 USB 플래시 드라이브에서 Lenovo Rescuer를 재설치하는 방법을 소개합니다.
1. 정상적인 인터넷 연결로 사용할 수 있는 컴퓨터입니다.
2. 8GB보다 큰 빈 USB 플래시 드라이브.
3. 설치 마스터를 다운로드하세요.
USB 부팅 디스크 생성 단계
참고: 제작 과정에서 USB 플래시 드라이브가 포맷되므로 중요한 파일은 USB 플래시 드라이브에 백업해 두시기 바랍니다. 시스템을 C 드라이브에 설치해야 하는 경우 중요한 파일을 C 드라이브나 바탕화면에 두지 마십시오.
1. 보안 소프트웨어를 종료하고 "Installation Master"를 실행하여 주의 사항을 확인한 후 "알겠습니다"를 클릭하세요.
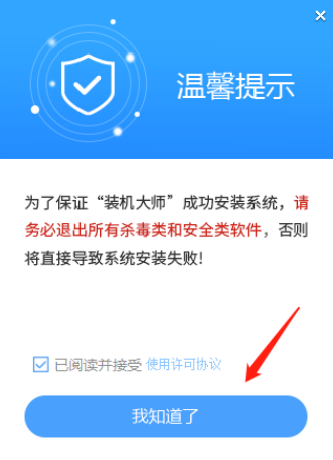
2. "U 디스크 부팅"을 선택하고 "제작 시작"을 클릭합니다.
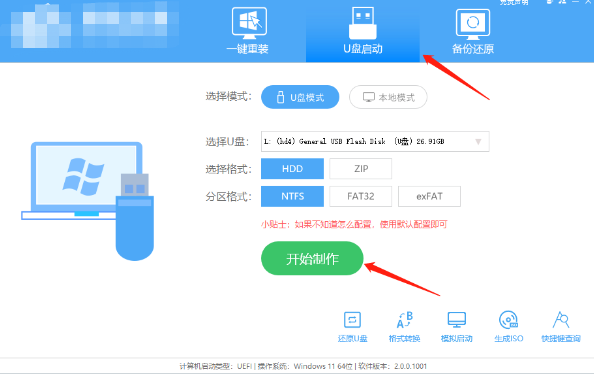
3. USB 플래시 드라이브에 중요한 데이터를 백업하라는 메시지가 표시됩니다. 백업이 필요하지 않으면 "확인"을 클릭하세요.
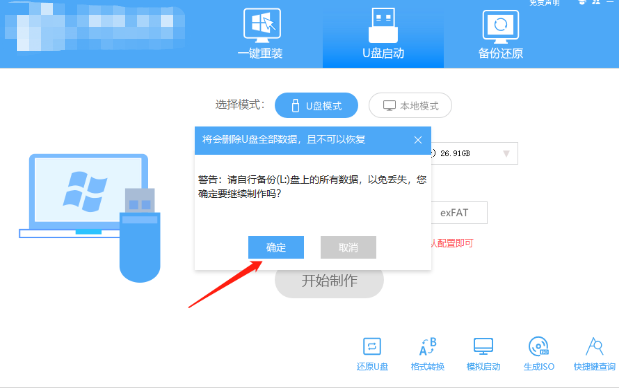
4. 설치하려는 시스템 이미지를 선택하고 "시스템 다운로드 및 생성"을 클릭하세요.
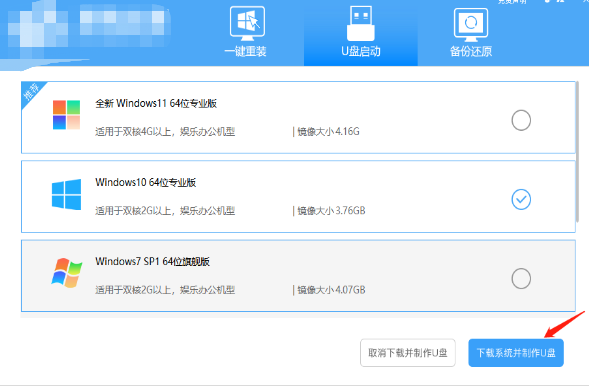
5. USB 부팅 도구를 만드는 데 필요한 구성 요소를 다운로드하는 중입니다. 잠시 기다려 주십시오.
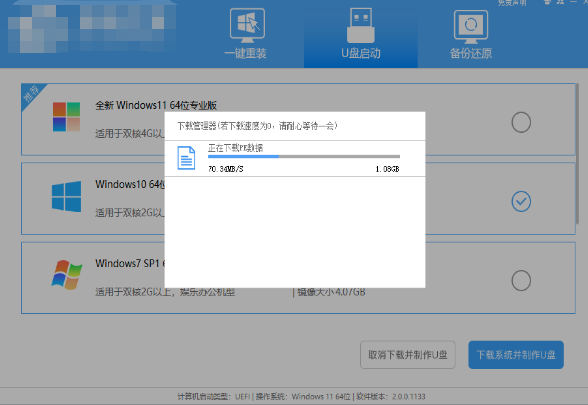
6. 시스템 이미지를 다운로드하는 중입니다. 소프트웨어를 닫지 마세요.
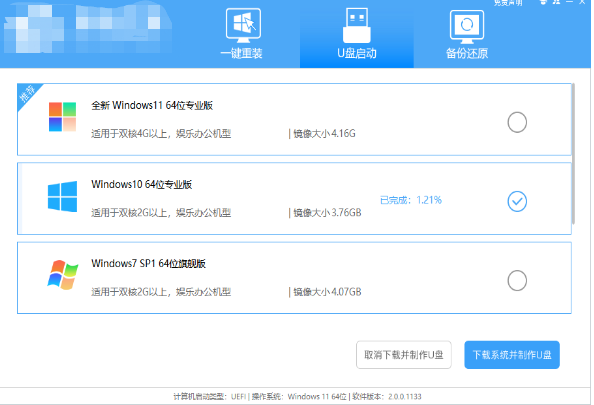
7. U 디스크 부팅 도구가 만들어지고 있습니다.
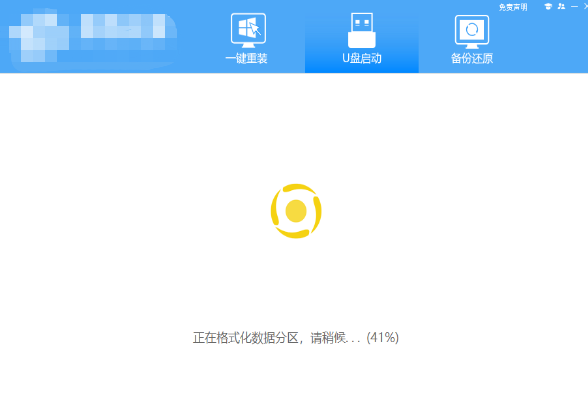
8. 시스템 이미지가 USB 플래시 드라이브에 복사되고 있습니다.
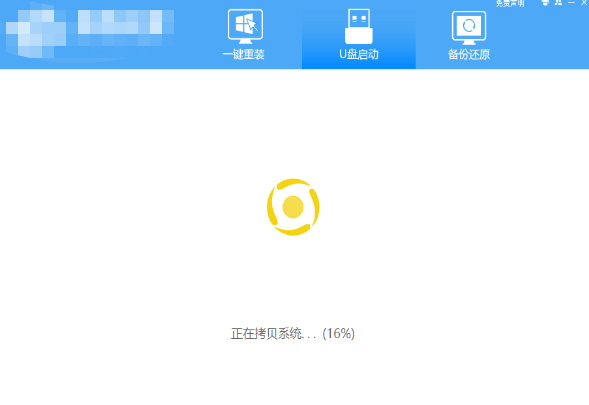
9. 프롬프트가 완료되면 "확인"을 클릭하세요.
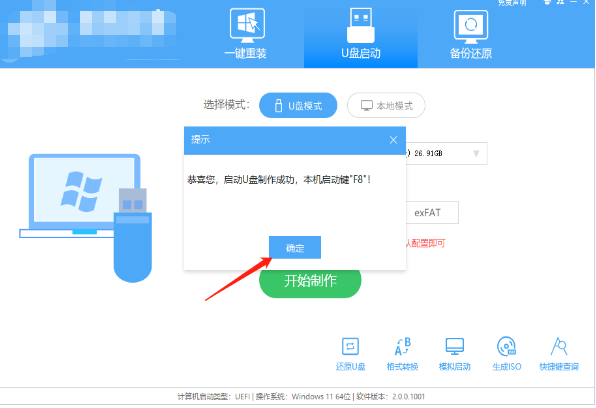
10. "시뮬레이트된 부팅"을 선택하고 "BIOS"를 클릭합니다.
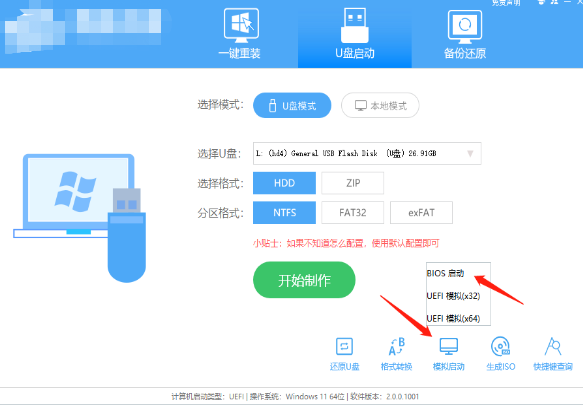
11. 이 인터페이스가 나타나면 시스템 홈 설치 마스터 U 디스크 부팅 도구가 성공적으로 생성되었음을 의미합니다.
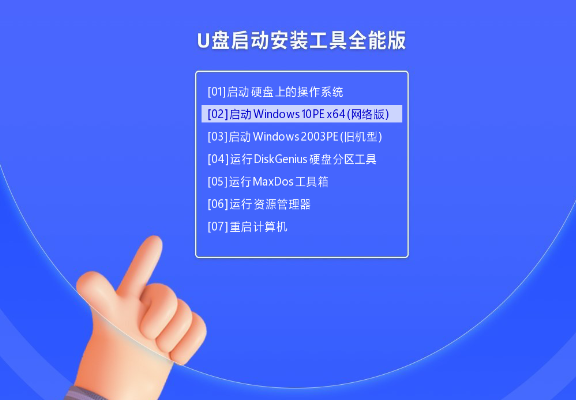
USB 플래시 드라이브에서 Win10을 설치하는 단계
1. 컴퓨터의 USB 플래시 드라이브 시작 단축키를 찾으세요.
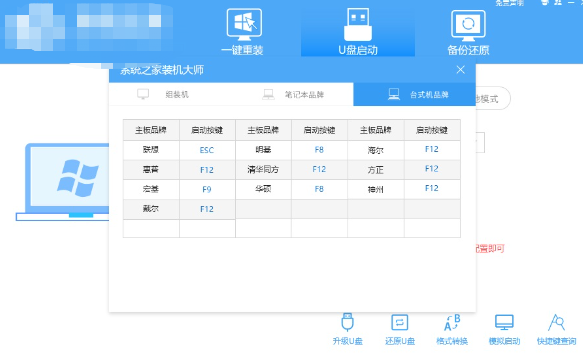
2. U 디스크를 컴퓨터에 삽입하고 컴퓨터를 다시 시작한 후 바로가기 키를 눌러 시작할 U 디스크를 선택하세요. 입력 후 키보드의 ↑↓키를 사용하여 두 번째 [02]를 선택하여 Windows10PEx64(네트워크 버전)을 시작하고 Enter를 누릅니다.
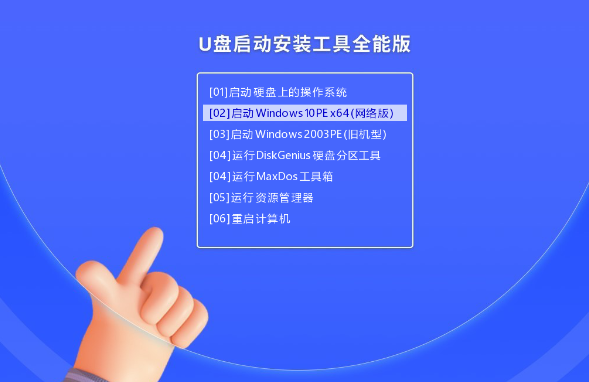
3. PE 인터페이스에 들어간 후 바탕화면에서 원클릭 시스템 재설치를 클릭하세요.
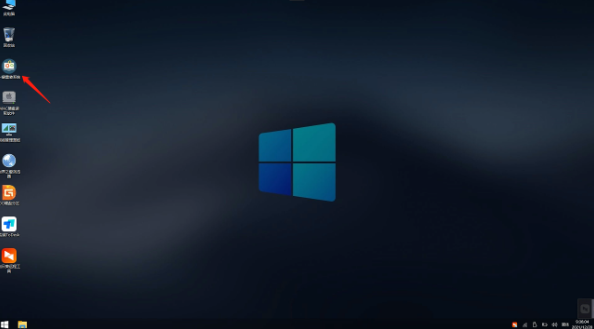
4. 도구를 연 후 찾아보기를 클릭하여 USB 플래시 드라이브에서 다운로드한 시스템 이미지 ISO를 선택합니다. 선택한 후 시스템 설치용 파티션(일반적으로 C 영역)을 선택합니다. 소프트웨어가 이를 잘못 인식하면 사용자가 직접 선택해야 합니다.
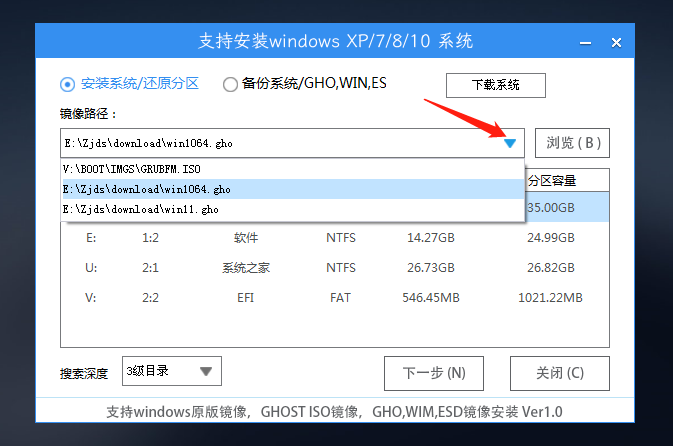
5. 선택 후 다음을 클릭하세요.
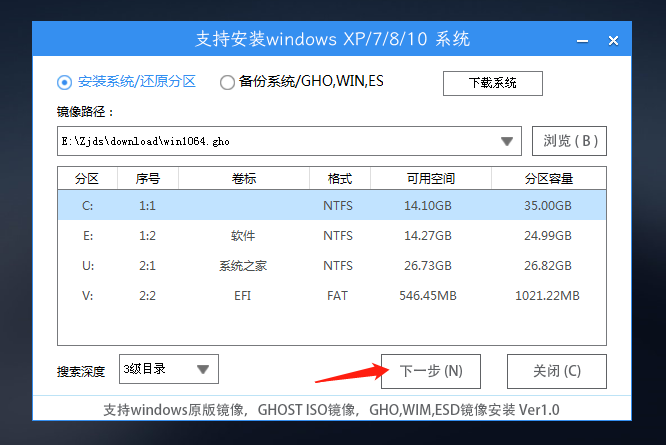
6. 이 페이지를 클릭하면 설치됩니다.
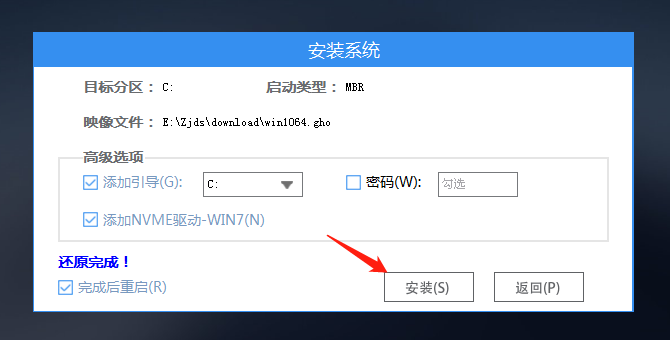
7. 시스템을 설치하는 중입니다. 잠시 기다려 주세요.
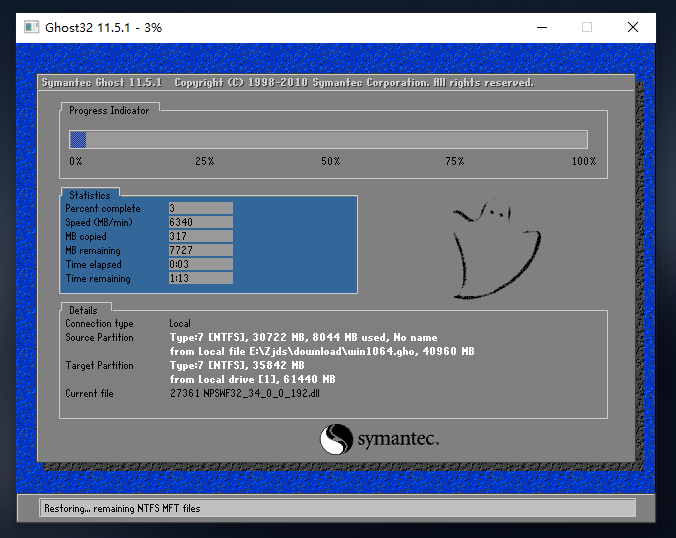
8. 시스템이 설치된 후 소프트웨어는 다시 시작해야 한다는 메시지를 자동으로 표시하며 U 디스크를 빼내고 컴퓨터를 다시 시작하십시오.
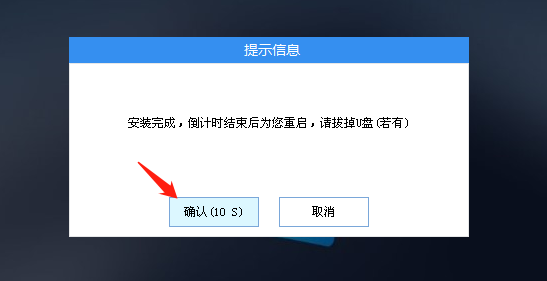
9. 다시 시작하면 시스템이 자동으로 시스템 설치 인터페이스로 들어갑니다. 이 시점에서 설치가 성공적입니다!
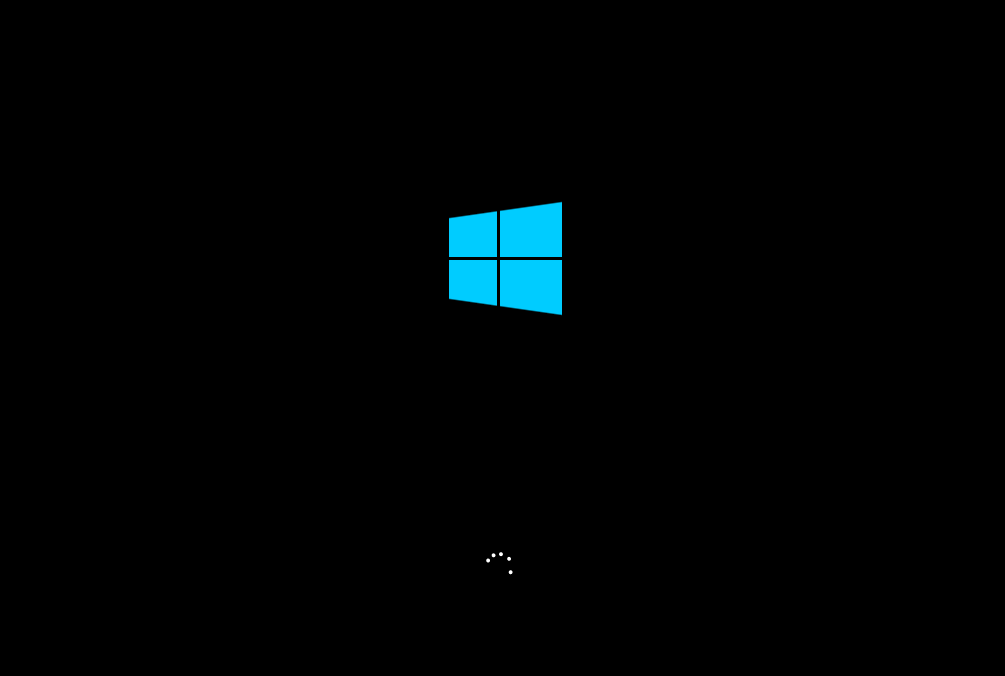
위 내용은 Lenovo Rescuer 운영 체제를 재설치하는 방법의 상세 내용입니다. 자세한 내용은 PHP 중국어 웹사이트의 기타 관련 기사를 참조하세요!