PHP 편집자 Zimo가 Win11에서 IP 주소 충돌로 인해 인터넷에 접속할 수 없는 문제를 해결하도록 도와드립니다. 여러 장치가 동일한 네트워크에서 동일한 IP 주소를 사용하면 충돌이 발생하여 인터넷에 액세스할 수 없게 됩니다. 이 문제를 해결하는 방법에는 네트워크 설정 확인, 라우터 다시 시작, IP 주소 변경 등 여러 가지가 있습니다. 이 문서에서는 Win11 IP 충돌 및 인터넷 액세스 불가 문제를 해결하는 튜토리얼을 자세히 소개하여 이 문제를 신속하게 해결하고 정상적인 인터넷 액세스를 복원하는 데 도움을 줍니다.
인터넷 접속을 방해하는 Win11 IP 충돌 해결 방법
방법 1:
1. [Win] 키를 누르거나 작업 표시줄에서 [시작 아이콘]을 클릭합니다.
2. 그런 다음 고정된 애플리케이션 아래에서 [설정]을 클릭하세요.
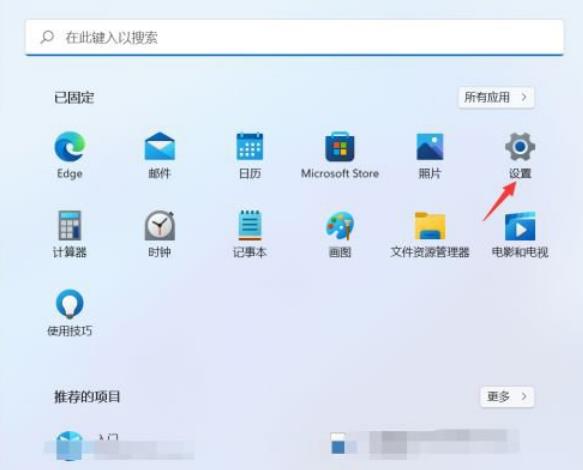
3. 설정 창에서 왼쪽의 [네트워크 및 인터넷] 옵션을 클릭하고, 오른쪽의 [고급 네트워크 설정(모든 네트워크 어댑터 보기, 네트워크 재설정)]을 클릭하세요.
4. 관련 설정에서 [추가 네트워크 어댑터 옵션]을 클릭하세요.
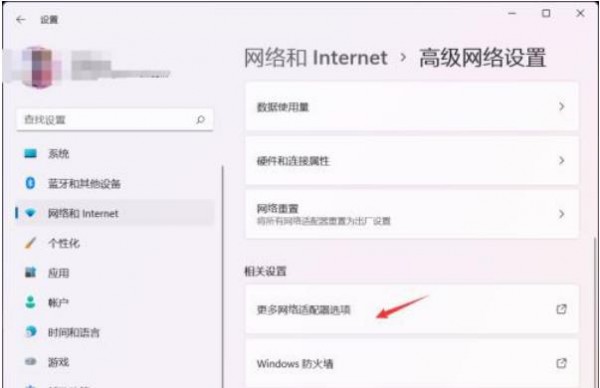
5. 네트워크 연결 창에서 고정 IP 주소를 설정해야 하는 네트워크를 선택한 후 마우스 오른쪽 버튼을 클릭하고 나타나는 메뉴 항목에서 [속성]을 선택하세요.
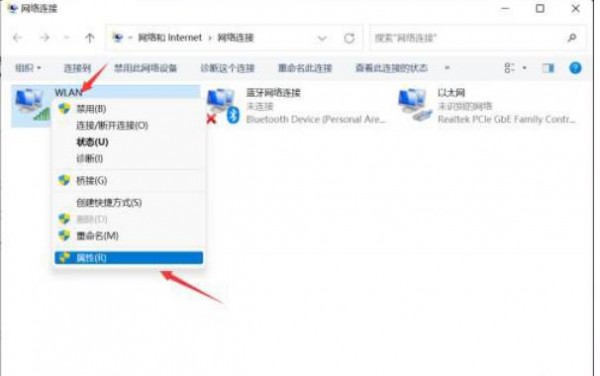
6. 인터넷 프로토콜 버전 4(TCP/IPv4)를 선택한 후 아래 [속성]을 클릭하세요.
7. [다음 IP 주소 사용]을 선택하고 수정하려는 IP 주소를 입력한 후 [확인]을 클릭하세요.
방법 2:
1. 실행(Win+R)을 열고 [cmd] 명령을 입력한 후 확인을 누르거나 Enter를 눌러 명령 프롬프트 창을 엽니다.
2. 명령 프롬프트 창에서 [ipconfig /flushdns] 명령을 입력하고 Enter를 누르면 다음 메시지가 표시됩니다. DNS 확인 캐시가 성공적으로 새로 고쳐졌습니다.
참고: [ipconfig /flushdns] 명령을 실행할 때 DNS 확인 캐시를 새로 고칠 수 없다는 메시지가 표시되는 경우: 실행 중에 기능에 문제가 있는 경우, 이는 일반적으로 로컬 DNS 클라이언트 서비스가 정상적으로 시작되지 않아 발생합니다. . 실행 중에 서비스(services.msc)를 열고 [DNS 클라이언트]라는 서비스를 찾아 다시 시작하세요.
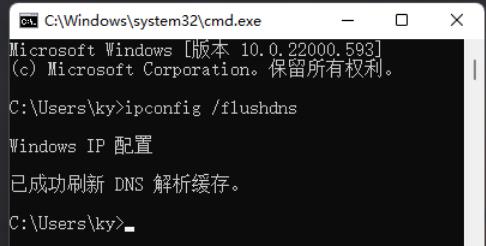
3. DNS 캐시 정보를 삭제한 후 다시 명령어를 입력하여 확인합니다.
ipconfig /displaydns DNS 확인자 캐시의 내용 표시
ipconfig /flushdns DNS 확인자 캐시 지우기
ipconfig /renew 지정된 어댑터의 IPv4 주소 업데이트
ipconfig /registerdns 모든 DHCP 임대를 플러시하고 DNS 다시 등록 이름
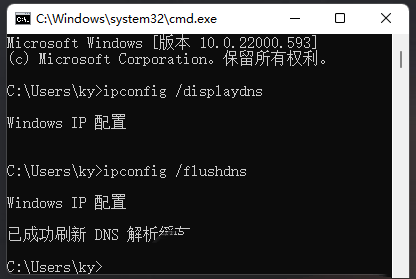
방법 3:
1. [Win] 키를 누르거나 [시작 아이콘]을 클릭하고 나열된 응용 프로그램에서 [설정]을 클릭합니다.
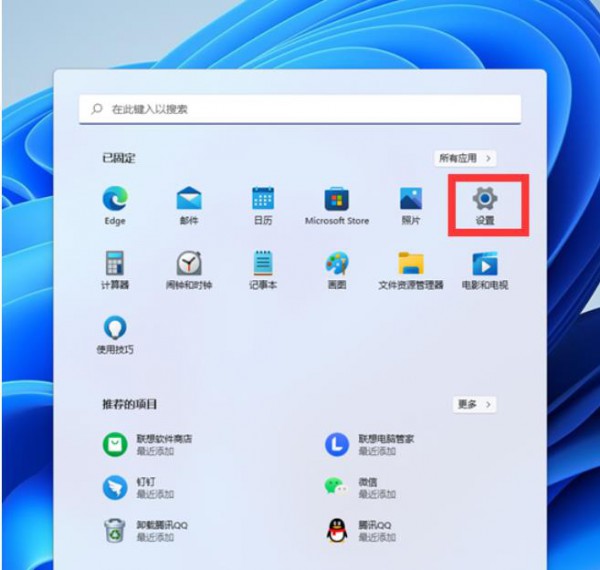
2. 설정 창에서 왼쪽의 [네트워크 및 인터넷]을 클릭하고, 오른쪽의 [고급 네트워크 설정(모든 네트워크 어댑터 보기, 네트워크 재설정)]을 클릭하세요.
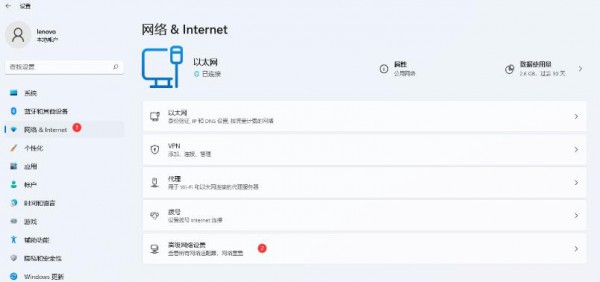
3. 추가 설정에서 [네트워크 재설정(모든 네트워크 어댑터를 공장 설정으로 재설정)]을 클릭합니다.
4. 네트워크 재설정, 설명이 있습니다. 모든 네트워크 어댑터를 삭제한 다음 다시 설치하고 다른 네트워크 구성을 원래 설정으로 다시 구축합니다. 문제가 없는지 확인한 후 [지금 재설정]을 클릭하세요.
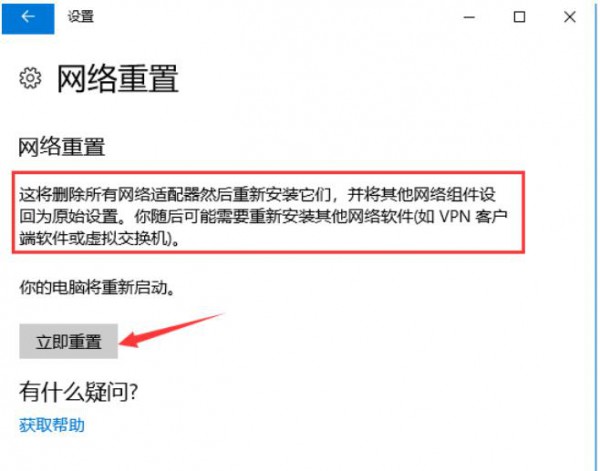
5. 클릭하면 시스템이 나타납니다. 네트워크 설정을 재설정하시겠습니까? 메시지가 나타나면 [예]를 클릭하여 현재 컴퓨터에 있는 모든 네트워크 장치의 드라이버를 삭제한 후 다시 설치하세요.
위 내용은 Win11 네트워크 연결 문제 해결: 인터넷에 액세스할 수 없게 만드는 IP 주소 충돌 문제를 해결하는 방법은 무엇입니까?의 상세 내용입니다. 자세한 내용은 PHP 중국어 웹사이트의 기타 관련 기사를 참조하세요!