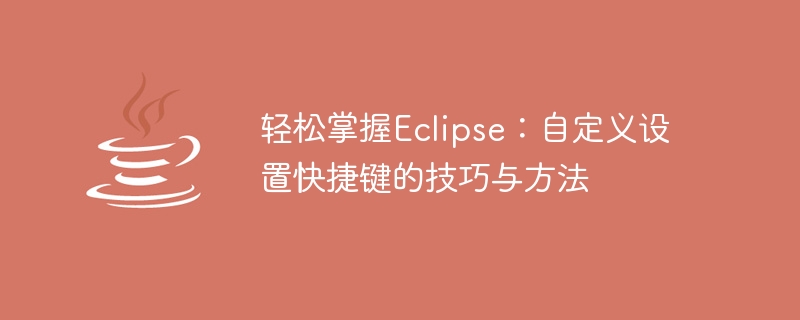
Eclipse를 쉽게 익히기: 단축키를 사용자 정의하는 팁과 방법
소개:
Eclipse는 널리 사용되는 Java 개발 도구로 개발자의 효율성 향상을 지원하는 풍부한 기능과 도구를 제공합니다. 그중에서도 적절한 단축키를 설정하면 개발 효율성과 편의성이 크게 향상될 수 있습니다. 이 기사에서는 Eclipse 바로 가기 키를 사용자 정의하는 방법에 대한 몇 가지 팁과 방법을 공유하고 특정 코드 예제를 제공합니다.
1. Eclipse 단축키 설정 이해
Eclipse를 사용하기 전에 Eclipse 단축키 설정 기능에 대해 이해해야 합니다. Eclipse는 전역 단축키와 편집기별 단축키라는 두 가지 수준의 단축키 설정을 제공합니다. 전역 단축키는 모든 편집기에 적용되는 반면, 편집기별 단축키는 현재 활성화된 편집기에만 적용됩니다.
2. 전역 단축키 사용자 정의
전역 단축키를 사용자 정의하면 Eclipse의 기능을 더 잘 익힐 수 있습니다. 다음은 일반적으로 사용되는 단축키 설정의 예입니다.
위의 예를 통해 전역 단축키를 사용자 정의하는 것이 매우 간단하다는 것을 알 수 있습니다. 단축키 설정 창에서 해당 명령을 찾아 자신에게 맞는 단축키를 선택한 후 "적용"을 클릭해 저장하면 됩니다.
3. 편집기별 단축키 설정
Eclipse는 전역 단축키 외에도 편집기별 단축키 설정도 제공합니다. 이러한 단축키는 현재 활성화된 편집기에서만 적용되며 다양한 프로그래밍 언어나 작업 요구에 따라 사용자 정의할 수 있습니다.
위의 예를 통해 편집기별 단축키를 사용자 정의하는 것도 매우 간단하다는 것을 알 수 있습니다. "기본 설정"에서 해당 옵션을 찾아 바로가기 키를 설정하세요.
결론:
Eclipse의 단축키 설정 기능을 이해하고 익히면 개발 효율성과 편의성을 높이는 데 도움이 됩니다. 글로벌 단축키와 에디터별 단축키를 커스터마이징하여 개인의 필요에 맞게 설정할 수 있습니다. 이 문서에서는 파일 열기, 프로젝트 실행, 코드 완성, 자동 서식 지정 등과 같은 일반적인 작업에 대한 단축키 설정의 예를 제공합니다. 독자들이 자신의 필요에 따라 자신만의 Eclipse 단축키를 자유롭게 설정할 수 있기를 바랍니다.
코드 예:
다음은 Eclipse에서 단축키를 사용하여 컴파일하고 실행하는 간단한 Java 코드 예입니다.
public class HelloWorld {
public static void main(String[] args) {
System.out.println("Hello, World!");
}
}위는 Eclipse 단축키를 사용자 정의하는 방법에 대한 팁과 방법을 공유합니다. 독자들에게 도움이 되고 개발 과정에서 Eclipse 도구를 보다 효율적으로 사용할 수 있기를 바랍니다.
위 내용은 Eclipse 기술 향상: 개인화된 단축키에 대한 팁 및 방법의 상세 내용입니다. 자세한 내용은 PHP 중국어 웹사이트의 기타 관련 기사를 참조하세요!