
설명을 위해 편집자가 특별히 그림과 같이 데이터 테이블을 만들었습니다.
1분기 총 판매량을 계산하려면 나머지 3개 테이블의 해당 위치에 데이터를 누적해야 합니다. 단계는 다음과 같습니다:
"1분기 매출" 워크시트의 "C3" 셀에 "=sum(""을 입력한 다음 "1월 매출" 워크시트를 클릭하세요.
그런 다음 해당 셀 C3을 클릭한 다음 "쉼표"를 입력하고 "2월 매출" 워크시트를 클릭하세요.
이 워크시트에서 "C3" 셀을 클릭하고 또 다른 "쉼표"를 입력한 후 "3월 매출" 워크시트를 클릭하세요.
"3월 판매량" 워크시트에서 "C3" 셀을 클릭한 후 ")"를 입력하고 Enter 키를 누르면 처음 세 워크시트의 해당 위치 데이터에 대한 참조가 완료됩니다.
그러면 "1분기 판매량" 워크시트에서 계산 결과를 볼 수 있습니다.
워크시트 데이터에 대한 참조 및 계산 작업을 완료하려면 수식을 다른 셀에 복사하세요.
Excel은 다른 테이블 데이터를 참조합니다
제품 목록 1, 제품 코드 보기
제품 목록 2, 제품 코드도 확인하세요
제품 목록 2에 있는 다른 두 카테고리의 "제목" 열을 제품 목록 1에 복사하세요.
그런 다음 아래 공식을 사용하여 인용하세요.
제품 표 1에서 셀을 선택한 다음 위의 fx를 클릭하고 모두 선택한 다음 확인을 클릭하세요
.Vlookup 기능 콘텐츠 분석 정보:
Lookup_value "고유 값"은 참조용으로 배열의 첫 번째 열에서 찾아야 하는 관계형 값입니다. 숫자 값이거나 텍스트 문자열일 수 있습니다. 예를 들어, 예제의 제품 코드 열은 일반적으로 유일한 데이터 참조로 사용되는 첫 번째 열의 값입니다. (이 형식으로)
Table_array "area": "A:D"와 같은 숫자 영역은 인용하려는 모든 데이터(인용하려는 데이터)
Col_index_unm "열 번호": 영역 값의 첫 번째 열을 나타냅니다. 예를 들어 A부터 D까지 4개의 열이 있습니다. B열의 값을 인용하려면 B열이 2에 있으므로 2를 선택합니다. 영역의 두 번째 열이고 다른 열도 그런 것 같아요
Range_lookup "논리 값": 일반적으로 TRUE 또는 FALSE를 입력합니다. VLOOKUP 함수가 정확한 일치 또는 대략적인 일치를 반환하는지 여부를 나타냅니다. 일반적으로 거짓으로 작성됩니다.
첫번째 셀 참조 성공 후 아래로 당겨주세요. (셀의 오른쪽 하단 모서리가 단단해지면 다시 아래로 당겨주시면 위와 같은 의미입니다.)
다른 열의 브랜드에 대해서는 위의 방법에 따라 4, 5단계를 반복하세요. 첫 번째 열의 붙여넣기 작업을 직접 삽입하고 복사할 수도 있습니다. 두 번째 열의 세 번째 값을 2에서 로 변경하면 됩니다. 세 번째..3열..완료 후 수식을 아래로 내립니다.
7
두 테이블의 데이터를 결합하면 아래와 같은 효과가 나타납니다. 예제의 데이터는 그다지 크지 않지만 데이터가 클 경우에는 이 방법이 매우 적합합니다.
Excel을 사용하여 다른 테이블의 데이터를 참조하는 방법
제품 목록 1, 제품 코드 보기
제품 목록 2, 제품 코드도 확인하세요
제품 목록 2에 있는 다른 두 카테고리의 "제목" 열을 제품 목록 1에 복사하세요.
그런 다음 아래 공식을 사용하여 인용하세요.
제품 표 1에서 셀을 선택한 다음 위의 fx를 클릭하고 모두 선택한 다음 확인을 클릭하세요
.Vlookup 기능 콘텐츠 분석 정보:
Lookup_value "고유 값"은 참조용으로 배열의 첫 번째 열에서 찾아야 하는 관계형 값입니다. 숫자 값이거나 텍스트 문자열일 수 있습니다. 예를 들어, 예제의 제품 코드 열은 일반적으로 유일한 데이터 참조로 사용되는 첫 번째 열의 값입니다. (이 형식으로)
Table_array "area": "A:D"와 같은 숫자 영역은 인용하려는 모든 데이터(인용하려는 데이터)
Col_index_unm "열 번호": 영역 값의 첫 번째 열을 나타냅니다. 예를 들어 A부터 D까지 4개의 열이 있습니다. B열의 값을 인용하려면 B열이 2에 있으므로 2를 선택합니다. 영역의 두 번째 열이고 다른 열도 그런 것 같아요
Range_lookup "논리 값": 일반적으로 TRUE 또는 FALSE를 입력합니다. VLOOKUP 함수가 정확한 일치 또는 대략적인 일치를 반환하는지 여부를 나타냅니다. 일반적으로 거짓으로 작성됩니다.
첫번째 셀 참조 성공 후 아래로 당겨주세요. (셀의 오른쪽 하단 모서리가 단단해지면 다시 아래로 당겨주시면 위와 같은 의미입니다.)
다른 열의 브랜드에 대해서는 위의 방법에 따라 4, 5단계를 반복하세요. 첫 번째 열의 붙여넣기 작업을 직접 삽입하고 복사할 수도 있습니다. 두 번째 열의 세 번째 값을 2에서 로 변경하면 됩니다. 세 번째..3열..완료 후 수식을 아래로 내립니다.
두 테이블의 데이터를 결합하면 아래와 같은 효과가 나타납니다. 예제의 데이터는 그다지 크지 않지만 데이터가 클 경우에는 이 방법이 매우 적합합니다.
1. 먼저 동일한 Excel 시트에 두 개의 워크시트를 추가해야 합니다. 특히, 아래 설명된 방법은 동일한 시트의 두 워크시트에서 모두 사용할 수 있어야 합니다. 첫 번째 테이블의 이름은 참조 테이블, 두 번째 테이블의 이름은 참조 테이블로 지정했습니다.
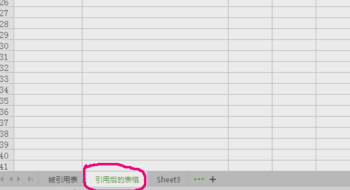
2. 참조 위치 뒤의 두 번째 테이블에 데이터가 나타나면 "= 참조 테이블의 이름"을 입력하세요! 데이터의 위치를 참조해야 합니다. 예를 들어 첫 번째 테이블의 숫자를 참조해야 하는 경우 다음과 같이 입력합니다. = 참조 테이블! A2.
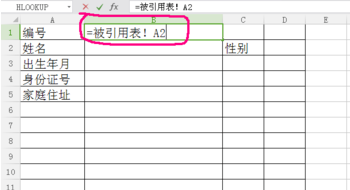
3. 위 단계를 완료한 후 참조가 표시된 후 반품 번호가 매겨집니다.
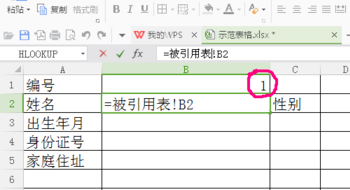
4. 마찬가지로 적절한 위치를 입력하세요: = 참조 테이블! B2.
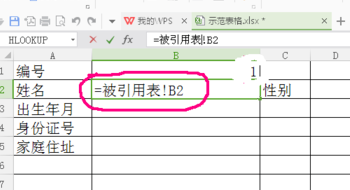
5. "Enter"를 클릭하면 참조된 이름이 표시됩니다.
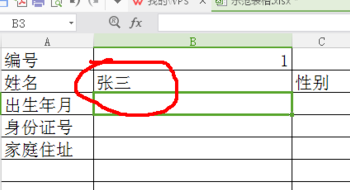
6. 마찬가지로 첫 번째 표에서 생년월일을 참조할 수도 있습니다.
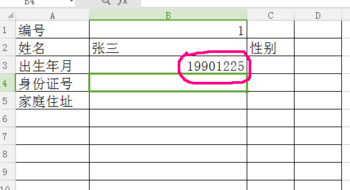
7. 위의 방법대로 따라하시면 최종적으로 참조표가 완성됩니다
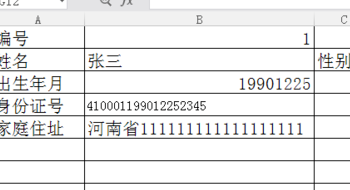
위 내용은 Excel에서 수식을 사용하여 다른 워크시트의 데이터를 참조하는 방법의 상세 내용입니다. 자세한 내용은 PHP 중국어 웹사이트의 기타 관련 기사를 참조하세요!