
1. 그림과 같이 "순위" 아래의 첫 번째 셀을 선택하세요.
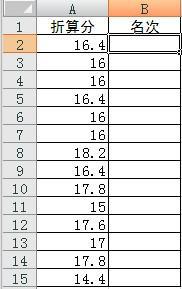
2. 수식을 입력한 곳에 "=RANK(A2,A$2:A$15)"를 입력하고 입력 후 Enter를 누르면 셀에 순위가 표시됩니다.
RANK 함수를 사용하여 정렬 상황을 피드백한다는 의미입니다. RANK 함수의 구문은 RANK(숫자, 참조, 순서)이며, 숫자는 소스 데이터 셀, ref는 비교된 데이터 범위, 순서는 참조입니다. 값(쓰지 않거나 "0"이라고 쓰면 내림차순, 즉 높은 것부터 낮은 순으로 정렬한다는 의미. "1"이라고 쓰면 오름차순으로 정렬한다는 의미).
그래서 이 공식의 의미는 A2의 데이터 값을 이용하여 A2부터 A15까지의 영역에 있는 모든 값을 내림차순으로 비교한 후 정렬된 값을 출력한다는 것입니다.
PS. 실제 상황에 따라 해당 참조 부분의 값을 변경할 수 있습니다. $ 기호를 삭제하지 않도록 주의하세요.
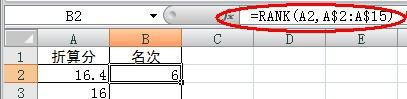
3. 계속해서 B2 셀을 선택하고, 오른쪽 하단의 작은 검은색 사각형에 마우스를 놓고 왼쪽 버튼을 누른 채 순위를 채울 셀을 모두 아래로 드래그하세요.
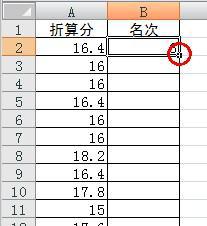
스프레드시트에서 자동으로 순위를 생성하는 공식은 RANK 함수를 사용할 수 있습니다: =RANK(번호, 참조, 순서). number는 순위가 필요한 숫자, ref는 데이터 소스, ordef는 숫자입니다. 0이면 내림차순, 0이 아니면 오름차순으로 정렬됩니다. 다음 예에서는 적용 방법을 보여줍니다. 아래와 같이 C열에는 점수에 따라 개인 순위가 높은 순으로 나열됩니다.
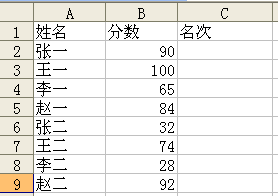
1. 셀 C2에 =RANK(B2,$B$2:$B$9,0) 수식을 입력하고 Enter를 누르면 Zhang Yi의 순위가 자동으로 계산됩니다.
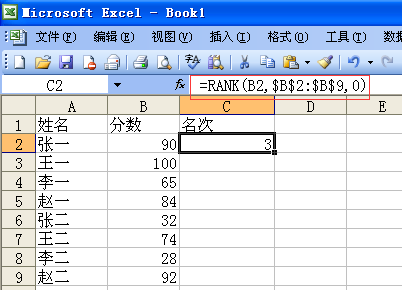
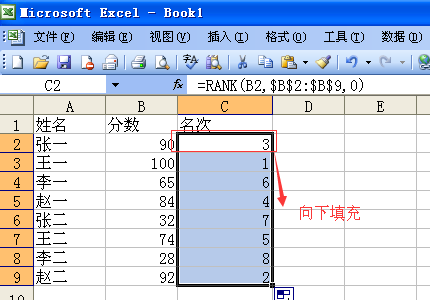
1. 내림차순으로 정렬할 때는 수식의 마지막 0을 입력할 필요가 없습니다. 즉, =RANK(B2,$B$2:$B$9);
2. 오름차순으로 정렬할 때 수식의 세 번째 값은 0이 아닌 숫자를 입력해야 합니다.
3. 참조된 데이터 소스가 정확하고 변경되지 않도록 하려면 참조된 데이터 셀 앞에 절대 참조 기호 "$"를 추가해야 합니다.
Excel을 사용하여 학생 성적 순위를 매기는 방법
1단계: EXCEL 테이블을 찾아 더블클릭하여 입력하세요
2단계: 학생의 학번, 이름, 과목별 성적 등 학생 정보를 수정합니다.
3단계: 입력: 스포츠 오른쪽 셀 I2에 평균 점수를 입력하고 아래에서 계산합니다. Gao Lulu의 평균 점수를 얻은 후 I2 셀의 오른쪽 하단에 "+"가 표시되고 I9까지 마우스로 직접 다시 드래그합니다.
4단계: 평균 점수의 소수점 이하 자릿수를 설정합니다. 전체 열을 선택하고 마우스 오른쪽 버튼을 클릭한 다음 셀 서식을 선택하고 두 번째 값에서 소수점 이하 2자리를 0으로 변경하고 확인을 클릭합니다.
5단계: 행 1 A1-I1을 선택하고 위의 데이터를 클릭한 다음 필터, 자동 필터 및 확인을 선택합니다.
6단계: 평균 점수 뒤의 버튼을 선택하고 가장 높은 내림차순을 선택합니다.
7
7단계: 평균 점수 이후 순위를 입력하고, 평균 점수에 따라 순위를 매기면 89 이후 순위는 1, 88 이후 순위는 2 등이 됩니다
엑셀 점수 순위 매기기 방법
01. 이 예에서는 C열에 학생의 점수를 기준으로 순위가 지정되고 순위 결과는 D열에 표시됩니다.
02. D2 셀을 선택하고 셀에 [=]를 입력한 후 [함수 삽입] 버튼을 클릭하세요.
03. [함수 삽입] 대화 상자가 나타납니다.
[또는 카테고리 선택]에서 [전체] 옵션을 선택하세요.
[기능 선택]에서 [RANK] 기능을 선택한 후, [확인] 버튼을 클릭하세요.04. [함수 매개변수] 대화 상자가 나타납니다.
첫 번째 매개변수 뒤의 대화 상자로 커서를 이동하고 표에서 C2 셀을 직접 선택하세요.
두 번째 매개 변수 뒤의 대화 상자로 커서를 이동하고 C2:C11 셀 범위를 선택한 다음 F4 키를 눌러 절대 참조를 설정한 후 [확인] 버튼을 클릭하세요.
oli05. 워크시트로 돌아가면 C2 셀이 전체 결과 중 9위임을 알 수 있습니다.
셀 D2를 선택하고 마우스 왼쪽 버튼을 클릭한 후 마우스를 드래그하여 나머지 결과의 순위를 매깁니다.
inch06. 테이블에서 아무 셀이나 선택하고 [데이터]-[정렬] 버튼을 차례로 클릭합니다.
07. [정렬] 대화 상자가 나타납니다.
[주요 키워드]에서 [순위] 옵션을 선택하세요.
[정렬 기준]에서 [값]을 선택하세요.
[순서]에서 [오름차순] 옵션을 선택한 후 [확인] 버튼을 클릭하세요.
inch08. 워크시트로 돌아가면 D열의 배열이 [1]에서 [10]으로 오름차순으로 변경됩니다.
위 내용은 Excel 팁: 순위를 사용하여 다른 열의 값을 식별하는 방법의 상세 내용입니다. 자세한 내용은 PHP 중국어 웹사이트의 기타 관련 기사를 참조하세요!