
VBA 프로그래밍으로 달성했습니다.
ALT+F11——F7——다음 코드를 붙여넣고 형식을 조정하세요.
Sub mysub()
Dim i를 정수로
시트 포함(1)
시트(1).선택
For i = 2 To Cells(1, 256).End(xlToLeft).Column
셀(셀(65536, i).End(xlUp).Row, i).선택
범위(선택, 셀(1, i)).선택
선택.복사
셀([a65536].End(xlUp).Row + 1, 1).선택
ActiveSheet.붙여넣기
Application.CutCopyMode = False
다음엔 나
열("A:A").선택
Selection.SpecialCells(xlCellTypeBlanks).Select
선택.전체행.삭제
셀(1, 1).선택
끝
끝 서브
작동 효과는 다음과 같습니다.
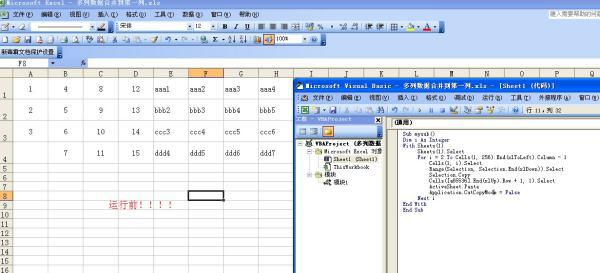
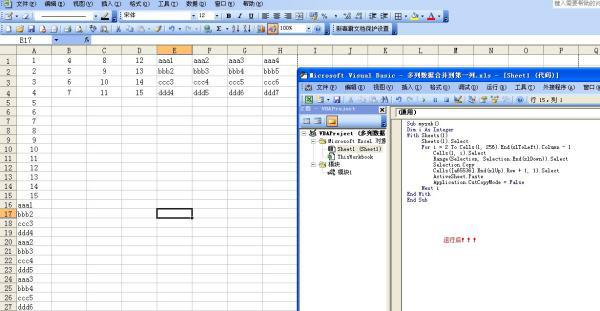
1. 먼저 암호화된 엑셀 파일을 엽니다
2. 통합 문서를 마우스 오른쪽 버튼으로 클릭하면 위의 기능을 대부분 사용할 수 없는 것을 볼 수 있습니다.
3. 이제 이 문제를 해결하기 시작합니다. 마우스를 상단으로 이동한 후 [검토] 탭을 클릭하세요.
4. [공유 통합 문서 보호 해제]를 클릭하면 그림과 같이 비밀번호를 입력하라는 메시지가 표시됩니다(여기서 비밀번호는 일반적으로 Excel을 열 때의 비밀번호입니다). 두 단계 모두에서 확인을 클릭하세요. 그런 다음 Excel 문서를 닫습니다.
5. Excel 문서를 다시 열면 [공유 통합 문서 보호 해제]가 [통합 문서 보호 및 공유]로 변경된 것을 확인할 수 있습니다. 아직 작업이 끝나지 않았습니다.
6. [통합문서 보호]를 클릭한 후 [구조 및 창 보호]를 클릭하면 비밀번호를 입력하라는 대화 상자가 나타납니다.
7. 확인 후 통합 문서를 찾은 후 마우스 오른쪽 버튼을 클릭하면 이전에 사용할 수 없었던 기능을 이제 사용할 수 있음을 알 수 있습니다.
엑셀 셀을 마우스 오른쪽 버튼으로 클릭해도 셀 복사, 잘라내기, 설정 명령이 없습니다
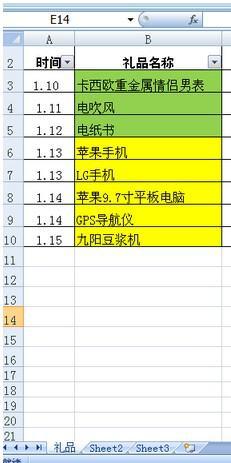
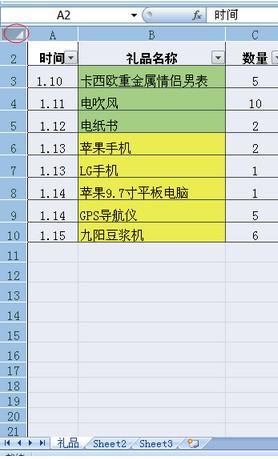
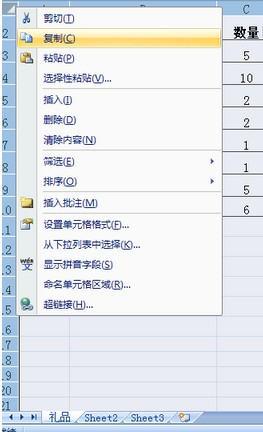
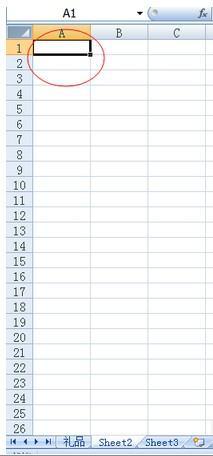
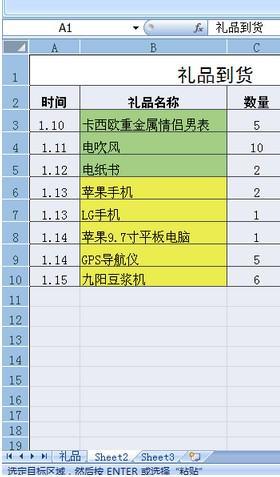
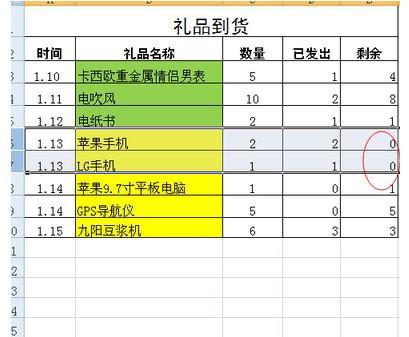
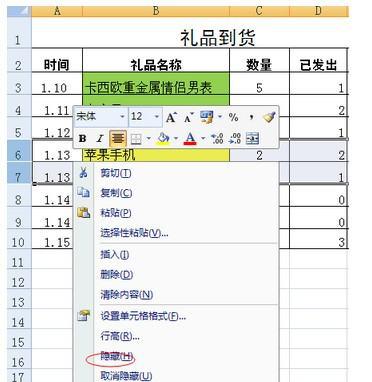
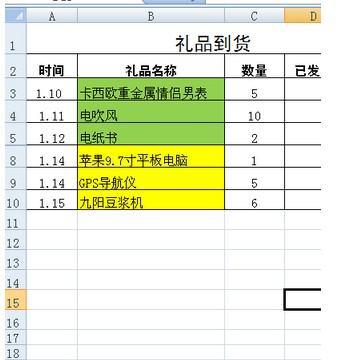
위 내용은 Excel에서 두 번째, 세 번째, 네 번째... 정보를 추출하는 방법의 상세 내용입니다. 자세한 내용은 PHP 중국어 웹사이트의 기타 관련 기사를 참조하세요!