
라이트닝 시뮬레이터에는 게임 버튼 설정 기능이 있어 사용자에게 더욱 부드럽고 상쾌한 게임 경험을 제공할 수 있습니다. 그렇다면 게임 버튼을 어떻게 설정해야 할까요? 3322의 편집자가 가져온 번개 시뮬레이터의 버튼 설정 방법을 살펴보겠습니다. 몇 가지 간단한 단계를 통해 게임 콤보, 원클릭 콤보 등을 달성할 수 있습니다.
1. 시뮬레이터 게임 키 소개

1. 일반 클릭


키 위치가 표시됩니다. 위치에서 저장을 클릭하면 이 위치에 대한 키 설정이 완료됩니다.
보조 키를 설정하려는 위치로 드래그할 수도 있습니다.
2. 콤보

이 기능은 이전 기능을 기반으로 점 연결 기능을 추가했습니다. 기본값은 5회/초입니다. 원하다.
위의 콤보 기능을 필요한 위치로 드래그한 다음 저장을 클릭하는 것을 잊지 마세요.
3. 방향 키 설정
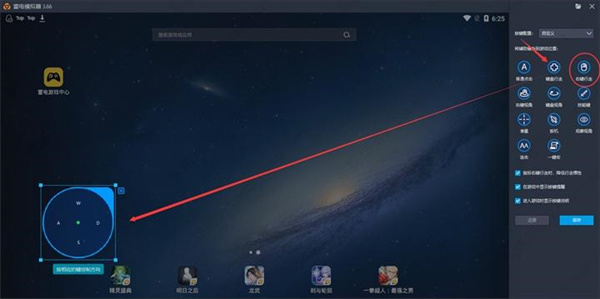
키보드 걷기를 클릭하거나 걷기 버튼을 마우스 오른쪽 버튼으로 클릭하고 원하는 위치로 드래그하고 클릭하여 저장하세요.
기본 방향 키는 WASD이며 사용자 정의도 가능합니다.
4. 시야각 제어 설정
①오른쪽 클릭 시야각을 화면에 드래그하고 저장을 클릭한 후 마우스 오른쪽 버튼을 클릭하여 활성화하면 시야각을 제어할 수 있습니다. 회전.

②키보드 시점(주로 3D 액션 게임에서 사용): 키보드 시점 버튼을 화면 오른쪽으로 드래그하세요. 기본 회전 버튼은 클릭하여 저장하거나 직접 구성할 수 있습니다.

3관찰 관점: 자유로운 관찰 관점, 걷기에 영향을 주지 않음(게임 내 작은 눈), 걷는 동안 주변 상황을 관찰하며 내일 이후 이러한 유형의 게임에 적합합니다.

회전 각도는 일반적으로 인터페이스의 오른쪽 절반에 설정되며 감도는 기본적으로 6이며 조정할 수 있습니다.
5. 스킬 키

킹 오브 글로리 등 게임 방향 스킬에 사용되며, 캐스팅만 선택한 후 스킬 키를 누르면 스킬 시전 범위가 나타납니다. 스킬을 해제하는 스킬키. 또한 캐스팅 범위를 조정해 적중률을 높일 수도 있다.

6. 십자선 발사 버튼

슈팅 게임에서 주로 사용되며 시각적 제어 설정과 함께 사용해야 합니다. 이 버튼을 발사 버튼으로 설정하고, 저장을 클릭하고, 십자형 버튼으로 설정된 버튼을 눌러 마우스를 숨기고, 마우스를 움직여 관점을 제어하고, 트리거 버튼을 사용하여 마우스 관점을 제어하고, 왼쪽 버튼을 클릭하여 발사하거나 촬영하려면 마우스 왼쪽 버튼을 클릭하세요.
7. 트리거

슈팅 게임을 위한 특별 기능, 마우스 왼쪽 버튼을 누르면 실행됩니다. 저장하려면 클릭하세요.
8. 원클릭 매크로 버튼

한 번의 클릭으로 여러 작업을 완료할 수 있는 전용 원클릭 매크로 설정으로, 내일 이후 모바일 게임에서 주로 사용됩니다.
2. 에뮬레이터 게임 버튼을 설정하는 방법
1. 게임을 시작하세요. 각 게임은 여러 가지 설정에 해당할 수 있으며, 버튼은 게임이 성공적으로 시작된 후에만 효과적으로 설정할 수 있습니다.
2. 게임이 성공적으로 시작된 후 시뮬레이터 오른쪽에 있는 도구 모음에 있는 버튼(예: 키보드)을 클릭하여 버튼 설정 인터페이스로 들어가고 Thunderbolt에서 설정한 기본 버튼을 확인하세요.

3. F12를 눌러도 게임 버튼 구성이 표시되지 않으면 버튼을 직접 사용자 정의하거나 수정 후 설정을 저장하는 것을 잊지 마세요.

위 내용은 라이트닝 시뮬레이터 설정 버튼 방식의 상세 내용입니다. 자세한 내용은 PHP 중국어 웹사이트의 기타 관련 기사를 참조하세요!