일부 사용자가 Win10 시스템 업데이트에 실패했지만 오류 코드 0xc8000442가 발생했습니다. Win10 업데이트가 실패하고 오류 코드 0xc8000442가 표시되면 어떻게 해야 합니까? 다음으로, Win10 업데이트 실패 시 발생하는 오류 코드 0xc8000442에 대한 해결 방법을 에디터가 자세히 소개해드립니다.
1단계: Windows 업데이트 서비스 끄기
1. "Win+R" 단축키를 눌러 실행을 열고 "services.msc"를 입력한 후 Enter를 눌러 엽니다.
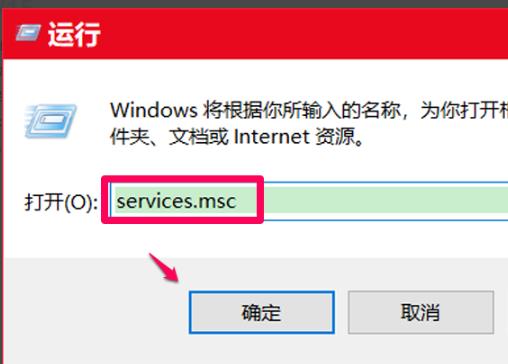
2. 서비스 인터페이스에 들어간 후 "Windows 업데이트" 서비스를 찾아 두 번 클릭하여 엽니다.
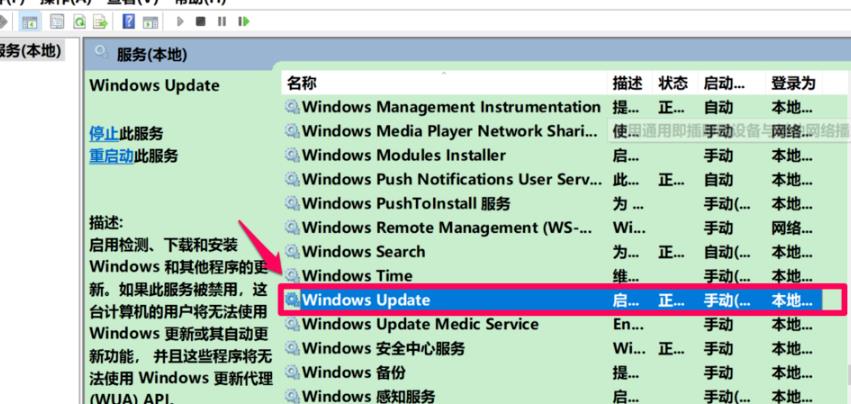
3. 마지막으로 "서비스 상태" 아래의 "중지" 버튼을 클릭하고 확인을 클릭하여 저장합니다.
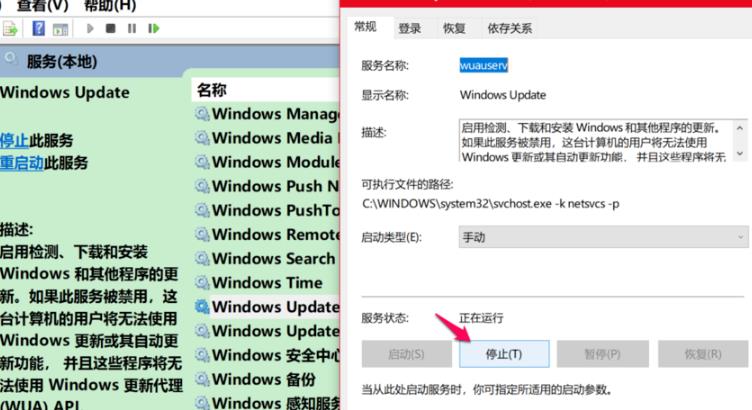
2단계: 업데이트 파일 삭제
1. 더블클릭하여 "내 PC"를 입력하고 C 드라이브를 엽니다.
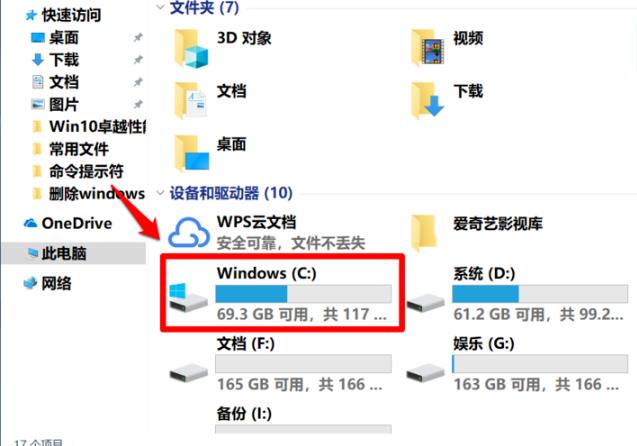
2. 위의 주소 표시줄에 "C:WindowsSoftwareDistributionDataStore"를 복사하여 붙여넣고 Enter 키를 눌러 "DataStore" 폴더의 모든 파일을 선택하고 마우스 오른쪽 버튼을 클릭한 후 메뉴 옵션에서 "잘라내기"를 선택합니다. .
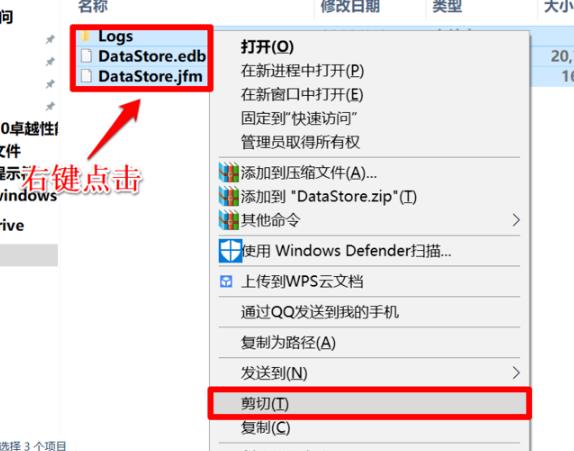
3. 그런 다음 잘라낸 파일을 다른 디스크에 붙여넣습니다.
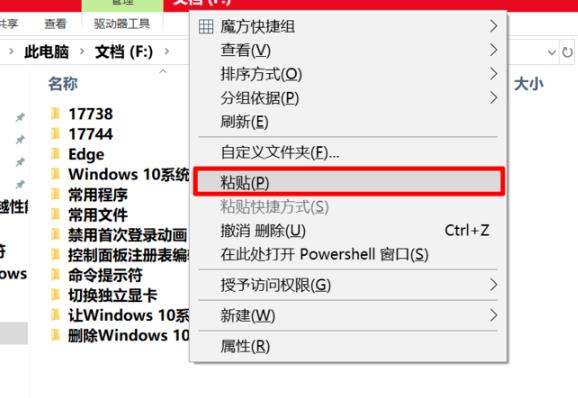
4. 그런 다음 팝업 프롬프트 창에서 "계속"을 클릭하세요.
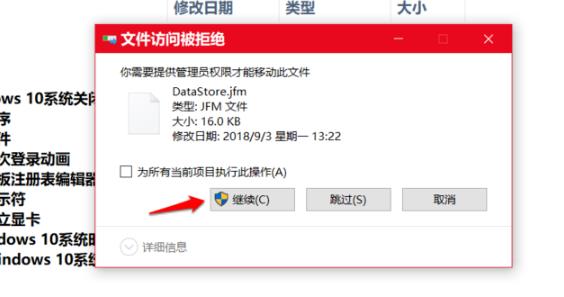
5. 그런 다음 "win+i" 단축키를 사용하여 설정 인터페이스로 들어가서 왼쪽의 "업데이트 및 보안"을 클릭하고 오른쪽의 "업데이트 기록 보기"를 선택합니다.
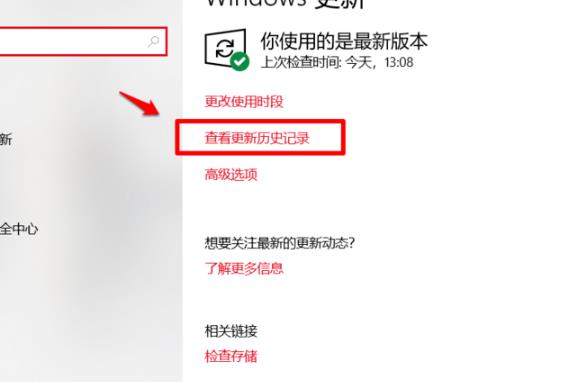
6. 모든 커스텀 업데이트 항목이 삭제된 것을 확인할 수 있습니다.
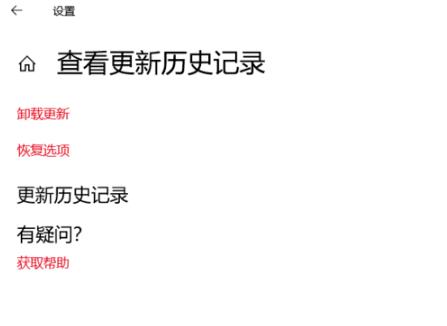
3단계: Windows 업데이트 다시 시작
서비스 창에 다시 들어가서 "Windows 업데이트" 서비스를 찾아 다시 시작하세요.
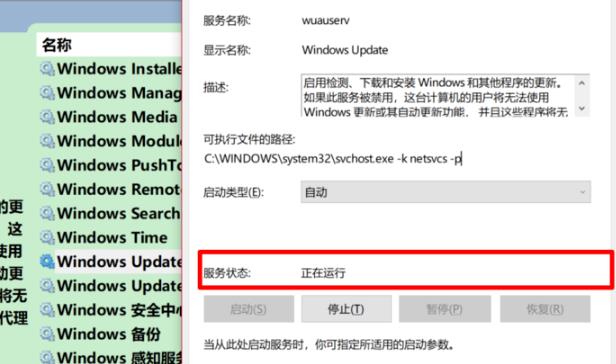
4단계: 시스템 다시 업데이트
마지막으로 "업데이트 및 보안" 인터페이스로 들어가서 "업데이트 확인" 버튼을 클릭하여 시스템을 다시 업데이트하세요.
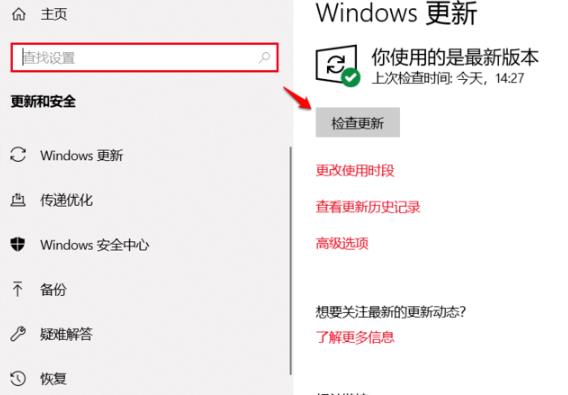
위는 Win10 업데이트 실패 오류 코드 0xc8000442에 대한 전체 솔루션입니다! 내 친구들에게 도움이 되기를 바랍니다. 컴퓨터 소프트웨어 사용에 대한 더 많은 정보를 알고 싶다면 이 웹사이트를 팔로우하고 즐겨찾기에 추가하세요!
위 내용은 오류 코드 0xc8000442로 인한 Win10 업데이트 실패를 해결하는 방법의 상세 내용입니다. 자세한 내용은 PHP 중국어 웹사이트의 기타 관련 기사를 참조하세요!