
vt를 켜면 컴퓨터에서 시뮬레이터의 CPU 및 메모리 소비가 크게 줄어들 뿐만 아니라 성능이 어느 정도 향상되고 게임 경험도 크게 향상될 수 있다는 것을 많은 친구들이 알고 있습니다. 아래는 번개 시뮬레이터 ASUS vt.를 시작하는 방법에 대한 튜토리얼입니다.
1단계
컴퓨터를 다시 시작하고 프롬프트에 따라 BIOS로 들어갑니다. 화면이 켜지면 "Del" 또는 "F2" 키를 여러 번 빠르게 연속해서 눌러 BIOS 페이지로 들어갑니다.

관련 질문: BIOS에 들어갈 수 없으면 어떻게 해야 하나요?
부팅 속도가 너무 빨라서 BIOS에 들어갈 수 없으면 어떻게 해야 하나요?
(*이 방법은 모든 사용자에게 적용 가능)
1. 다음 경로에 따라 엽니다: 제어판 - 하드웨어 및 소리 - 전원 - 전원 버튼 기능 변경
2. "현재 설정 변경"을 클릭합니다. 사용할 수 없음"을 선택한 다음 "빠른 시작 활성화"를 선택 취소하고 변경 사항 저장을 클릭합니다.
3. 설정이 BIOS로 들어갈 수 있도록 컴퓨터를 다시 시작합니다.
2단계
메뉴에서 VT 옵션을 찾아 켜세요. 컴퓨터 마더보드마다 "BIOS 인터페이스"와 "VT 이름"이 다르기 때문에 다음과 같은 세 가지 상황이 발생할 수 있습니다. 상황에 맞는 것을 찾으면 됩니다.
【사례 1】
1. BIOS에 진입한 후 "고급 모드"(또는 고급 모드)에 들어가려면 "F7" 키를 눌러야 합니다.
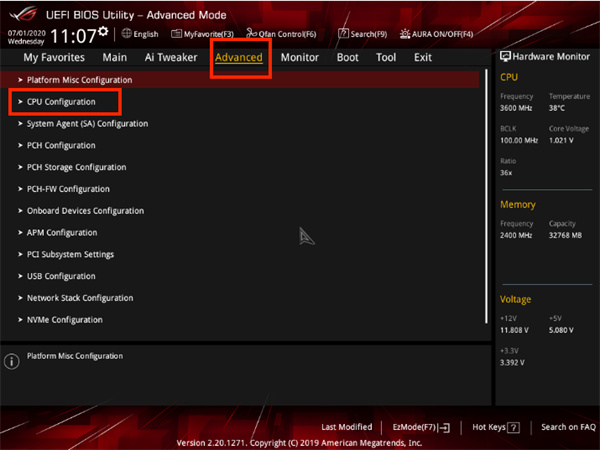
2. 아래와 같이 고급 모드(또는 고급 모드)에 진입한 후 다음 경로를 따라 "고급"(또는 고급) - "CPU 구성"(또는 프로세서 설정)을 찾으세요. - 페이지를 아래로 슬라이드하세요. 맨 아래에 "Intel (VMX) Virtual Technology"를 선택하고 "Disabled"를 "Enabled"로 변경합니다.
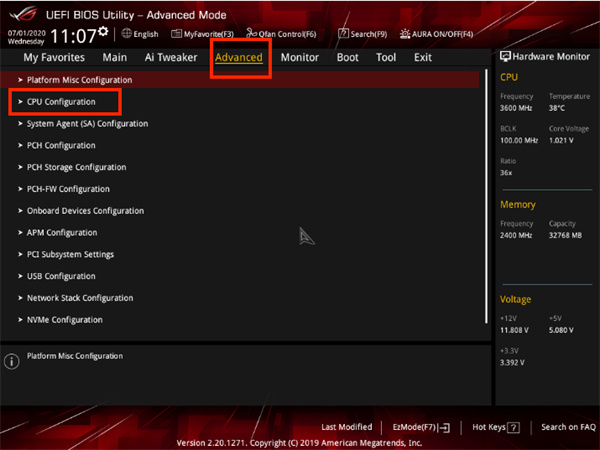
관련 질문: VT 옵션을 찾을 수 없으면 어떻게 해야 하나요?
A: BIOS를 종료하고 컴퓨터를 켠 다음 "CPU-V 진단 프로그램"을 다운로드하여 컴퓨터가 VT를 지원하는지 확인하세요
① 두 개의 빨간색 "X"가 나타나면 구성이 평균이고 구성이 평균적이라는 의미입니다. VT는 지원하지 않습니다. 컴퓨터 장비만 업그레이드할 수 있습니다.
②빨간색 "X"가 나타나면 컴퓨터가 VT를 지원하지만 아직 켜지지 않았다는 의미입니다. 이 경우 2단계를 참조하세요.
3빨간색 "X"가 나타나지 않으면 VT가 성공적으로 켜졌음을 의미하며 에뮬레이터를 직접 사용할 수 있습니다.
B: VT 활성화에 대한 튜토리얼을 주의 깊게 다시 읽고 VT 옵션을 찾으세요.
①VT 옵션은 일반적으로 다음 메뉴에 비밀리에 숨겨져 있습니다. 표시되면 클릭하세요! .
중국어: 고급/프로세서
영어: 고급/BIOS 기능/CPU 구성/보안
②VT 옵션은 일반적으로 다음 중 하나로 별칭이 지정됩니다. 자세히 살펴보세요!
중국어: Intel Virtualization/Virtualization Technology
English: Virtual/Virtualization/VT-x/VMX/SVM/Secure Virtual Machine/Intel Virtualization Technology
3. "F10" 키를 눌러 저장하고 종료하면 됩니다. VT를 성공적으로 열었습니다!
【사례 2】
1. BIOS에 진입한 후 "고급 모드"(또는 고급 모드)에 들어가려면 "F7" 키를 눌러야 합니다.
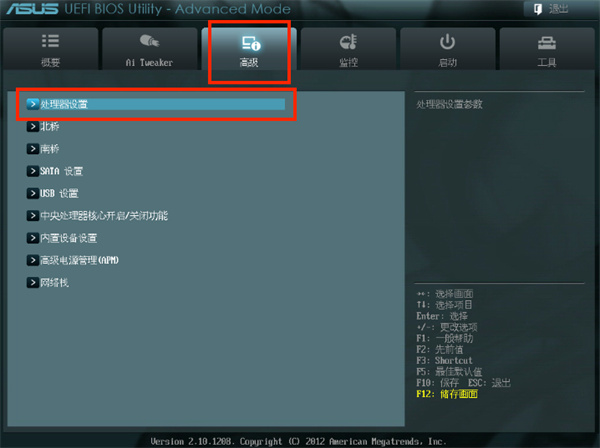
2. 아래와 같이 Advanced Mode(또는 Advanced Mode)에 진입한 후, 다음 경로를 따라 "Advanced"(또는 Advanced) - "CPU Configuration"(또는 Processor Settings) - "SVM”을 찾으세요. 그런 다음 "비활성화"(또는 꺼짐)를 "활성화"(또는 켜짐)로 변경합니다.
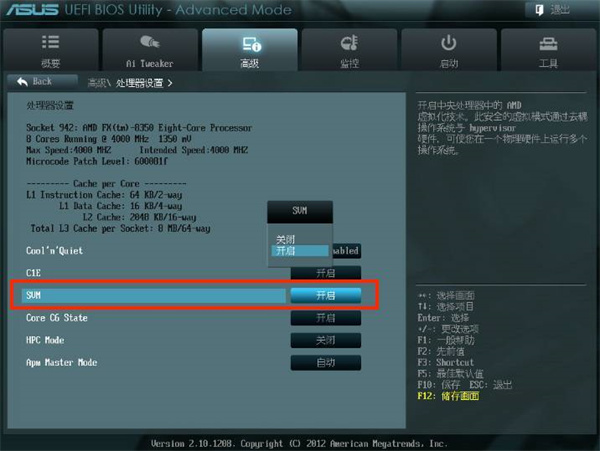
3. "F10" 키를 눌러 저장하고 종료하면 VT가 성공적으로 열립니다!
관련 질문: 에뮬레이터에서 여전히 VT가 활성화되지 않았다는 메시지가 표시되면 어떻게 해야 하나요?
다음 상황의 영향을 받을 수 있습니다
[BIOS 이상]
이 경우 먼저 BIOS에 들어가 VT를 끄고 "F10" 키를 눌러 저장하고 종료한 다음 BIOS에 다시 들어갈 수 있습니다. VT를 다시 켜세요.
【컴퓨터에서 가상 서비스가 꺼지지 않습니다】
다음 경로를 따라갈 수 있습니다: 제어판 - 프로그램 및 기능 - Windows 기능 활성화 또는 끄기 - Hyper-V 선택 취소
【360 Security Guard Nuclear Crystal에 포함됨 보호 충돌】(*360이 설치되어 있지 않은 경우 건너뛰어도 됩니다.)
360 보안 가드 핵심 크리스탈 보호와 충돌할 수 있습니다. 360 경비원을 열어야합니다 → 보안 보호 센터를 엽니 다 → 오른쪽 상단에 "핵결정 보호 엔진 - 활성화"라는 단어를 클릭하십시오 → 핵결정 보호 끄기를 선택하세요
[사례 3]
1. BIOS에 들어가면 "고급 모드"로 들어가려면 "F7" 키를 눌러야 합니다.
2. 아래 그림과 같이 아래 경로를 따라 "Advanced" - "CPU Configuration" - "Secure Virtual Machine"(또는 SVM Mode)을 찾은 후 "Disabled"를 "Enabled"로 변경합니다.
3. "F10" 키를 눌러 저장하고 종료하면 VT가 성공적으로 열립니다!
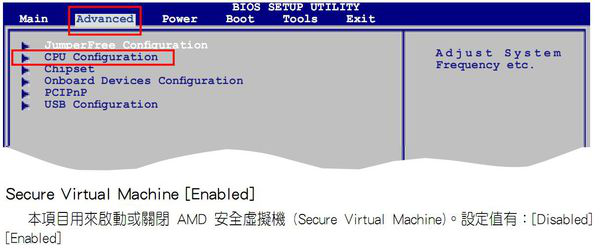
마지막에 특히 강조! 튜토리얼에 따라 VT를 찾을 수 없는 경우 BIOS에서 다른 메뉴를 열고 다음 키워드를 눌러 주의 깊게 검색할 수 있습니다.
1. VT 옵션은 일반적으로 다음 메뉴에 비밀리에 숨겨져 있습니다.
중국어: 고급 / 프로세서
영어: 고급 / BIOS 기능 / CPU 구성 / 보안
2. VT 옵션은 일반적으로 다음 중 하나로 별칭이 지정되어 있으니 자세히 살펴보세요!
중국어: 인텔 가상화/가상화 기술
영어: 가상/가상화/VT-x/VMX/SVM/보안 가상 머신/인텔 가상화 기술
위 내용은 ASUS VT 시작 튜토리얼: 번개 시뮬레이터 설정 방법의 상세 내용입니다. 자세한 내용은 PHP 중국어 웹사이트의 기타 관련 기사를 참조하세요!