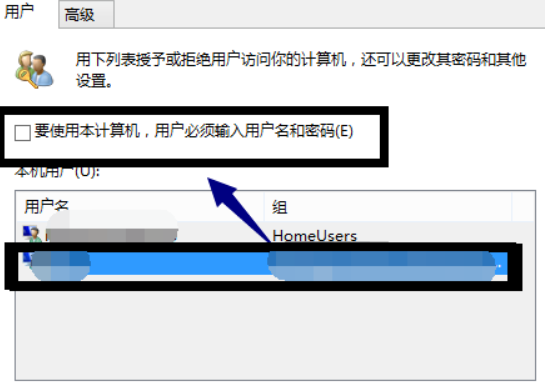이 문서는 Win10에서 시작 암호를 취소한 후 두 개의 계정이 나타나는 문제에 대한 솔루션을 제공하는 것을 목표로 합니다. 나는 많은 사용자들이 시동 비밀번호를 제거한 후 동일한 문제에 직면할 수 있다고 확신합니다. 이에 대해 걱정하지 마십시오. 해결책을 찾기 위해 함께 노력합시다!
win10에서 전원 켜기 비밀번호를 취소한 후 또 다른 계정 해결 방법:
방법 1: 로컬 계정 삭제
1. 설정 메뉴를 열고 계정 옵션을 클릭하세요.
2. 왼쪽 메뉴에서 '가족 및 기타 사용자'를 선택하세요.
3. 오른쪽 창에서 삭제하려는 로컬 계정을 찾은 다음 해당 계정을 클릭하세요.
4. 팝업 옵션에서 '삭제' 버튼을 선택해 주세요.
5. 삭제 작업을 확인한 후 컴퓨터를 다시 시작하면 문제가 원활하게 해결됩니다!
방법 2: 레지스트리 수정 
1. 단축키 "Win + R"을 눌러 실행을 엽니다. 창에 "regedit"를 입력하고 Enter 키를 눌러 레지스트리 편집기를 엽니다.
2. 이 레지스트리 편집기에서 다음 경로를 확장하세요: HKEY_LOCAL_MACHINESOFTWAREMicrosoftWindows NTCurrentVersionWinlogon.
3. Winlogon 폴더에서 "AutoAdminLogon"이라는 키 값을 찾아 해당 값을 원래 "1"에서 "0"으로 변경합니다.
4. 레지스트리 편집기를 저장하고 닫은 후 나중에 컴퓨터를 다시 시작하면 문제가 제대로 해결됩니다!
방법 3: 명령줄 사용 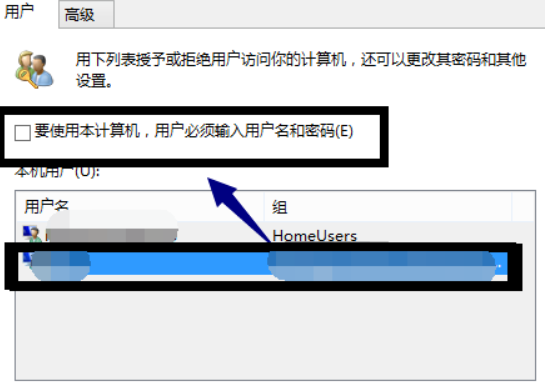
1. "Win + X" 키를 누르고 "명령 프롬프트(관리자)"를 선택하세요.
2. 명령 프롬프트 창에 netplwiz 명령을 입력하고 Enter를 누르세요.
3. 팝업되는 사용자 계정 창에서 "이 컴퓨터를 사용하려면 사용자 이름과 비밀번호를 입력해야 합니다." 옵션을 선택 취소하세요.
4. "적용" 버튼을 클릭하고 계정 비밀번호를 입력한 후 마지막으로 "확인"을 클릭하면 작업이 완료됩니다.
5. 컴퓨터를 다시 시작하면 문제가 원활하게 해결될 것입니다!
위 내용은 계정을 추가하면 Win10에서 시동 암호가 취소된 후 다른 계정이 추가됩니다.의 상세 내용입니다. 자세한 내용은 PHP 중국어 웹사이트의 기타 관련 기사를 참조하세요!