아이폰의 열악한 카메라로 찍은 사진은 왜 이렇게 좋아보일까요? iPhone의 사진 스타일, 빠른 녹화 기능, 스포츠 모드, 초광각 카메라 및 기타 카메라 기능을 이해하고 활용하면 멋진 사진을 찍을 수 있습니다.
1: 사진 스타일 기능을 통해 나에게 맞는 스타일 고정
iPhone 13, iPhone SE(3세대) 및 최신 모델에서는 "카메라" 앱 개인 설정에서 이미지 스타일을 수정할 수 있습니다. . 미리 설정된 스타일(고대비, 높은 채도, 따뜻함, 차갑음)을 선택한 다음 필요에 따라 색조 및 온도 설정을 조정하여 미리 설정된 스타일을 미세 조정하세요. 스타일을 한 번 설정하면 사진 모드에서 사진을 촬영할 때마다 선호하는 스타일 설정이 사용됩니다.

작동 방법: "카메라" 앱을 열고 "설정"을 탭한 후 사진 스타일을 선택하세요. 다양한 스타일을 스와이프한 다음 원하는 사전 설정 스타일에서 [스타일 이름] 사용을 탭하세요.
사진을 촬영한 후에는 사진에 사진 스타일을 추가할 수 없으므로, 사진 촬영을 시작하기 전에 반드시 스타일을 설정해 주세요. 카메라 앱을 열고 화살표를 탭한 다음 사진 스타일을 탭하여 스타일을 수정합니다.
둘: 매크로 사진 및 매크로 동영상 기능으로 클로즈업 촬영하기
iPhone 13 Pro 및 최신 iPhone Pro 모델에는 매크로 사진 기능이 탑재되어 있습니다. 이 기능은 피사체로부터 최대 2cm 떨어진 곳에 초점을 맞출 수 있는 고급 렌즈와 자동 초점 시스템을 갖춘 새로운 초광각 카메라를 활용하여 놀라운 클로즈업을 가능하게 합니다. iPhone 13 Pro 및 최신 iPhone Pro 모델은 슬로우 모션 동영상과 타임랩스 동영상을 포함한 매크로 동영상도 촬영할 수 있습니다.
"사진" 및 "동영상" 모드에서는 장치가 자동으로 매크로 촬영을 할 수 있습니다. iPhone을 피사체에 가까이 가져가기만 하면 프레임을 유지하면서 카메라가 자동으로 울트라 와이드(이전에 울트라 와이드를 선택하지 않은 경우)로 전환됩니다. 매크로 슬로모션 또는 타임랩스 동영상을 촬영하려면 초광각 카메라(0.5x)를 선택하고 피사체에 더 가까이 다가가세요.
iPhone을 피사체에 더 가까이 또는 더 멀리 이동하면 카메라 앱이 자동으로 초광각 카메라로 전환되는 것을 볼 수 있습니다. 자동 매크로 전환을 제어하려면 설정 > 카메라로 이동하여 매크로 제어를 켜면 됩니다. 매크로 제어가 켜져 있으면 iPhone이 피사체의 매크로 범위 내에 있으면 카메라 앱에 매크로 버튼이 표시됩니다. 매크로 버튼을 탭하면 자동 매크로 전환이 꺼지고, 다시 탭하면 자동 매크로 전환이 다시 켜집니다.
매크로 제어가 켜져 있으면 다음에 카메라를 피사체에 매우 가까이 사용할 때 자동 매크로 전환이 활성화됩니다. 카메라를 사용할 때마다 매크로 제어 설정을 동일하게 유지하려면 설정 > 카메라 > 설정 유지로 이동한 다음 매크로 제어를 켜십시오.
셋: 빠른 녹화 기능을 사용하여 동영상을 캡처하세요
빠른 녹화 기능을 사용하여 사진 모드를 종료하지 않고 동영상을 녹화하세요.
작동 방법: "카메라" 앱을 열면 기본 사진 모드가 표시됩니다. 셔터 버튼을 탭하여 사진을 촬영하세요. 그런 다음 화살표를 탭하여 플래시, 라이브 사진, 타이머 등과 같은 옵션을 조정하세요. 빠른 동영상을 찍고 싶다면 셔터 버튼*을 길게 누르세요. 버튼을 놓으면 녹음이 중지됩니다.
iOS 14 이상에서는 볼륨 버튼 중 하나를 길게 눌러 빠르게 동영상을 촬영할 수 있습니다. "볼륨 업 버스트"를 활성화한 경우 볼륨 다운 버튼을 사용하여 빠른 동영상을 촬영할 수 있습니다.
4: 녹화를 잠그려면 오른쪽으로 슬라이드하세요
동영상을 계속 녹화하지만 셔터 버튼을 누르지 않으려면 셔터 버튼을 오른쪽으로 슬라이드한 후 놓습니다. 비디오 녹화가 잠겨 있으면 오른쪽에 셔터 버튼이 나타납니다. 동영상 녹화 중에 정지 사진을 찍으려면 셔터 버튼을 탭하세요. 녹음을 중지할 준비가 되면 녹음 버튼을 탭하세요.
다섯: 왼쪽으로 스와이프하여 연사 모드로 들어갑니다.
셔터 버튼을 왼쪽으로 밀고 잡고 있으면 여러 장의 사진을 연속으로 촬영할 수 있습니다. 그런 다음 셔터 버튼에서 손을 떼면 사진 촬영이 중단됩니다.
iOS 14 이상에서는 볼륨 크게 버튼을 눌러 버스트 모드로 사진을 찍을 수 있습니다. 설정 > 카메라로 이동하여 볼륨 높이기 키를 사용하여 연사 촬영을 켜세요.
Six: 스포츠 모드를 사용하면 더욱 안정적인 동영상 촬영이 가능합니다
iPhone 14 및 iPhone 14 Pro 모델의 스포츠 모드 기능을 사용하면 핸드헬드 기기가 움직이는 동안 촬영하더라도 안정적으로 촬영할 수 있습니다. 동영상.
방법:
카메라 앱을 열고 밀어서 동영상 모드로 들어갑니다.
스포츠 모드를 켜려면 버튼을 탭하세요.
셔터 버튼을 탭하고 동영상을 녹화하세요.
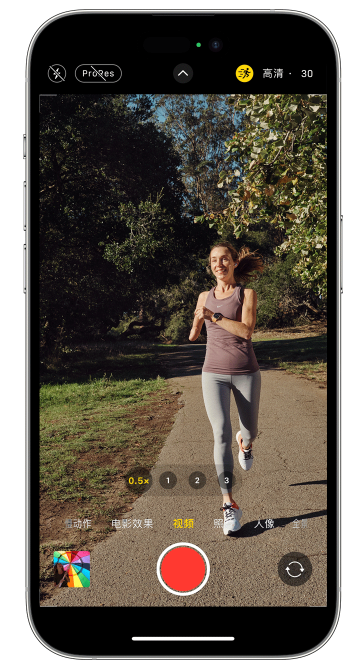
스포츠 모드는 조명이 좋을 때 가장 잘 작동합니다. 조명이 너무 어두우면 카메라에 "빛이 더 필요합니다"라고 표시됩니다.
저조도 조건에서 스포츠 모드를 사용하려면 다음과 같이 설정할 수 있습니다.
설정 앱에서 카메라를 탭하세요.
"동영상 녹화"를 탭하세요.
"스포츠 모드 저조도"를 켜세요.
스포츠 모드에서는 1080p 또는 2.8k 해상도에서 초당 최대 60프레임의 동영상을 촬영할 수 있습니다. 스포츠 모드는 모든 iPhone 14 Pro 모델에서 Dolby Vision HDR을 지원하고, 스포츠 모드는 Apple ProRes 비디오 형식을 지원합니다.
7: 초점 및 노출 조정
사진을 찍기 전에 카메라가 자동으로 초점과 노출을 설정하며 얼굴 인식 기능은 여러 얼굴의 노출 균형을 맞춰줍니다. 노출 보정 제어 기능을 사용하면 촬영하려는 장면의 노출을 정확하게 설정하고 잠글 수 있습니다.
화살표를 탭한 다음 탭하여 노출 수준을 조정하세요. 다음에 카메라 앱을 열 때까지 노출은 고정된 상태로 유지됩니다.
Eight: 거울 셀카 찍기
iOS 14 이상에서는 거울 셀카를 찍을 수 있으며 사진은 카메라 뷰파인더에 보이는 것과 동일합니다.
작동 방법: "설정" > "카메라"로 이동하여 "전면 미러 렌즈"를 켜세요.
"전면 거울 렌즈" 기능은 iOS 14 이상이 설치된 iPhone XS, iPhone XR 및 이후 모델에서 사용할 수 있으며, 사진 및 동영상 촬영에 사용할 수 있습니다. iPhone 6s부터 iPhone X까지의 경우 이 설정을 전면 거울 사진이라고 하며 사진을 찍는 데에만 사용할 수 있습니다.
나인: 빠르게 사진 찍기
"설정" > "카메라"로 이동하여 "퀵 샷 우선"을 켜면 셔터 버튼을 빠르게 탭하면서 더 많은 사진을 찍을 수 있습니다.
우선순위 Quick Shot 기능은 iOS 14 이상이 설치된 iPhone XS, iPhone XR 및 이후 모델에서 사용할 수 있습니다.
Ten: 셀카 및 초광각 사진 향상
렌즈 보정 기능을 사용하면 전면 카메라로 셀카를 찍거나 초광각(0.5x) 렌즈로 사진을 찍을 때 카메라가 사진 효과가 자동으로 향상되어 사진이 더욱 자연스럽게 보입니다.
이 기능을 끄려면 설정 >카메라로 이동하여 렌즈 교정을 끄세요.
위 내용은 iPhone 카메라의 기능 및 사용 방법의 상세 내용입니다. 자세한 내용은 PHP 중국어 웹사이트의 기타 관련 기사를 참조하세요!