현재 일부 운영 체제에는 화면 녹화 소프트웨어가 내장되어 있으며, 타사 화면 녹화 소프트웨어를 사용하지 않고도 녹화를 원활하게 완료할 수 있습니다. 그런데 win10에 내장된 화면 녹화 단축키를 사용할 수 없는 문제가 발생하면 어떻게 해야 할까요? 걱정하지 마십시오. 여기 편집자가 이 문제를 해결하는 방법을 알려줄 것입니다.
Microsoft win10 시스템의 화면 녹화 기능은 많은 친구들에게 매우 유용합니다. 예를 들어, 게임을 할 때 흥미진진한 순간을 기념하기 위해 화면을 빠르게 녹화하려면 바로가기를 사용해야 합니다. 계속하려면 win+G를 누르세요. 하지만 win10에 내장된 화면 녹화 단축키를 사용할 수 없는 경우 어떻게 해야 합니까? 오늘은 이 문제의 해결방법에 대해 알려드리겠습니다.
1. 아래 그림과 같이 "시작 메뉴"를 마우스 오른쪽 버튼으로 클릭하고 "설정" 옵션을 선택한 다음 Windows 설정 인터페이스로 들어가서 Windows 설정 인터페이스에서 "게임" 옵션을 찾아 클릭하여 들어갑니다.
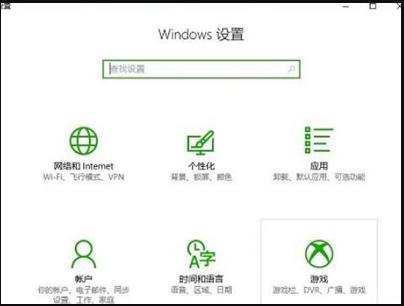
Win10 화면 녹화 소프트웨어 컴퓨터 그림 1
2. 팝업되는 Win10 게임 설정 창에서 왼쪽을 클릭하여 "게임 바" 탭으로 전환하고 "게임을 사용하여 녹화"를 찾습니다. 오른쪽 창에 "게임 클립, 블록 스크린샷 및 방송" 항목 하나를 "켜기"로 설정하고, 아래 그림과 같이 열기 단축키가 Win+G로 설정되어 있는지 확인하세요.
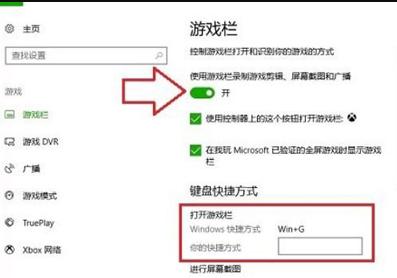
화면 녹화 컴퓨터 그림 2
3. 그런 다음 왼쪽을 클릭합니다. 오른쪽 창에서 "게임을 할 때 백그라운드에서 녹화" 항목을 "켜기"로 설정합니다. ", 아래 그림과 같이;
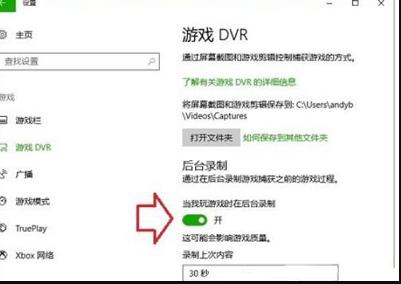
Win10 화면 녹화 소프트웨어 컴퓨터 그림 3
위는 Win10 화면 녹화 단축키가 작동하지 않는 문제를 해결하는 방법입니다~
위 내용은 Windows 10 시스템에서 잘못된 화면 녹화 바로 가기 키를 처리하는 방법의 상세 내용입니다. 자세한 내용은 PHP 중국어 웹사이트의 기타 관련 기사를 참조하세요!