iPad를 얼마나 오랫동안 사용하셨나요? iPad를 사용하여 스크린샷을 찍거나 화면을 녹화해 본 적이 있나요?
최근 많은 친구들이 비공개 메시지로 Apple iPad에서 스크린샷을 찍고 화면을 녹화하는 방법을 묻고 있습니다. 귀하의 편의를 위해 자세한 튜토리얼을 편집했으며 Apple 팬들이 이 튜토리얼을 수집할 것을 권장합니다. 튜토리얼에서는 Apple iPad에서 스크린샷을 찍고 동영상을 녹화하는 방법을 자세히 소개했습니다. 스크린샷을 찍거나 화면을 녹화하는 경우 이해하기 쉬운 단계와 작동 요령이 제공됩니다. 이 튜토리얼이 여러분 모두에게 도움이 되고 Apple 태블릿의 기능을 더 잘 활용할 수 있기를 바랍니다. 이 튜토리얼을 북마크에 추가하는 것을 잊지 마세요!

아이패드 사용시 가장 흔히 사용되는 스크린샷 방법이라고 합니다.
홈 버튼이 없는 iPad 모델: [잠금 화면 키 + 볼륨 업/다운 키] 버튼을 동시에 누르면 쉽게 스크린샷을 찍을 수 있습니다. 마찬가지로 을 눌러 완성된 썸네일을 캡처하고, 그림책, 텍스트 등을 추가할 수도 있습니다.
홈 버튼이 있는 iPad 모델의 경우: [잠금 화면 버튼 + 홈 버튼]을 동시에 길게 누르면 스크린샷을 쉽게 완료할 수 있습니다. 또한 완성된 썸네일을 탭하여 그림책, 텍스트 등을 추가하세요.

하지만 아이패드는 일반적으로 크기가 크기 때문에 스크린샷 방식을 사용하기에는 그다지 편리하지 않습니다.
iPad의 [보조 터치]를 사용하면 작은 흰색 점 또는 떠다니는 공이라고도 불리는 스크린샷을 쉽게 찍을 수 있습니다.
iPad [설정]-[접근성]-[터치]-[보조 터치]를 열면 작은 흰색 점이 나타납니다.
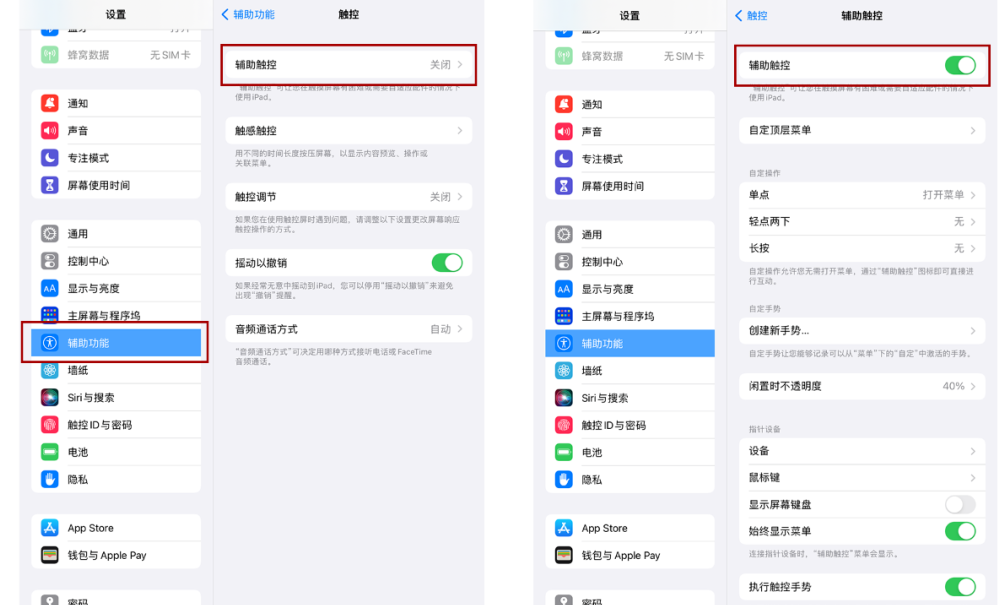
그런 다음 [기기]-[더보기]-[스크린샷]을 클릭하고 [스크린샷]을 클릭하면 빠른 스크린샷을 찍을 수 있습니다.
스크린샷을 찍을 때 흰색 점은 자동으로 숨겨지므로 캡처된 화면에 흰색 점이 나타날까 걱정하지 않으셔도 됩니다.
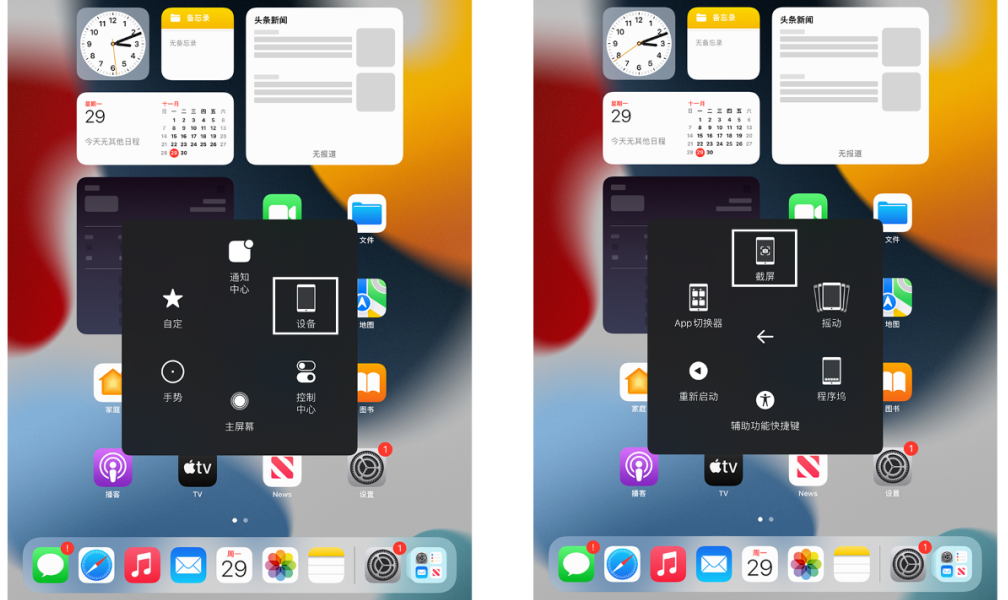
이 스크린샷 방법은 여전히 [보조 터치] 기능을 사용하지만 단축키 조작 방법입니다.
또는 iPad [설정] - [접근성] - [터치] - [보조 터치]를 열고 [보조 터치] 인터페이스 아래의 "사용자 정의 작업"에서 사용자 정의 단축키 작업을 선택하세요.
예: [길게 누르기]를 스크린샷 바로가기 작업으로 설정하고, [길게 누르기]를 클릭하고, "스크린샷"을 선택한 다음, 길게 누르기 기간을 사용자 정의합니다. 일반적으로 0.20초로 설정됩니다.
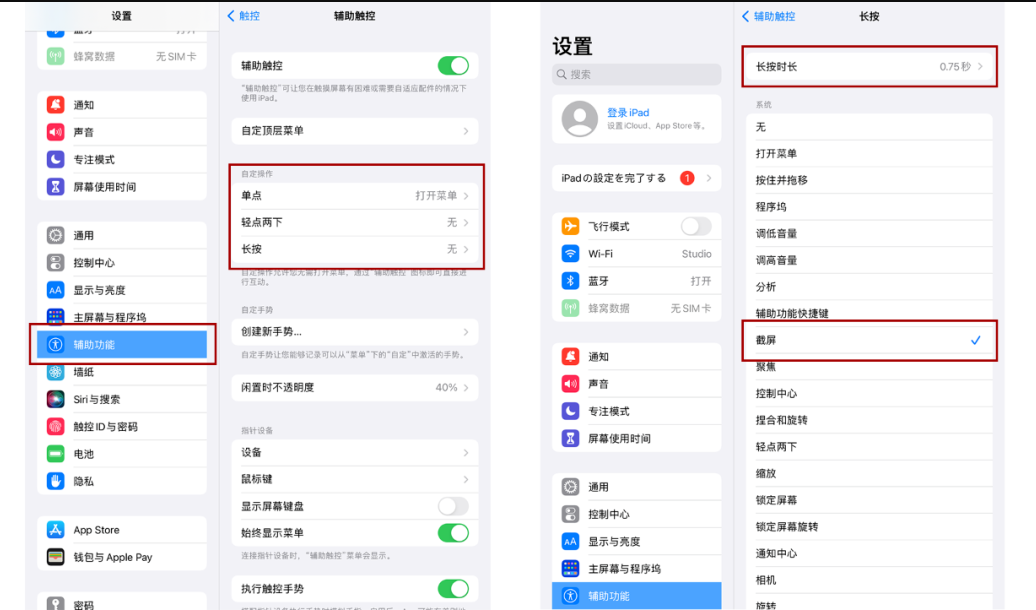
iPad에서 설정을 완료한 후 모든 작업 인터페이스에 있는 작은 흰색 점을 길게 눌러 스크린샷을 찍을 수 있습니다. 이 기능은 매우 편리하며 화면의 내용을 빠르게 캡처하는 데 도움이 됩니다. 중요한 정보를 저장하든, 흥미로운 콘텐츠를 공유하든, 이 모든 것이 간단한 조작으로 가능합니다. 흰색 점을 길게 누르고 잠시 기다리면 시스템이 자동으로 현재 화면 내용을 사진으로 저장합니다. 이렇게 하면 사진 앨범에서 스크린샷을 찾아 언제든지 사용할 수 있습니다.
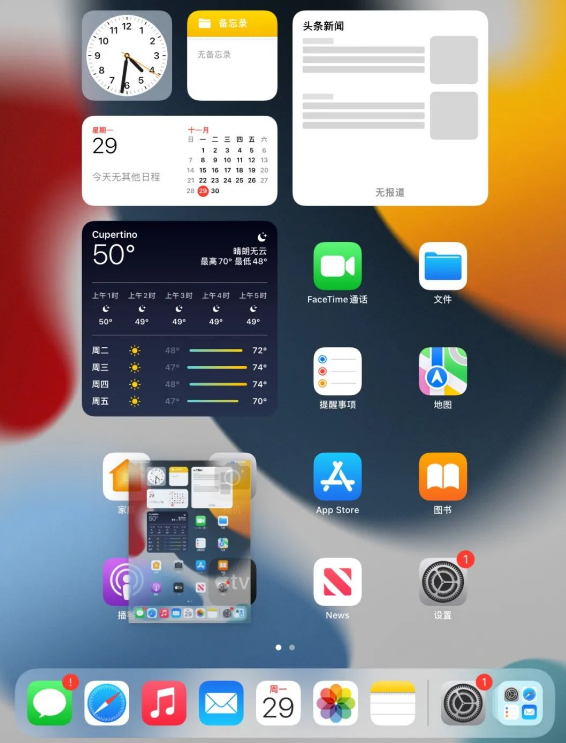
Apple Pencil이 있으면 스크린샷 찍기가 매우 간단해집니다. 스크린샷 작업을 쉽게 완료하려면 Apple Pencil을 사용하여 iPad의 왼쪽 또는 오른쪽 하단 모서리에서 대각선 위쪽으로 45도 스와이프하기만 하면 됩니다. 이 방법은 매우 편리하며 언제 어디서나 화면의 중요한 정보를 캡처할 수 있습니다. 흥미로운 사진을 저장하고 싶거나 화면의 세부 사항을 캡처해야 하는 경우 이 간단한 동작으로 쉽게 수행할 수 있습니다. 따라서, 만약 당신이 Apple Pencil의 운 좋은 소유자라면, 이 간단한 스크린샷 방법을 시도해 보는 것이 좋을 것입니다!
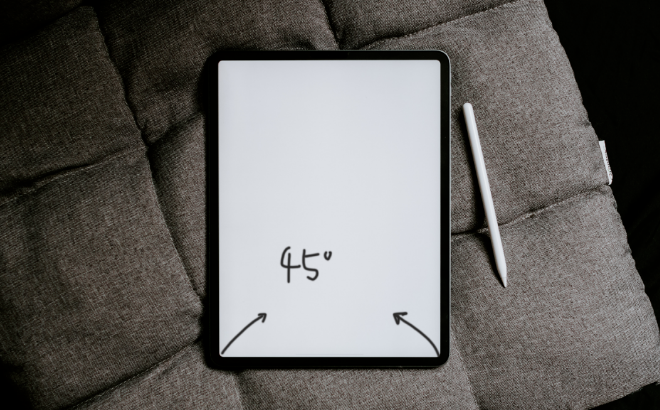
iPadOS15 시스템으로 업그레이드한 후 손가락 제스처로 스크린샷을 찍을 수도 있습니다!
iPad에서는 [음성 제어]를 사용하여 맞춤형 명령으로 빠르게 스크린샷을 찍을 수도 있습니다.
iPad [설정]-[접근성]-[음성 제어]-[사용자 정의 명령]을 연 다음 [장치] 파티션을 선택하고 [스크린샷 찍기]를 선택하세요.
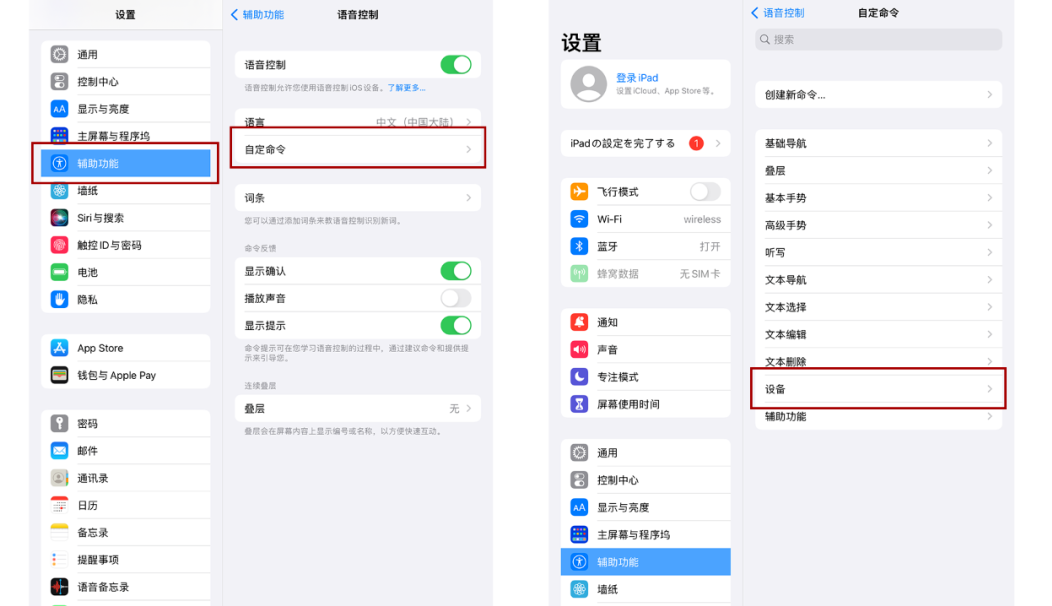
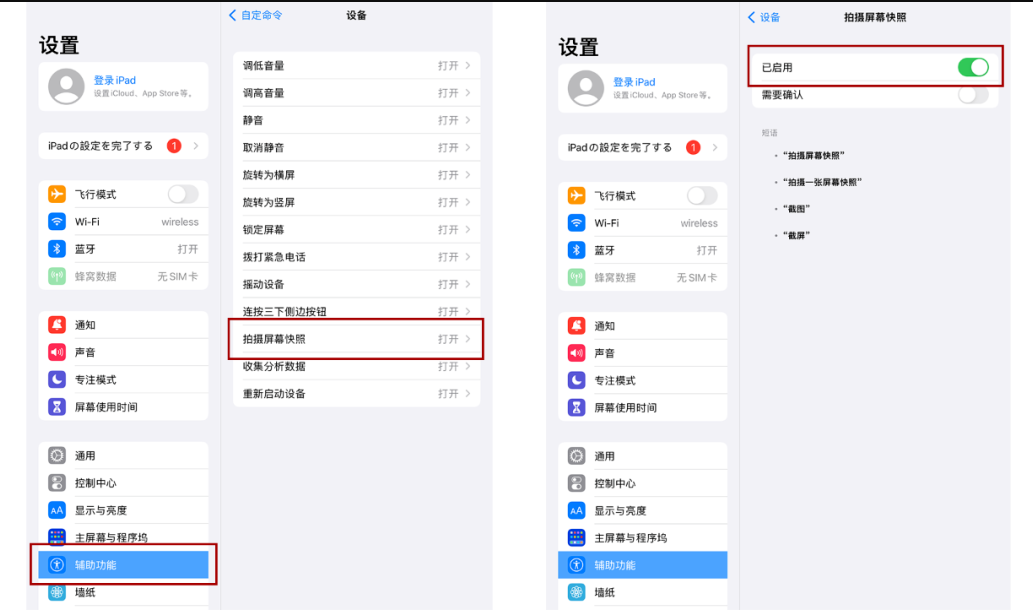
iPad의 음성 제어 기능을 사용하여 자동 스크린샷 기능을 실현하세요. "스크린샷", "스크린샷" 등과 같은 명령을 부드럽게 말하면 iPad가 자동으로 해당 스크린샷 작업을 수행합니다. 이 기능은 매우 편리하며 사용자가 수동 조작 없이 스크린샷 작업을 완료할 수 있습니다.
긴 스크린샷을 찍어야 하는 경우 iPad에서는 Safari 브라우저를 통해서만 이를 수행할 수 있다는 점에 유의하세요.
Safari 브라우저를 사용하여 웹페이지를 연 후 다양한 스크린샷 방법을 선택하여 스크린샷을 찍을 수 있습니다. 그 중 일반적인 방법은 전체 페이지의 긴 스크린샷을 찍는 것을 선택하는 것입니다. 구체적인 작업 방법은 다음과 같습니다. 먼저 스크린샷 도구를 선택한 다음 캡처된 썸네일을 클릭하고 썸네일 바로 위에서 "전체 페이지" 옵션을 선택합니다. 이런 식으로 전체 페이지의 긴 스크린샷을 완성할 수 있습니다. 이 방법은 매우 편리하며 나중에 보고 공유할 수 있도록 전체 페이지의 콘텐츠를 저장하는 데 도움이 될 수 있습니다.
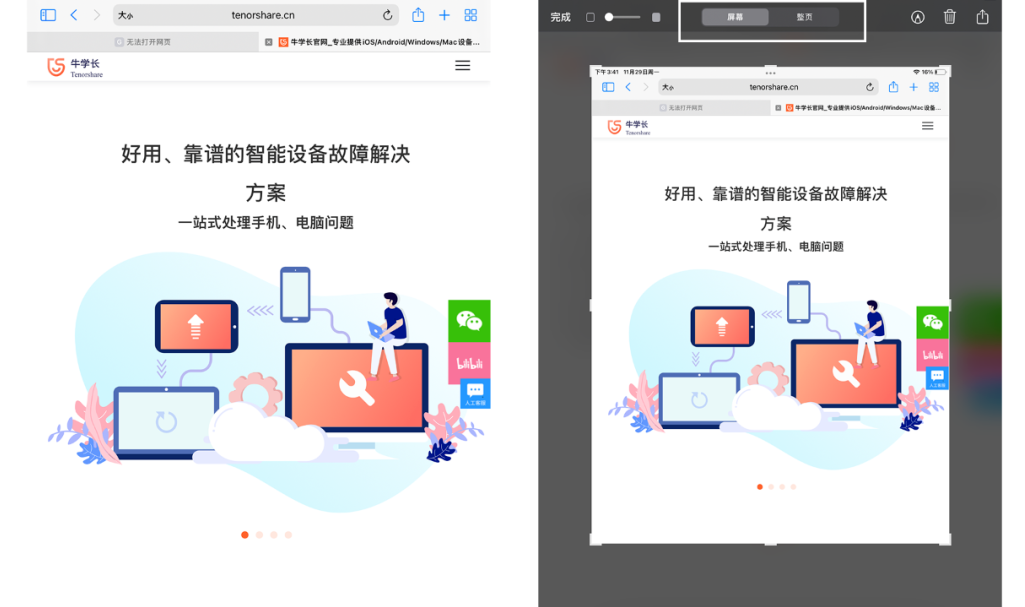
새 아이패드든, 구형 아이패드든 태블릿 데스크탑이나 드롭다운 페이지에서는 화면 녹화 버튼을 찾을 수 없습니다. 그렇다면 Apple iPad의 화면 녹화 기능은 어디에 있습니까?
iPad 설정을 연 다음 제어 센터로 이동하여 더 많은 제어 옵션 중에서 화면 녹화 기능 키를 찾으세요. 녹색 더하기 버튼 앞의 텍스트를 클릭하면 포함된 컨트롤 중에서 화면 녹화 기능 키를 찾을 수 있습니다.
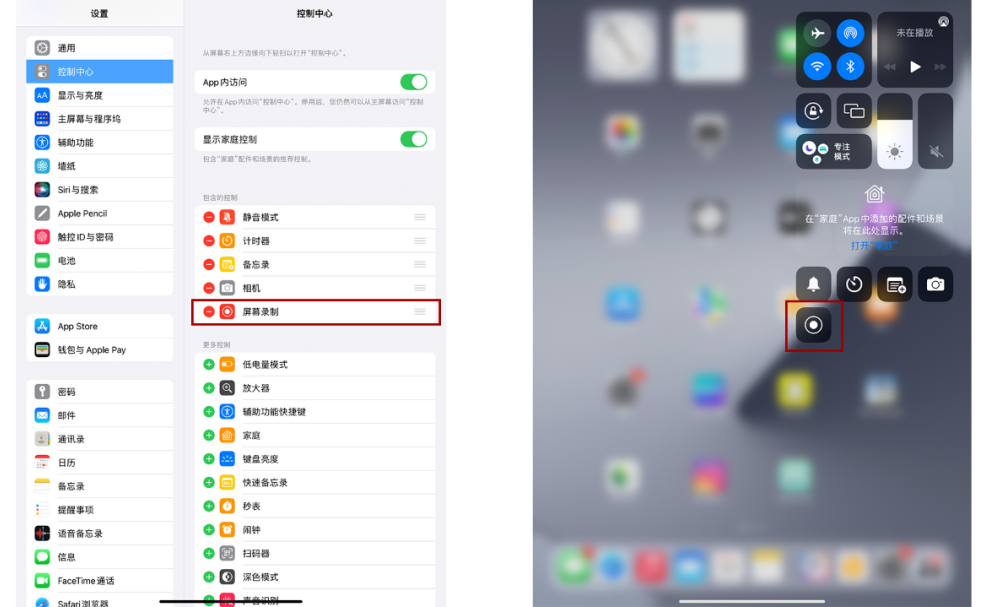
아이패드 화면 오른쪽 상단에서 손가락을 슬라이드하면 제어센터 페이지에 새로운 [화면 녹화] 기능키가 보이는데, 단색 원 + 벨소리 버튼입니다.
1) 화면 녹화 시작
아이패드 화면 오른쪽 상단에 [화면 녹화]라는 아주 실용적인 기능키가 있습니다. 화면 오른쪽 상단에서 손가락을 아래로 당기면 찾을 수 있습니다. 이 버튼을 클릭하면 카운트다운 타이머가 3초 동안 카운트다운을 시작하는 것을 볼 수 있습니다. 카운트다운이 끝나면 화면 녹화가 시작됩니다. 이 기능은 매우 편리하며 화면의 내용을 기록하는 데 도움이 됩니다.
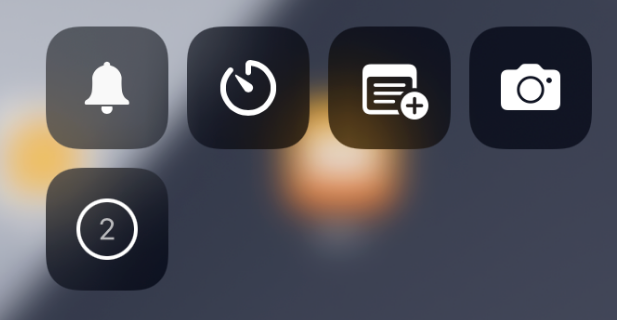
녹화를 중단해주세요.
화면 녹화를 중지하는 방법은 2가지가 있습니다.
A. iPad 화면 오른쪽 상단에서 손가락을 아래로 당기면 사용 중인 [화면 녹화] 빨간색 기능 키를 확인할 수 있습니다. 버튼을 클릭하면 화면 녹화가 종료됩니다.
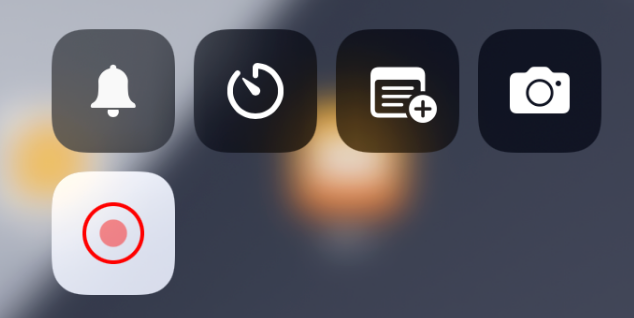
B 화면 왼쪽 상단에 있는 빨간색 표시 상자를 직접 클릭하면 "화면 녹화"를 중지하는 옵션 상자가 나타납니다.
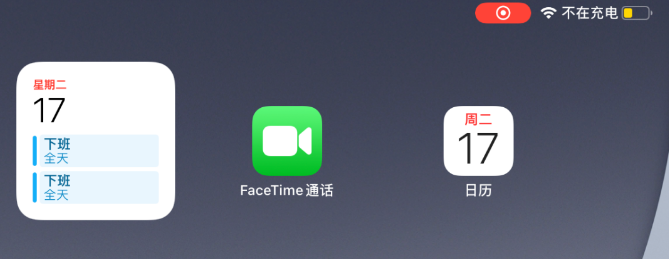
위 내용은 Apple iPad에서 화면을 캡처하고 녹화하는 방법은 무엇입니까? 편집자는 과일 팬을 위한 자세한 튜토리얼을 편집했습니다. 북마크하는 것을 잊지 마세요!의 상세 내용입니다. 자세한 내용은 PHP 중국어 웹사이트의 기타 관련 기사를 참조하세요!