
이 예에서는 중국어 점수가 120점 이상인 사람은 빨간색 원으로 강조 표시됩니다. 화면상의 작업 단계:
1단계: 점수표 열기 → 중국 점수 선택 → 메뉴 표시줄에서 "데이터" 버튼 클릭 → "유효성" 선택.
2단계: "데이터 유효성 검사" 대화 상자를 열고 허용되는 데이터 유형으로 "정수"를 선택합니다. 데이터 상자 아래에서 "사이"를 선택하고 최소값을 0, 최대값을 120으로 설정한 후 마지막으로 확인을 클릭합니다.
3단계: 메뉴 표시줄에서 "도구" 버튼을 클릭하고 → "공식 검토"를 선택하고 → "공식 검토" 도구 모음을 표시하려면 선택하세요.
4단계: "잘못된 데이터 지우기" 버튼을 클릭하세요.
이렇게 중국어 점수가 120점 이상인 분들에게는 강조 역할을 하는 빨간색 원이 표시됩니다.
하지만 이 원은 컴퓨터에서만 표시할 수 있고 인쇄할 수는 없습니다. 어떤 선생님들은 그것을 인쇄하고 싶어하십니다. 저자는 탐색 끝에 이 방법을 아래에서 설명하겠습니다.
인쇄 단계:
1단계: 테이블 선택 → Shift 키를 누른 채 메뉴 표시줄의 "편집" 버튼 클릭 → "이미지 복사" 선택 → 확인.
2단계: 메뉴바에서 '편집' 버튼 클릭 → 이미지 붙여넣기 선택 → 원본 데이터 테이블 삭제 → 복사된 데이터 테이블의 위치 조정.
참고: 첫 번째 단계와 두 번째 단계에서는 항상 Shift 키를 누르십시오. 그렇지 않으면 작업이 성공하지 못합니다.
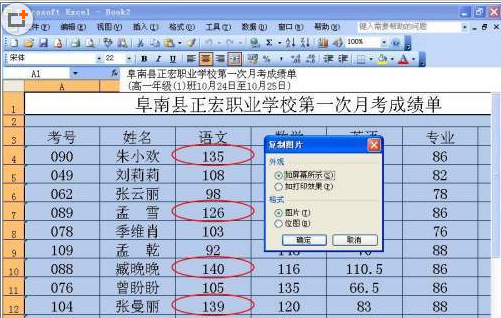
Excel은 "자동 필터"와 "고급 필터"라는 두 가지 데이터 필터링 작업을 제공합니다.
"자동 필터"는 일반적으로 단순 조건 필터링에 사용됩니다. 필터링 시 조건에 맞지 않는 데이터는 일시적으로 숨겨지고 조건에 맞는 데이터만 표시됩니다.
"고급 필터링"은 일반적으로 더 복잡한 조건의 필터링 작업에 사용됩니다. 필터링된 결과는 원본 데이터 테이블에 표시될 수 있으며, 조건을 충족하지 않는 기록은 필터링된 결과가 새 위치에 표시될 수도 있습니다. , 조건에 맞지 않는 레코드도 새로운 위치에 표시할 수 있습니다. 레코드는 숨겨지지 않고 동시에 데이터 테이블에 유지되므로 데이터 비교가 더 쉬워집니다.
, "자동 필터"는 일반적으로 간단한 조건으로 필터링 작업을 수행할 때 사용됩니다. 조건에 맞는 레코드가 원본 데이터 테이블에 표시됩니다. 작업은 비교적 간단하며 초보자도 "자동 필터"에 익숙합니다. "OR" 관계로 여러 조건을 필터링하거나 필터링된 결과를 새 위치에 표시해야 하는 경우 "고급 필터링"만 사용하면 됩니다. 일반적인 상황에서 "자동 필터"로 완료할 수 있는 작업은 "고급 필터"를 사용하면 완전히 수행할 수 있지만 일부 작업은 "고급 필터"에 적합하지 않아 문제를 더 복잡하게 만듭니다. 가장 크거나 가장 작은 필터입니다.
실제 운영에서 데이터 스크리닝 등의 문제를 해결할 때 문제의 핵심을 파악하고 간단하고 올바른 운영 방법을 선택하면 문제를 쉽게 해결할 수 있습니다.
위 내용은 Excel에서 시퀀스의 첫 번째와 마지막 Null이 아닌 값을 찾고 필터링하는 방법의 상세 내용입니다. 자세한 내용은 PHP 중국어 웹사이트의 기타 관련 기사를 참조하세요!