많은 친구들이 Windows에서 소스 코드를 읽고 분석하는 데 익숙하다고 생각합니다. 실제로는 LINUX에서 도구를 구성하는 것이 번거롭고 번거롭기를 바랍니다. Linux에서도 사용할 수 있습니다. 아래에서 Source Insight를 사용할 수도 있습니다. 다음 편집기에서는 Ubuntu에서 Source Insight를 사용하는 방법에 대해 자세히 설명합니다. 가서 함께 보시죠!
내 시스템 정보는 다음과 같습니다. Linux gavin-laptop 2.6.32-40-generic //m.sbmmt.com/link/93ac0c50dd620dc7b88e5fe05c70e15b87-Ubuntu SMP Tue Mar 6 00:56:56 UTC 2012 x86_64 GNU/Linux
Source Insight를 사용하려면 와인 도구도 설치해야 합니다. 이 도구는 sudo apt-get install wine으로 직접 설치할 수 있으며 네트워크가 정상이면 자동으로 설치됩니다. 그런 다음 Source Insight의 실행 파일(즉, Windows 시스템 아래의 설치 파일)을 찾아 마우스 오른쪽 버튼을 클릭하고 와인 도구로 열도록 선택합니다. 설치 과정은 동일합니다. Windows 환경에서는 기본 옵션에 따라 설치합니다. 설치가 완료된 후 애플리케이션-와인-구성을 클릭하면 아래와 같은 구성 창이 나타납니다
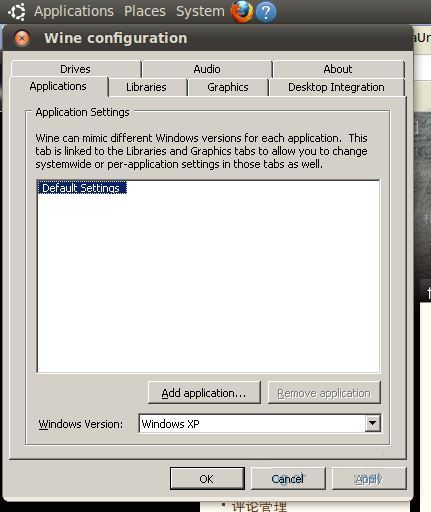
그런 다음 드라이버를 선택하고 새 드라이버를 생성하면 드라이브 문자를 자유롭게 할당할 수 있습니다. 그런 다음 할당한 디스크 기호를 클릭하고 Browse를 선택하거나 Path를 직접 입력하는 편입니다. 개인적으로는 Browse를 통해 보는 편이거든요.
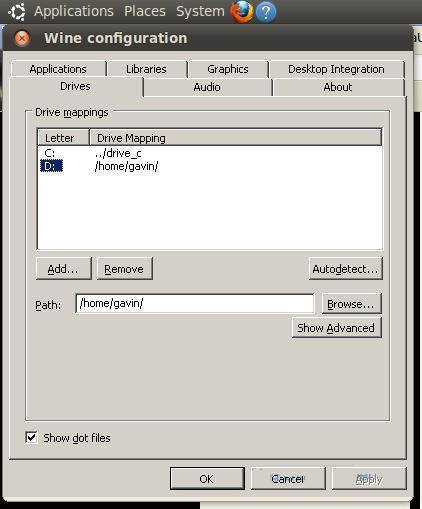
D 드라이브를 할당하고 /home/gavin/ 폴더를 마운트했습니다. 이를 설정하지 않으면 우분투에서 새 프로젝트를 생성할 수 없습니다.
다음은 모든 사람에게 구체적인 작업을 보여주기 위해 u-boot 소스 코드로 새 프로젝트를 생성하는 실제 작업 부분입니다.
소스 코드 저장 경로는 /home/gavin/workspace/xc2440/bootldr/u-boot-2012.04-rc3
현재 소스코드 디렉토리에 들어가서 mkdri SI를 실행합니다. //소스인사이트 프로젝트를 저장하기 위해 소스코드 디렉토리 아래에 새로운 SI 폴더를 생성합니다.
chmod 777 SI //이 단계는 매우 중요합니다. SI 폴더의 권한을 최고 수준으로 낮추겠습니다. 여기의 권한이 충분하지 않으면 프로젝트가 설정되지 않기 때문입니다.
이 작업을 수행한 후 Source Insight 소프트웨어(응용 프로그램->Wine->프로그램->Source Insight 3->Source Insight 3.5)를 열어 소프트웨어를 시작합니다. 시작 프로세스는 Windows와 동일합니다. Windows와 동일한 설정도 있으므로 여기서는 다루지 않겠습니다. 새로운 프로젝트를 시작해보자. 프로젝트 ->새 프로젝트는 다음 대화 상자를 표시합니다:
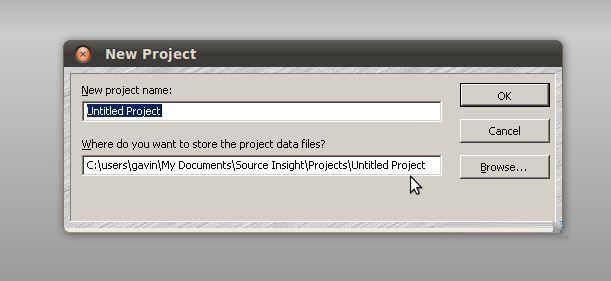
찾아보기 버튼을 클릭하고 소스 코드 디렉터리 아래에 생성한 SI 폴더를 찾으세요. 선택하고 확인합니다.
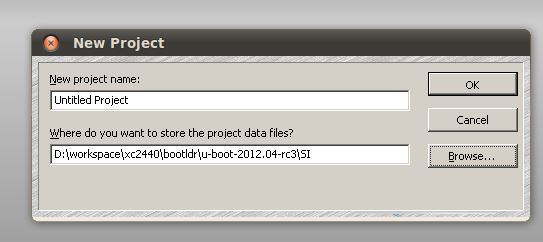
확인을 위해 다시 확인을 클릭하세요(여기서 약간의 실수가 있어 프로젝트 이름이 변경되지 않았습니다. 일반적으로 검색할 프로젝트와 동일한 이름으로 변경되며 여기서는 u-boot-2012.04-rc3로 이름을 지정할 수 있습니다).
다음으로 주목해야 할 것은 소스 코드 경로입니다. 앞서 생성한 SI 폴더는 작업 파일이 저장되는 경로입니다.
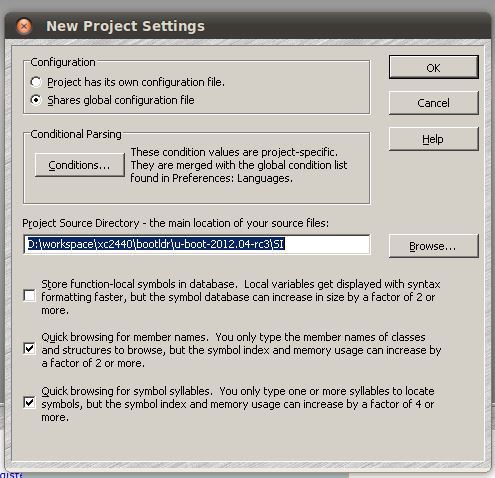
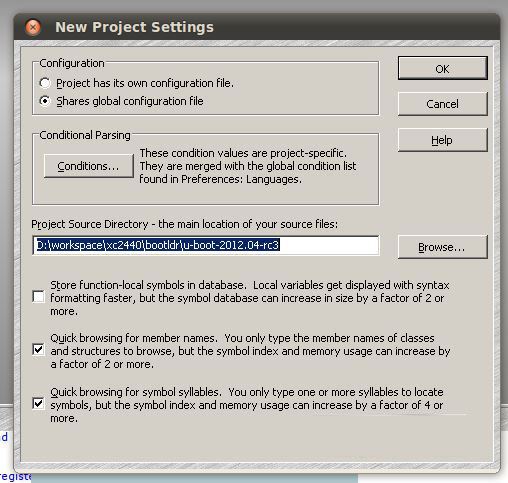
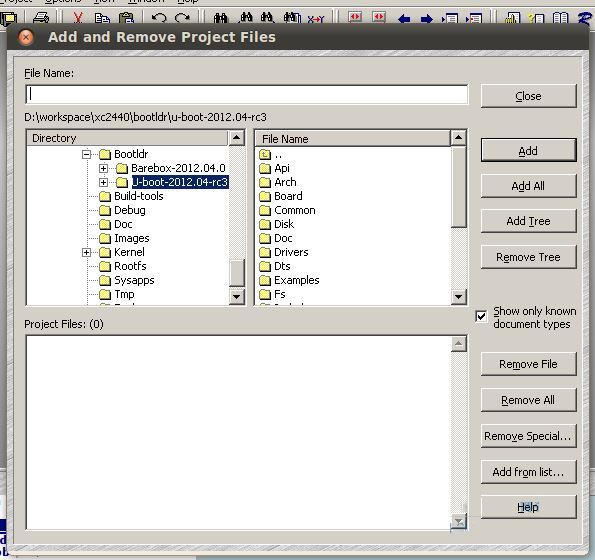
소스 파일을 "동기화"하려면 Source Insight 메뉴에서 프로젝트->파일 동기화를 선택하면 다음 대화 상자가 나타납니다
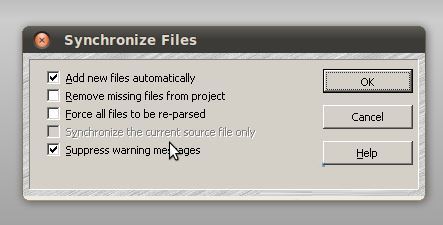 필요에 따라 선택하세요. 마지막으로 확인을 클릭하여 동기화한 후 Source Insight를 사용하여 소스 코드를 볼 수 있습니다.
필요에 따라 선택하세요. 마지막으로 확인을 클릭하여 동기화한 후 Source Insight를 사용하여 소스 코드를 볼 수 있습니다.
단축키에 대해 묻지 마세요. 메뉴 표시줄에서 도움말->키 목록 만들기를 선택하고 직접 살펴보세요.
느린 와인 문제를 해결하기 위한 다음 방법은 인터넷에서 찾았습니다. 저는 괜찮았기 때문에 고민하지 않았습니다
위 내용은 Ubuntu 시스템에서 Source Insight 활용 방법 분석의 상세 내용입니다. 자세한 내용은 PHP 중국어 웹사이트의 기타 관련 기사를 참조하세요!