
방법 1: 선택하여 붙여넣기
첫 번째 단계는 취소해야 하는 모든 셀을 선택하는 것입니다.
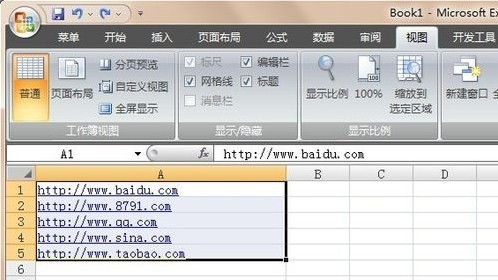
2단계: 마우스 오른쪽 버튼을 클릭하고 "복사"를 선택하세요.
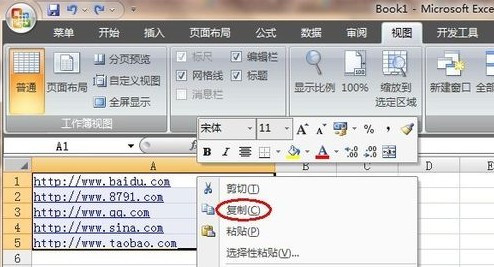
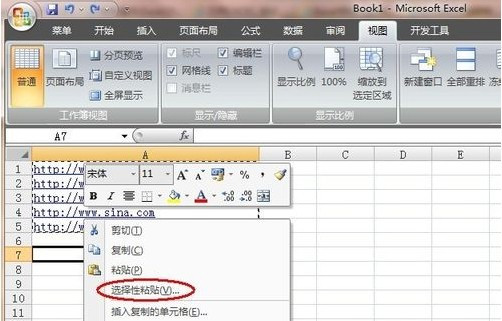
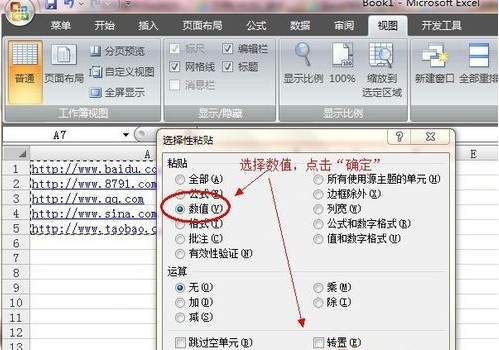
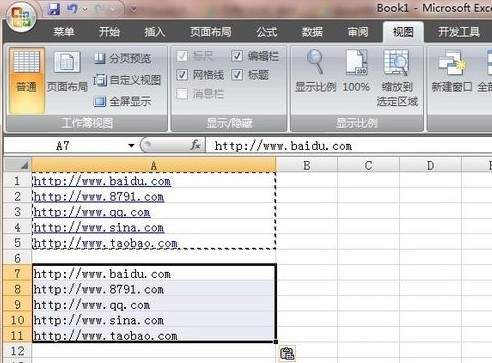
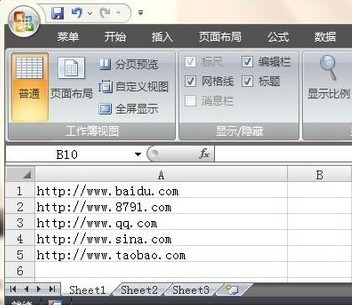
첫 번째 단계는 "보기" 옵션을 열고 "매크로"를 선택한 다음 드롭다운 상자에서 "매크로 기록"을 선택하는 것입니다.
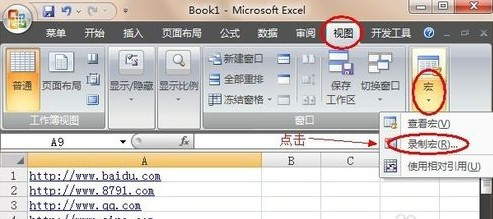 2단계: 매크로 이름을 입력하세요.
2단계: 매크로 이름을 입력하세요.
 3단계: "매크로" - "매크로 보기"를 클릭하고 해당 매크로를 선택하세요 - "편집"
3단계: "매크로" - "매크로 보기"를 클릭하고 해당 매크로를 선택하세요 - "편집"
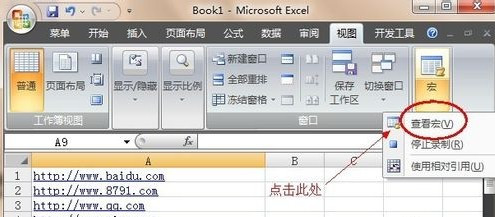
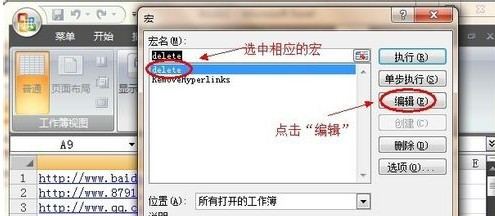 4단계. 팝업 매크로 편집기에서 해당 코드를 구체적으로 입력하세요.
4단계. 팝업 매크로 편집기에서 해당 코드를 구체적으로 입력하세요.
Sub Zap하이퍼링크()
Cells.Hyperlinks.Delete
끝 서브
그 중 첫 번째와 세 번째 줄은 변경되지 않았습니다. 위의 중간 내용을 "Cells.Hyperlinks.Delete"로 변경한 다음 편집기를 닫으세요.
5단계: "매크로" - "매크로 보기" - "실행"을 클릭하여 하이퍼링크 일괄 취소를 완료하세요.
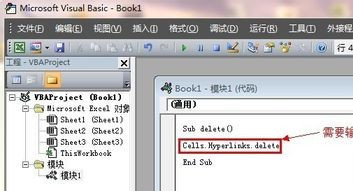
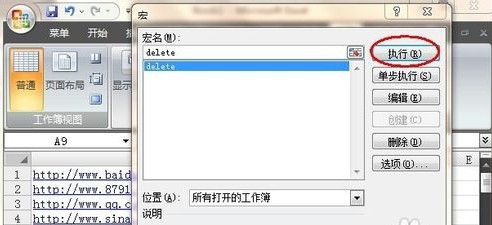
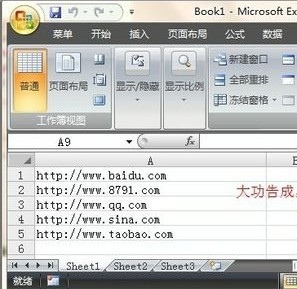 Excel의 특정 셀 열에 하이퍼링크가 포함되어 있습니다. 하이퍼링크를 수동으로 삭제하려면 하나씩 삭제해야 합니다. 하이퍼링크가 포함된 열의 셀을 마우스 오른쪽 버튼으로 클릭하고 "하이퍼링크 취소"를 선택하세요. 그 수가 많기 때문에 일괄 삭제 방법만 고려할 수 있습니다.
Excel의 특정 셀 열에 하이퍼링크가 포함되어 있습니다. 하이퍼링크를 수동으로 삭제하려면 하나씩 삭제해야 합니다. 하이퍼링크가 포함된 열의 셀을 마우스 오른쪽 버튼으로 클릭하고 "하이퍼링크 취소"를 선택하세요. 그 수가 많기 때문에 일괄 삭제 방법만 고려할 수 있습니다.
"매크로" → "매크로 보기"를 클릭하고 "매크로 이름"에서 "하이퍼링크 제거"를 선택한 후 "편집"을 클릭하여 "Microsoft Visual Basic" 편집기를 열고 오른쪽 창의 모든 코드를 다음 내용으로 바꾼 후 VBA 편집기를 저장하고 닫습니다.
Sub 제거하이퍼링크()
'활성 시트에서 모든 하이퍼링크 제거
ActiveSheet.Hyperlinks.Delete
끝 서브
"매크로" → "매크로 보기"를 클릭하고 "매크로 이름"에서 "하이퍼링크 제거"를 선택한 다음 "실행"을 클릭하여 워크시트에서 링크를 제거합니다.
다음 코드를 사용하여 동일한 목적을 달성할 수 있습니다.
Sub Zap하이퍼링크()
Cells.Hyperlinks.Delete
끝 서브
Excel에서 여러 하이퍼링크를 일괄 제거하는 방법
숫자가 많기 때문에 일괄 삭제 방법만 고려할 수 있습니다.
Excel 파일을 열고 "보기" 탭으로 전환하고 "매크로" → "매크로 기록"을 클릭하면 "새 매크로 기록" 창이 나타납니다. "매크로 이름"에 다음과 같이 이름을 정의합니다. RemoveHyperlinks, "확인"을 클릭합니다. 종료하려면 그런 다음 "매크로" → "매크로 보기"를 클릭하고 "매크로 이름"에서 "하이퍼링크 제거"를 선택한 다음 "편집"을 클릭하여 "Microsoft
"을 엽니다.Visual Basic" 편집기에서 오른쪽 창의 모든 코드를 다음 내용으로 바꾼 다음 VBA 편집기를 저장하고 닫습니다.
Sub 제거하이퍼링크()
'활성 시트에서 모든 하이퍼링크 제거
ActiveSheet.Hyperlinks.Delete
끝 서브
"매크로" → "매크로 보기"를 클릭하고 "매크로 이름"에서 "하이퍼링크 제거"를 선택한 다음 "실행"을 클릭하여 워크시트에서 링크를 제거합니다.
다음 코드를 사용하여 동일한 목적을 달성할 수 있습니다.
Sub Zap하이퍼링크()
Cells.Hyperlinks.Delete
끝 서브
2. 선택 붙여넣기 방법
하이퍼링크가 포함된 열을 마우스 오른쪽 버튼으로 클릭하고 "복사"를 선택한 다음 열 오른쪽(왼쪽)에 빈 열을 삽입한 다음 빈 열을 마우스 오른쪽 버튼으로 클릭하고 "선택하여 붙여넣기"를 선택합니다.
나중에 나타나는 "선택하여 붙여넣기" 창에서 "값" 옵션을 클릭하세요. ("값"과 같은 옵션을 선택하면 자연스럽게 "링크 붙여넣기" 버튼이 회색으로 바뀌고 사용할 수 없게 된다는 점을 주의 깊게 살펴보세요. 하이퍼링크는 붙여넣기), 마지막으로 열을 유지한 다음 원래 하이퍼링크가 포함된 열을 삭제합니다.
3. Excel에서 하이퍼링크를 삭제하는 가장 빠른 방법
먼저 하이퍼링크가 있는 모든 셀을 선택하고 복사한 다음 Enter 키를 누르면 하이퍼링크가 사라집니다!
위 내용은 Excel에서 하이퍼링크를 한 번에 취소하는 방법의 상세 내용입니다. 자세한 내용은 PHP 중국어 웹사이트의 기타 관련 기사를 참조하세요!