ASUS 노트북을 사용할 때 일부 친구는 컴퓨터가 제대로 작동하지 못하게 하는 시스템 문제에 직면할 수 있습니다. ASUS 노트북 USB 플래시 드라이브에 win10 시스템을 설치하는 방법에 대해 편집자는 먼저 USB 플래시 드라이브를 준비하고 웹 사이트에서 운영 체제를 다운로드한 다음 관련 설치 소프트웨어를 통해 설치할 수 있다고 생각합니다.
1. 먼저 빈 USB 부팅 디스크를 컴퓨터에 삽입한 다음 컴퓨터를 다시 시작할 수 있습니다. 그런 다음 부팅 화면이 나타나면 USB 부팅 바로가기를 빠르게 누릅니다. 키를 눌러 u-start 주 메뉴 인터페이스로 들어가서 "u-start win10pe 표준 버전(새 기계)"을 선택하십시오.
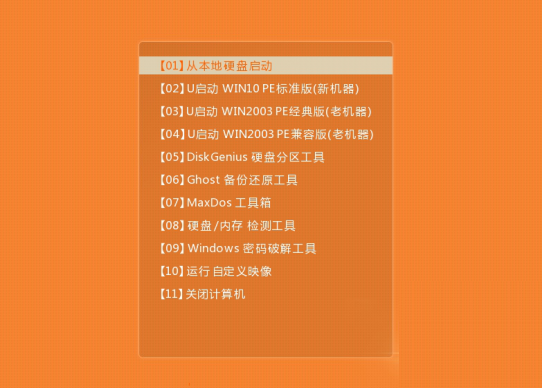
2. u start pe 설치 도구를 연 후 도구의 기본 창에서 win10pe 시스템 iso 이미지 파일을 찾아서 선택할 수 있습니다. 파티션 목록에서 시스템 디스크로 C 드라이브를 선택한 다음 " 좋아요".
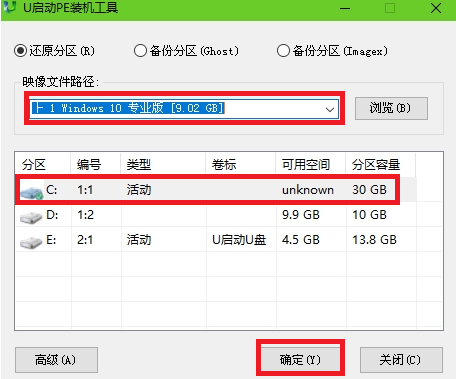
3. 팝업 프롬프트 상자에서 "완료 후 다시 시작"을 선택한 후 "확인"을 클릭합니다.
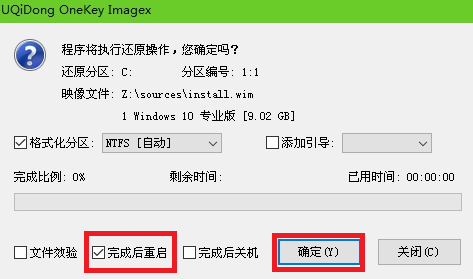
4. 그런 다음 시스템이 C 드라이브를 자동으로 복원할 때까지 기다릴 수 있습니다.
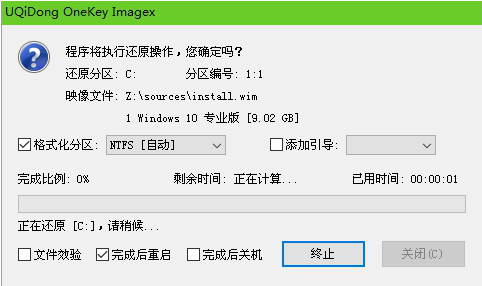
5. "C 드라이브가 성공적으로 복원되었습니다. 컴퓨터를 즉시 다시 시작하시겠습니까?"라는 메시지가 나타나는 창이 나타납니다.
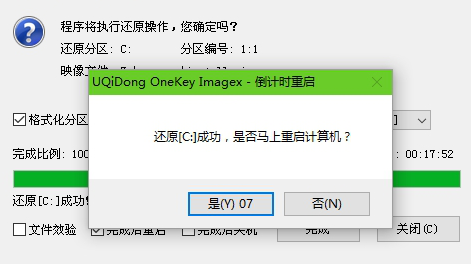
6. 그럼 전화기를 켜고 준비를 기다리세요.

7. 마지막으로 관련 PE 설정을 완료하세요.
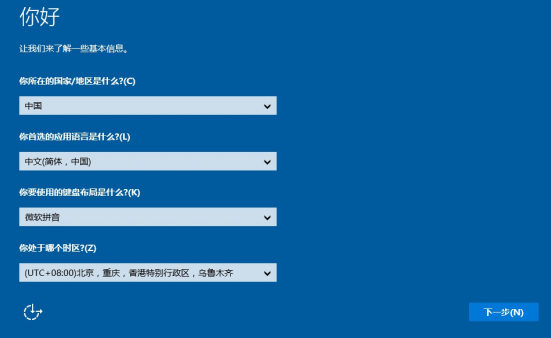
위 내용은 USB 플래시 드라이브를 통해 ASUS 노트북에 Windows 10을 설치하는 방법의 상세 내용입니다. 자세한 내용은 PHP 중국어 웹사이트의 기타 관련 기사를 참조하세요!