
구체적인 작업은 다음과 같습니다.
1. 새로운 WPS 슬라이드쇼를 만들고 원하는 콘텐츠를 입력하세요.

WPS 슬라이드쇼의 왼쪽 하단에서 "도형"을 클릭한 다음 "추가 도형"을 선택하세요. 이런 방식으로 새로운 AutoGraph 인터페이스가 WPS 슬라이드 오른쪽에 나타납니다.

3. 사용자 정의 그래픽 인터페이스에서 작업 버튼을 찾아 사용자 정의 작업 버튼을 선택합니다.
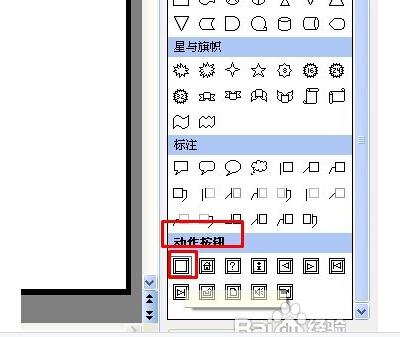
4. 사용자 정의 동작 버튼을 선택한 후 마우스를 사용하여 WPS 슬라이드에서 사용자 정의 동작 버튼을 당긴 다음 마우스를 놓으면 동작 설정 옵션이 나타납니다.
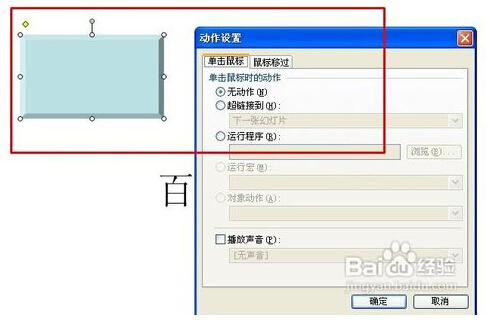
5. 마우스 탭을 클릭하고 (H): 마지막 슬라이드에 대한 하이퍼링크를 클릭하세요. 이때 확인을 눌러 F5를 누르면 마지막 슬라이드로 이동합니다.
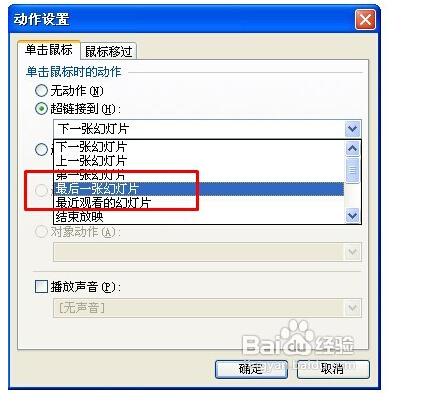
6. 다른 프로그램을 찾으려면 마우스 탭을 클릭하고 프로그램 실행을 클릭한 다음 찾아보기를 클릭하고 열려는 프로그램을 클릭하세요.
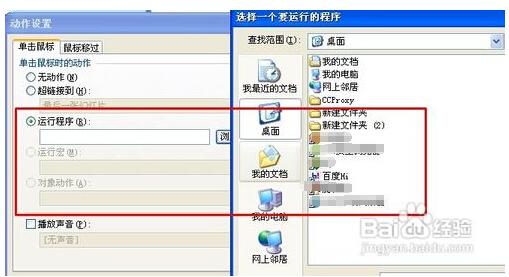
WPS 데모의 첫 번째 페이지에 커서를 놓습니다.
그런 다음 "슬라이드쇼"를 마우스 왼쪽 버튼으로 클릭하고 "리허설 타이밍"을 선택하세요. 아래 그림과 같이.
아래 표시된 창이 이 페이지의 왼쪽 상단에 나타납니다. 작은 삼각형은 다음 사진을 나타내며, 왼쪽 빨간색 원 안의 버튼은 일시 정지 버튼, 오른쪽 빨간색 원은 '다시 미리보기' 버튼입니다. 여기서 그들이 무엇을 의미하는지 이야기해 봅시다. 중간에 있는 시간은 계속해서 흐르고 있는데, 이는 이 페이지가 표시되기를 원하는 시간을 나타냅니다. 이때 일시 중지하려면 일시 중지 버튼을 클릭하고 돌아올 때 다시 일시 중지 버튼을 클릭하면 됩니다. 다시 달리기 시작합니다. "예행 연습" 버튼은 이 페이지에 표시된 시간을 수정하는 데 사용하려는 버튼입니다. 이 버튼을 누르면 시간이 다시 실행되기 시작합니다. 이 페이지 미리보기가 끝나면 작은 삼각형을 클릭하여 다음 페이지의 미리보기로 들어갑니다. 그러면 모든 페이지의 미리보기가 완료됩니다.
마지막 페이지를 리허설하고 나면 자동으로 다음과 같은 창이 뜹니다. "예"를 선택하시면 됩니다.
리허설이 끝나면 메소드를 설정할 차례입니다. "슬라이드 쇼"를 마우스 왼쪽 버튼으로 클릭하고 "쇼 모드 설정" 버튼을 선택합니다. 아래와 같은 창이 뜹니다. 아래 그림의 빨간색 원 안에 표시된 대로, 아래 그림에서 "리허설 시간이 있으면 사용하세요"를 선택하세요. 확인을 클릭하세요.
그 후에 보여주시면 걱정 없이 한 페이지씩 보여주실 거예요.
위는 WPS 데모에서 자동 재생을 설정하는 방법입니다. 이제 PPT로 방법을 설명해보세요.
방법은 거의 동일합니다. PPT에서는 "슬라이드 쇼" 메뉴를 클릭하고 드롭다운 메뉴에서 "리허설 타이밍"을 선택하세요. 이후 단계는 위와 동일합니다.
위 내용은 wps에 버튼을 삽입하는 방법의 상세 내용입니다. 자세한 내용은 PHP 중국어 웹사이트의 기타 관련 기사를 참조하세요!