우리가 자체 운영 체제를 설치하고 다시 설치할 때 많은 친구들이 이 하드 디스크 파티션 단계에서 문제를 겪기 시작했다고 생각합니다. 예를 들어, 디스크를 여러 파티션으로 나누고, 각 파티션의 크기 등을 나누는 것이 가장 좋습니다. 편집자는 먼저 적절한 파티셔닝 소프트웨어를 다운로드하여 설치해야 한다고 생각합니다. 자세한 단계는 에디터가 어떻게 했는지 살펴보겠습니다~ 도움이 되셨으면 좋겠습니다.
1. win10 데스크탑에 들어가서 마우스 오른쪽 버튼을 클릭하고 열기를 선택하세요.
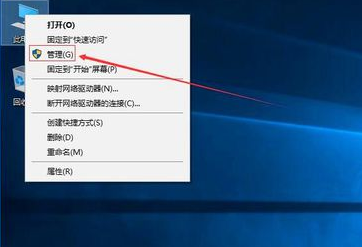
2. 컴퓨터 관리 인터페이스에서 ->를 클릭하여 다음 단계로 들어갑니다.
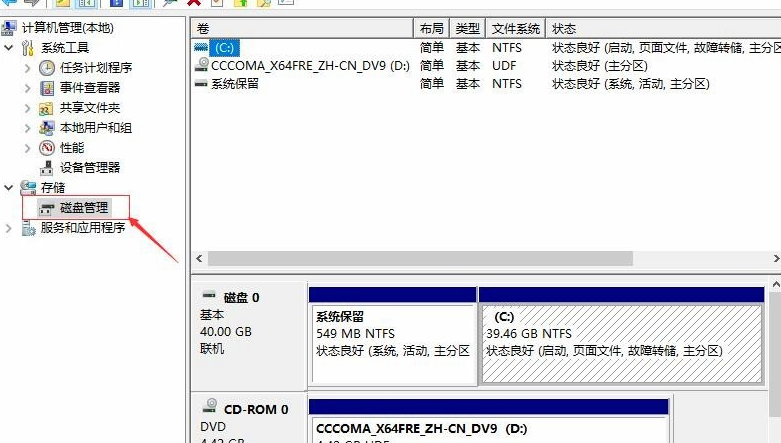
3. 그런 다음 오른쪽 인터페이스에서 C 드라이브를 찾아 마우스 오른쪽 버튼을 클릭하고 열기를 선택합니다.
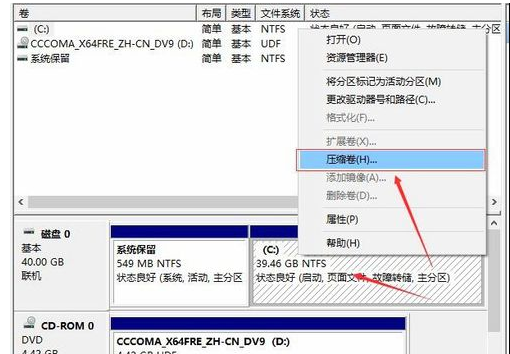
4. 생성할 새 디스크의 크기를 입력합니다. 여기서 편집기는 10G 크기를 입력합니다.
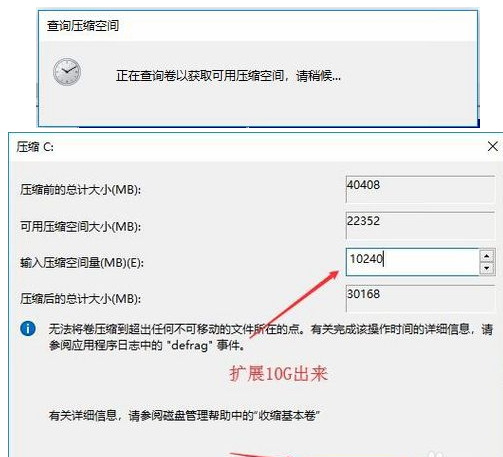
5. 압축이 완료되면 인터페이스에 10G 할당되지 않은 디스크가 표시된 검은색 상자가 나타납니다.
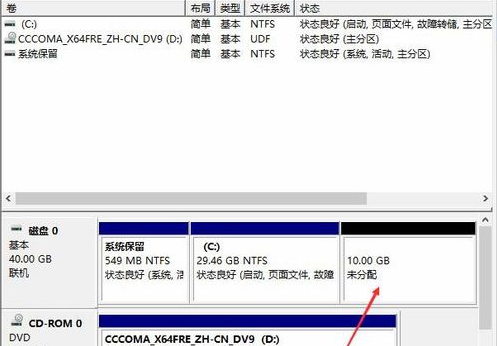
6. 검은색 영역의 할당되지 않은 디스크를 마우스 오른쪽 버튼으로 클릭하고 선택 후 다음 단계로 이동합니다.
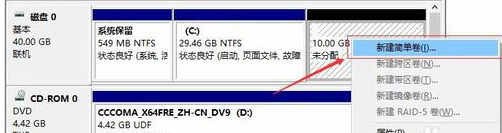
7. 파티션이 완료될 때까지 다음 단계를 계속합니다. 다음 단계로 이동하면 됩니다. 기본값이면 충분하며 수정이 필요하지 않습니다.
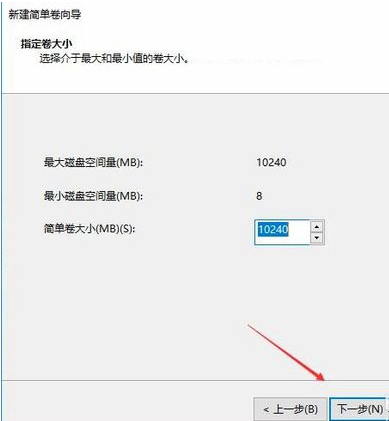
8. 파티션이 생성되면 검은색의 할당되지 않은 디스크가 파란색으로 변합니다.
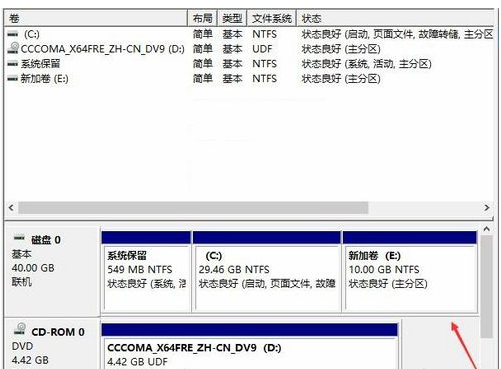
9. 바탕 화면으로 돌아가서 이 컴퓨터를 클릭하면 새 파티션이 나타나는 것을 볼 수 있습니다.
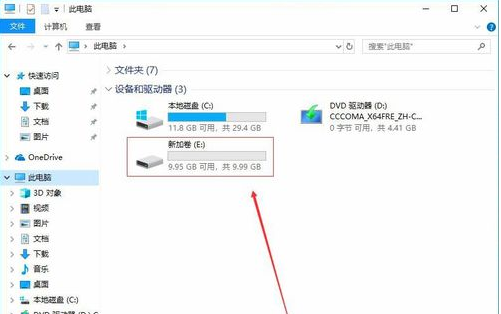
1. 내 컴퓨터를 클릭하고 마우스 오른쪽 버튼을 클릭한 다음 항목 관리를 선택합니다.
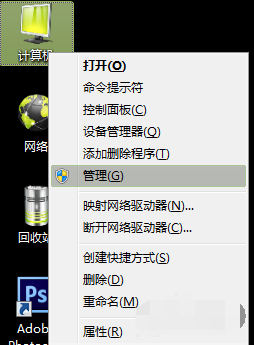
2. 개봉 후 디스크 관리 항목을 선택합니다.
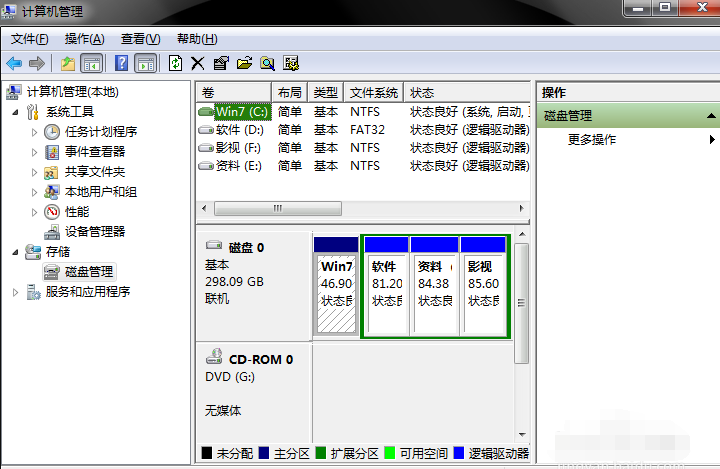
3. 다음으로 분할하려는 디스크를 선택하세요. 마우스 오른쪽 버튼을 클릭하고 볼륨 압축을 선택합니다. (이 단계는 분할 가능한 공간을 확보하는 단계입니다.)
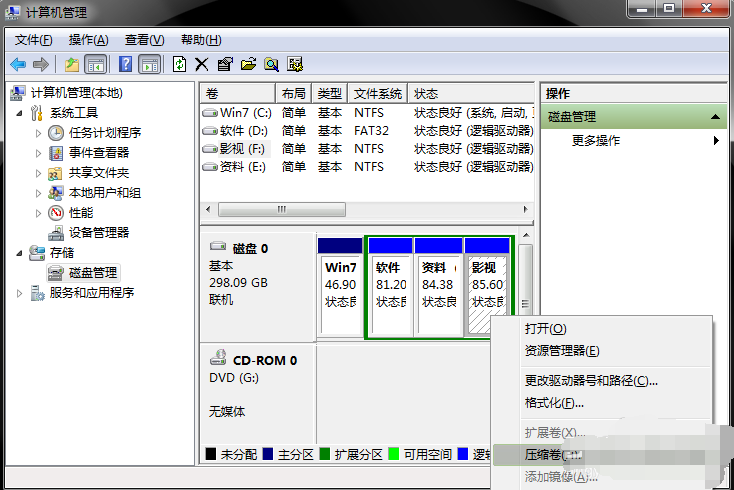
4. 확보해야 할 공간의 양을 입력하고 변환할 수 있습니다. (1G=1024M) 예:
10G 디스크를 추가하려면 압축 단계에 10240을 입력하면 됩니다. 압축을 클릭합니다.
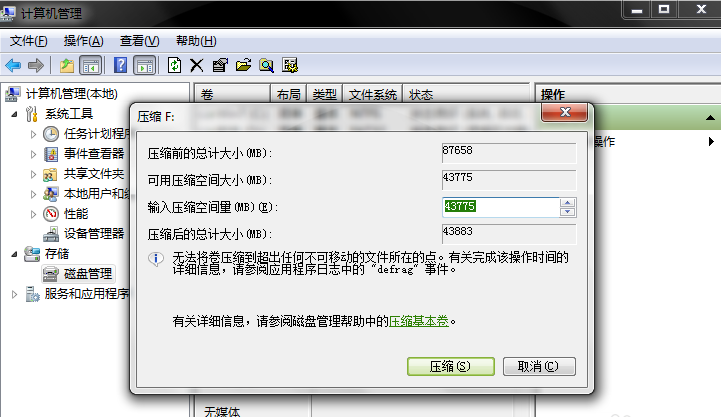
5. 압축이 완료되면 여분의 녹색 디스크가 있는 것을 확인할 수 있으며, 이 공간이 새로운 디스크 영역입니다. 새 단순 볼륨을 마우스 오른쪽 버튼으로 클릭합니다.
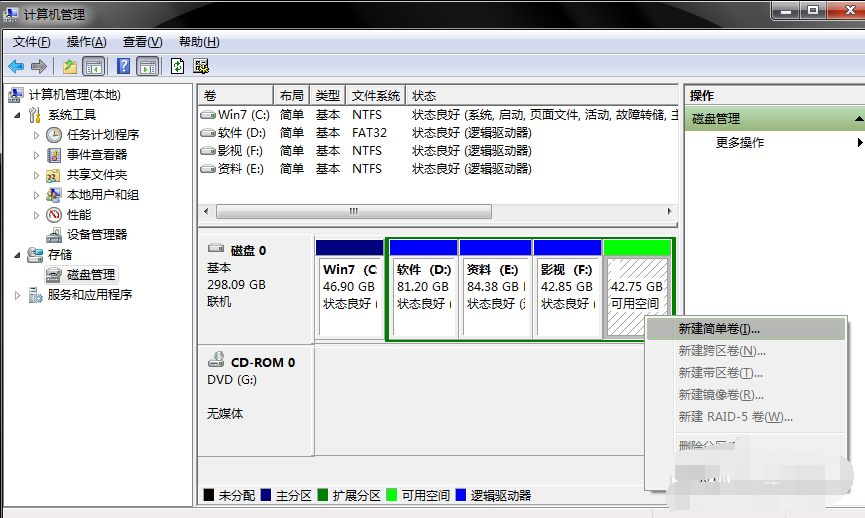
6. 마법사를 따라 단계별로 설치하세요. 크기-하드디스크 이름 선택-포맷 여부 확인
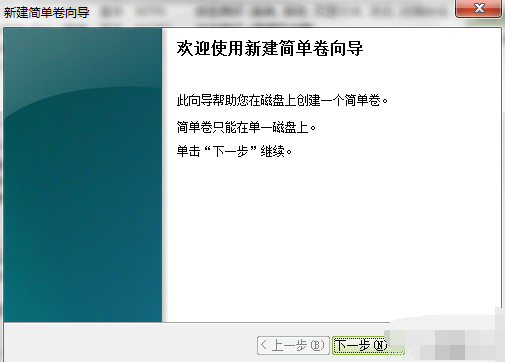
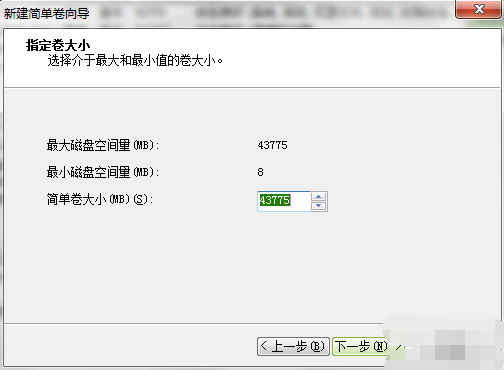
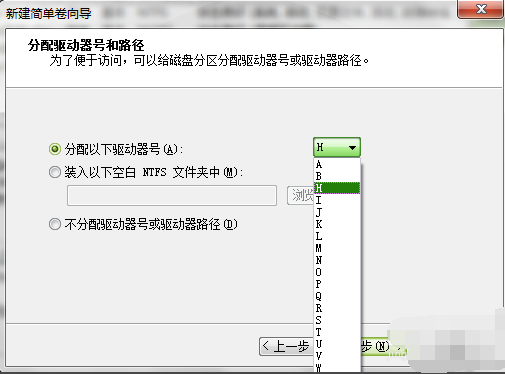
7, 새 파티션 완성 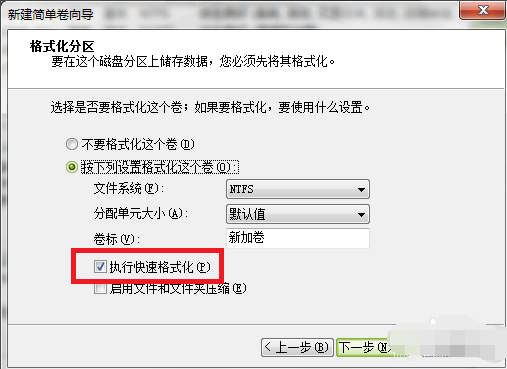
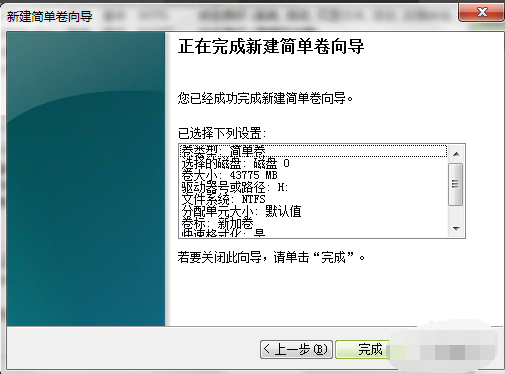
위 내용은 하드 디스크 파티션 튜토리얼의 상세 내용입니다. 자세한 내용은 PHP 중국어 웹사이트의 기타 관련 기사를 참조하세요!