이 글은 타사 암호화 및 복호화 도구를 사용하지 않고 파일을 암호화하고 복호화하는 방법에 대한 튜토리얼입니다. Win11의 오른쪽 클릭 메뉴에 암호화 및 복호화 방법을 추가하는 방법에 대한 튜토리얼입니다. 작업을 진행하기 전에 백업을 만드십시오.
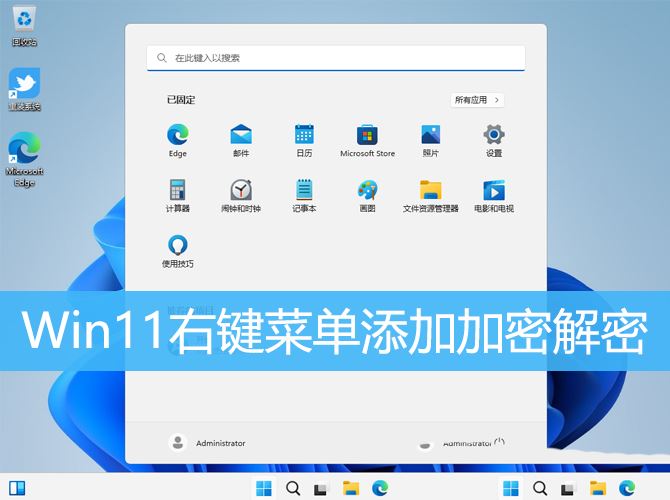
1 먼저 키보드에서 [Win + R] 키 조합을 눌러 실행을 연 다음 [regedit] 명령을 입력하고 [확인 또는 Enter]를 눌러 레지스트리 편집기를 엽니다. 2. 사용자 계정 컨트롤 창에서 이 앱이 장치를 변경할 수 있도록 허용하시겠습니까?
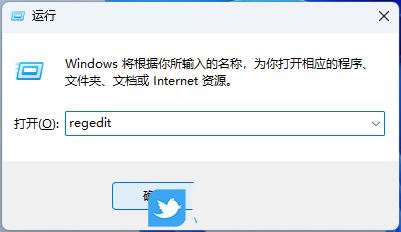
3. 레지스트리 편집기 창을 다음 경로로 확장합니다: HKEY_CURRENT_USERSoftwareMicrosoftWindowsCurrentVersionExplorerAdvanced
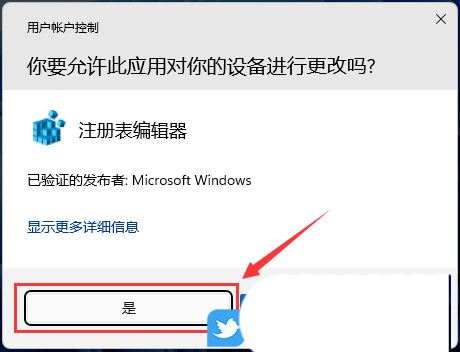
4 그런 다음 오른쪽의 빈 공간과 메뉴 항목에서 [마우스 오른쪽 버튼 클릭]을 클릭합니다. 가 열리면 [새 항목 - DWORD(32비트) 값(D)]을 선택합니다. 5. 새 키 값의 이름을 [EncryptionContextMenu]로 지정합니다. 그런 다음 이 키를 [두 번 클릭]합니다. 열린 DWORD(32비트) 값 편집 창에서 숫자 데이터를 [1]로 수정하고 밑이 [16진수]인 경우 [확인]을 클릭합니다.
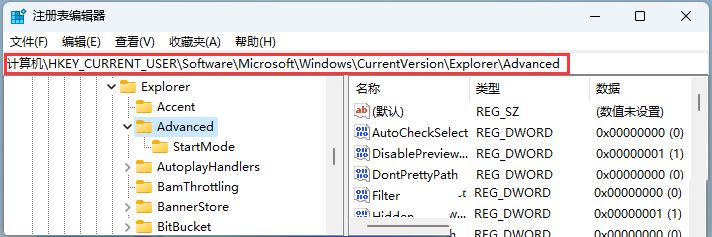
7. 암호화해야 하는 경우 [마우스 오른쪽 버튼 클릭]을 클릭하고 열리는 메뉴 항목에서 [추가 옵션 표시 - 암호화(파일이 암호화되면 암호 해독이 표시됨)]를 선택합니다.
위 내용은 오른쪽 클릭 메뉴에 Win11 암호화 기능을 추가하는 방법 Win11 암호화 및 암호 해독 오른쪽 클릭 바로 가기를 추가하는 방법은 무엇입니까?의 상세 내용입니다. 자세한 내용은 PHP 중국어 웹사이트의 기타 관련 기사를 참조하세요!