컴퓨터를 사용할 때 컴퓨터 보안 위험에 대해 모두가 매우 우려하고 있습니다. 이때 컴퓨터에 3급 비밀번호를 부여해야 합니다. 그렇다면 비밀번호는 어떻게 설정하나요? 아래의 자세한 튜토리얼을 살펴보겠습니다.
1: 시스템 사용자 비밀번호
1. 왼쪽 하단을 클릭하여 "제어판 -> 사용자 계정 -> 시스템 사용자 비밀번호 만들기"를 엽니다.
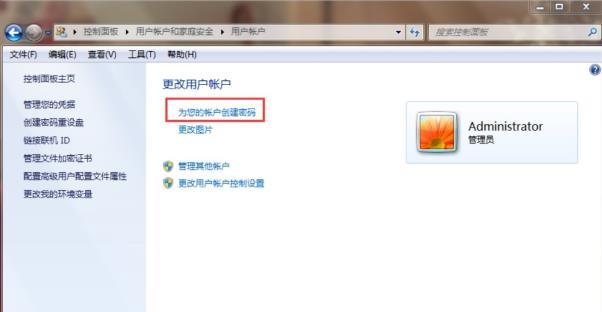
2. 해당 입력창에 비밀번호를 입력하면 설정이 완료됩니다.
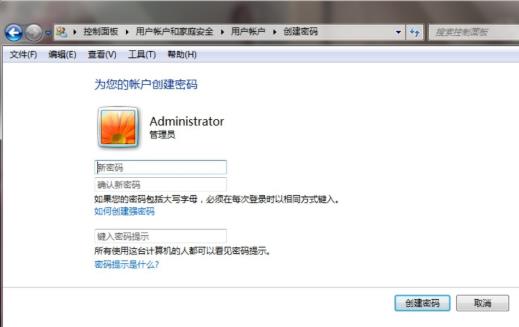
2: 시스템 시작 비밀번호
1. "win+r"을 눌러 실행을 열고 syskey를 입력하세요.
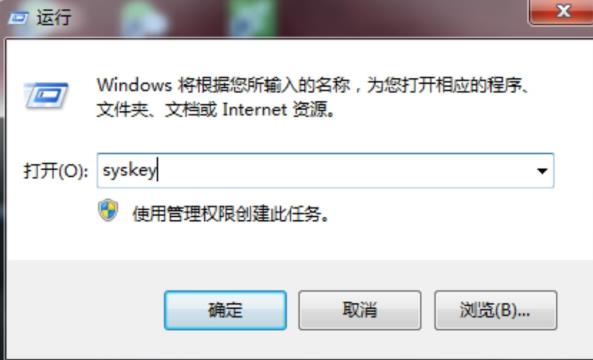
2. "Windows 계정 데이터베이스 보안 보호"를 입력하고 "업데이트"를 클릭합니다.
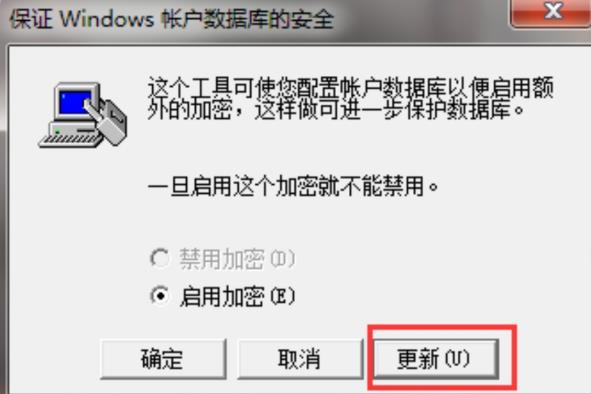
3. 팝업되는 "시작 키" 창에 비밀번호를 입력하고 확인하세요.
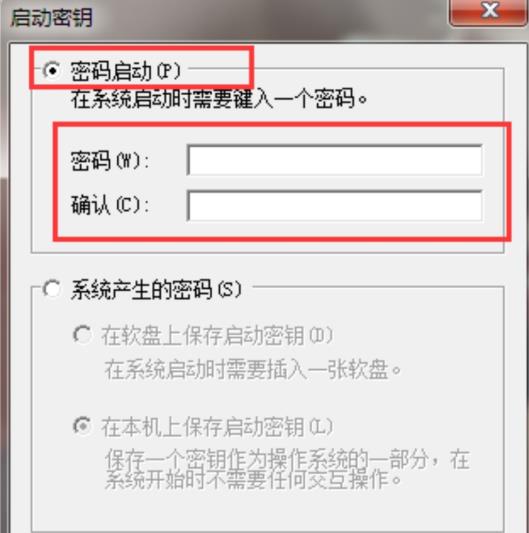
3: BIOS 비밀번호
1. 부팅 시 BIOS 설정으로 들어가려면 삭제를 누르세요.
2. 화살표 키를 사용하여 "고급 BIOS 기능"을 선택하고 Enter를 누르세요.
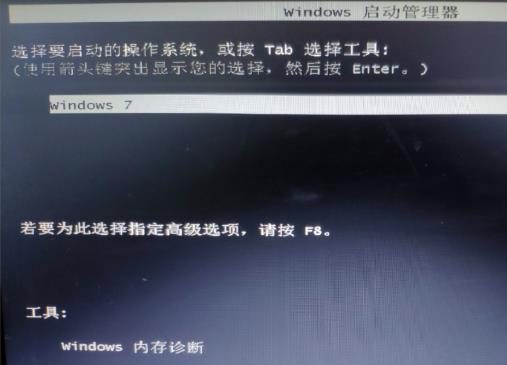
3. "보안 옵션" 또는 "암호 확인" 옵션을 찾아 "시스템"으로 설정하세요. Esc 키를 눌러 기본 인터페이스로 이동하세요.
4. 메인 페이지에서 "감독자 비밀번호 설정"을 선택하고 팝업 상자에 비밀번호를 입력한 후 Enter를 누르세요.
위 내용은 win7에서 3중 비밀번호를 설정하는 단계의 상세 내용입니다. 자세한 내용은 PHP 중국어 웹사이트의 기타 관련 기사를 참조하세요!