우리 모두 알고 있듯이 Windows 시스템에는 항상 다양한 버전이 있으며, win11에도 예외는 아닙니다. 여기에는 홈 버전과 프로페셔널 버전도 포함됩니다. 그렇다면 실제로 일반적으로 말하면 프로페셔널 버전과 win11 홈 버전 중 어느 것이 더 좋을까요? 버전이 더 좋습니다.
1 먼저 원격 데스크톱 소프트웨어를 다운로드하고 설치해야 합니다.
2. 그런 다음 설정 왼쪽에 "개인정보 및 보안"을 입력합니다.
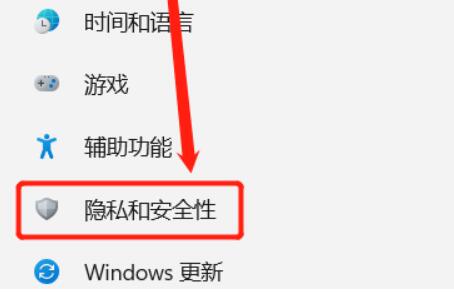
3. 그런 다음 Windows 방화벽을 열고 왼쪽에 있는 "고급 설정"을 클릭합니다.
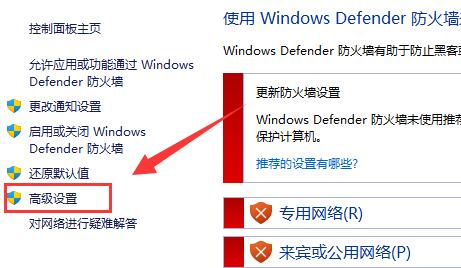
4. 왼쪽 상단의 "Enter" 사이트 규칙"
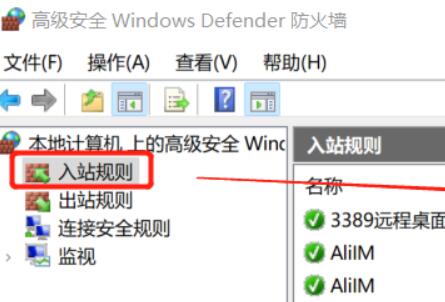
5. 그런 다음 오른쪽의 "새 규칙"을 클릭합니다
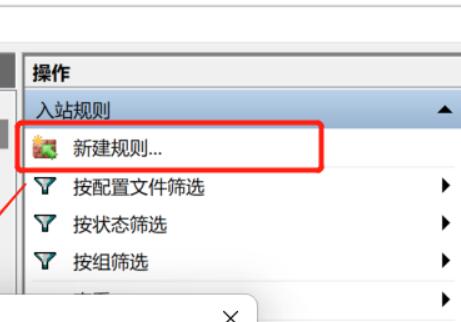
6. 그런 다음 "포트" 규칙을 만듭니다.
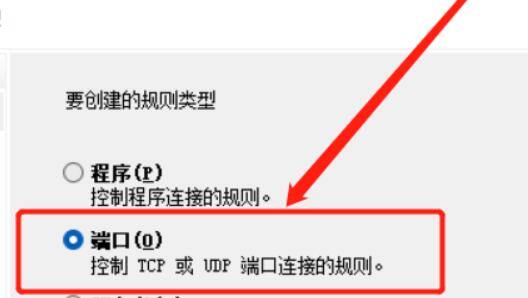
7. 그런 다음 "TCP"를 선택하고 "특정 로컬 포트 3389"를 선택합니다.
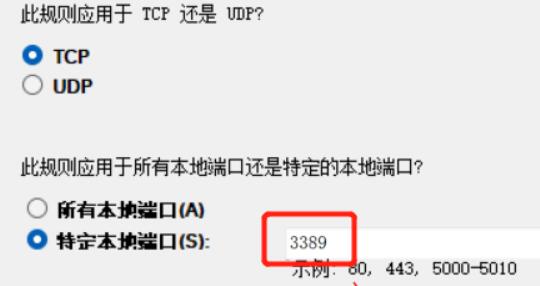
8 그런 다음 "연결 허용"을 선택하고 다음 단계로 진행합니다.
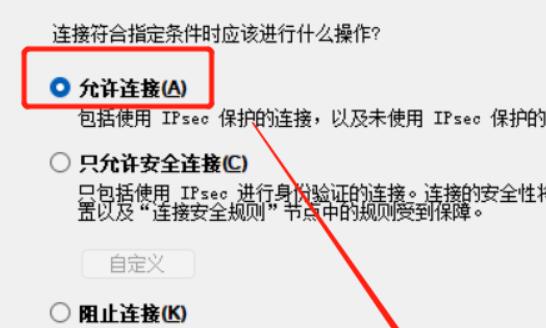
9. 다음 설정을 기본값으로 유지하세요.
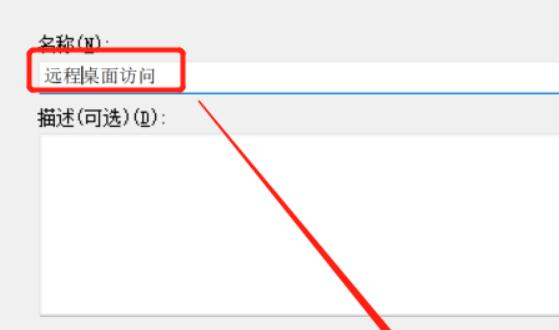
10. 방화벽 규칙을 만든 후 이 컴퓨터를 마우스 오른쪽 버튼으로 클릭하고 "관리"를 엽니다.
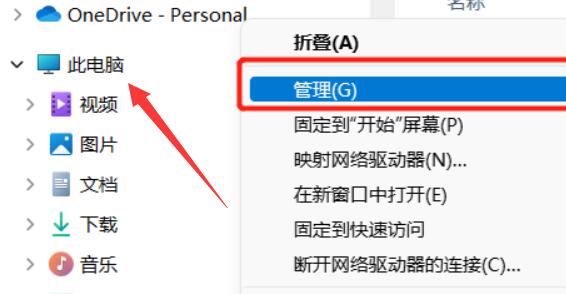
11. 그런 다음 왼쪽 열에 "서비스" 목록을 입력합니다.
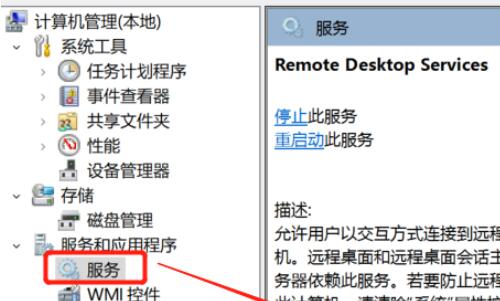
12. 마지막으로 "원격 데스크톱 서비스" 서비스를 활성화합니다.
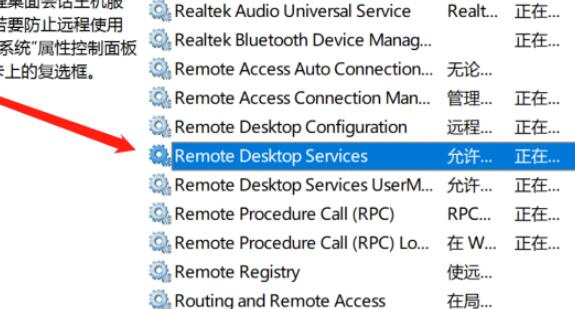
위 내용은 Win11 Home Edition 원격 데스크톱 설정 가이드의 상세 내용입니다. 자세한 내용은 PHP 중국어 웹사이트의 기타 관련 기사를 참조하세요!