Win10 Home Edition은 공유 프린터를 설정할 수 있습니다. 설정에서 고급 네트워크 공유 설정만 찾으면 거기서 프린터를 설정할 수 있어 매우 좋습니다.
1. 인터넷을 설정하고 적절한 어댑터 설정을 선택한 다음 Windows 10용으로 설계된 네트워크를 선택합니다.
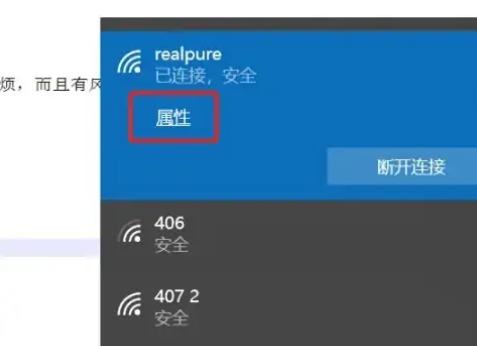
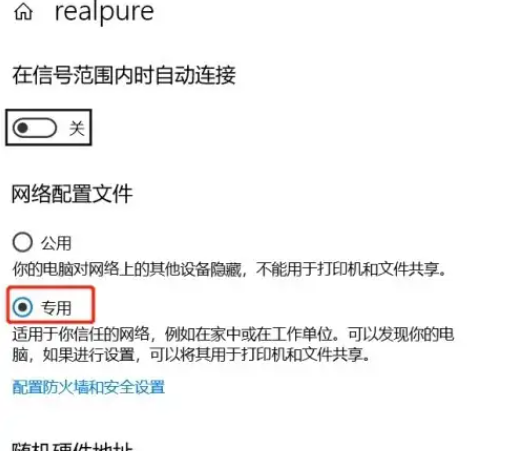
1. 먼저 제어판 네트워크와 인터넷 네트워크 및 공유 센터를 엽니다.
2. 홈페이지 왼쪽에서 고급 공유 설정 변경을 클릭합니다.
3. 여기서는 네트워크 검색을 활성화하고 파일 및 프린터 공유를 활성화하는 것이 좋습니다.
4. 다음으로 홈 그룹 연결 단계에 특히 주의하여 사용자 계정과 비밀번호를 사용하여 컴퓨터에 연결하도록 선택하세요.
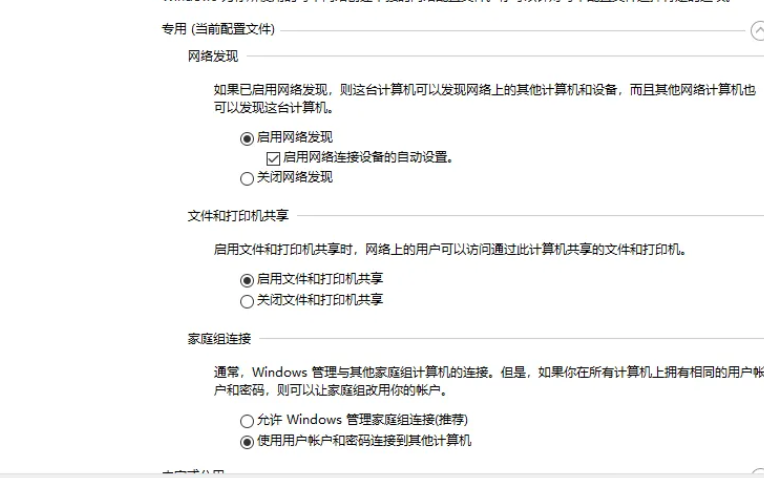
3. 다음은 Win10 Home Edition에서 신규 사용자 생성 방법과 "공유 프린터" 구현 방법에 대한 자세한 설명입니다.
1. 먼저 제어판 사용자 계정을 엽니다.
2. "다른 계정 관리"를 클릭하세요.
3. 컴퓨터 설정에서 새 사용자 추가 옵션을 선택하세요.
4. 이 컴퓨터에 다른 사람을 추가하려면 선택하세요.
그런 다음 이 사람에 대한 로그인 정보가 없습니다를 선택한 다음 Microsoft 계정 없이 사용자 추가를 선택합니다. 이때 사용자 추가 인터페이스가 나타납니다. 새 사용자를 성공적으로 생성하려면 사용자 이름, 비밀번호 및 보안 질문을 입력해야 합니다.
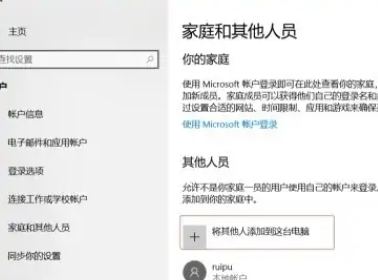
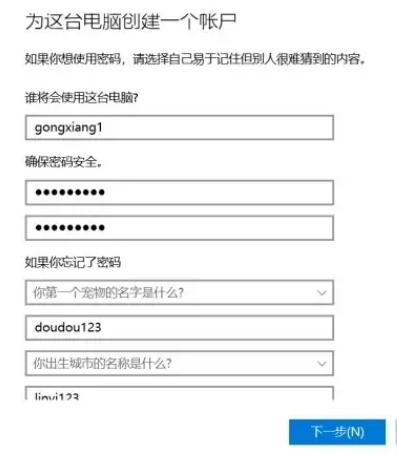
4. win7 또는 xp 프린터에서 시작 버튼을 클릭하고 검색 창에 Win10 IP 주소를 입력하면 프린터가 성공적으로 로드됩니다. 또는 LAN에서 대상 Win10 컴퓨터를 찾은 다음 로그인하여 프린터에 연결합니다.
위 내용은 Windows 10 Home Edition 시스템에서 프린터를 공유하는 방법의 상세 내용입니다. 자세한 내용은 PHP 중국어 웹사이트의 기타 관련 기사를 참조하세요!