
문서 편집을 위해 Microsoft Word를 사용할 때 목차와 페이지 번호를 생성하는 것은 우리에게 자주 필요한 기능 중 하나입니다. 그러나 많은 사용자는 단어 생성 디렉터리를 어디에 설정해야 할지 혼란스러워할 수 있습니다. 걱정하지 마십시오. 이 기사에서 답변을 얻을 수 있습니다. 문서를 완성했거나 작성하는 중인지 여부에 관계없이 문서를 작성한 후 Word에서 목차와 페이지 번호를 자동으로 생성하는 방법을 보여 드리겠습니다. 이러한 기술을 익히면 문서 작업을 보다 효율적으로 수행하고 보다 전문적인 느낌을 줄 수 있습니다.

방법 1: 자동 목차 기능 사용하기
1. Word 문서에서 목차를 삽입하려는 위치에 커서를 놓습니다.
2. [참조] 옵션 카드로 이동하여 [디렉토리] 그룹에서 [디렉토리] 버튼을 클릭하세요.
3 드롭다운 메뉴에서 미리 정의된 디렉토리 스타일을 선택하세요. 좀 더 맞춤화된 설정을 원하시면
4. 목차가 문서에 삽입되어 제목과 페이지 번호를 기준으로 목차 항목이 자동으로 생성됩니다.
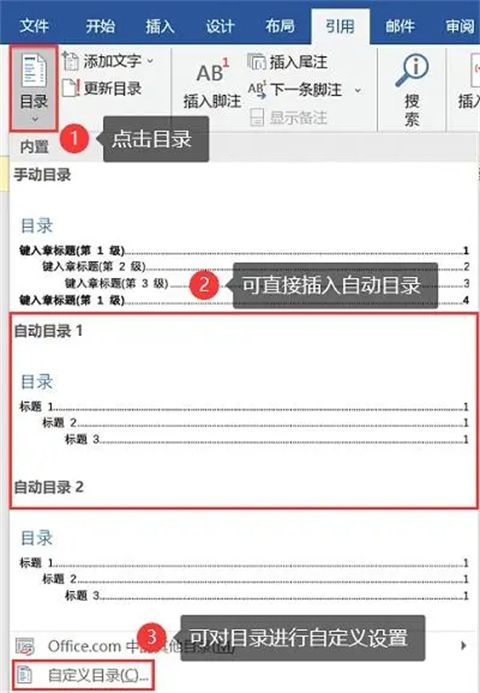
방법 2: 제목 스타일을 사용하여 목차 만들기
1. 설정하려는 제목 텍스트를 선택하고 [홈] 탭의 [스타일] 그룹을 클릭한 후 적절한 제목 스타일(예: [제목 1], [제목 2] 등);
2. 목차를 삽입하려는 위치에 커서를 놓고 [참조]를 클릭한 후 [목차] 버튼 드롭다운 상자를 확장합니다.
3. [사용자 정의 목차]를 선택합니다.
4. [디렉토리] 대화 상자에서 포함할 수준 및 스타일 선택 등 필요에 따라 설정하고 [확인]을 클릭합니다.
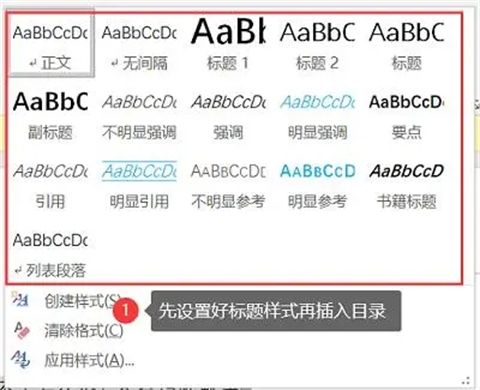
방법 3: 필드 코드를 사용하여 목차 만들기
1. Word 문서에서 목차를 삽입하려는 위치에 커서를 놓습니다.
2. F9] 키를 사용하여 빈 필드를 삽입합니다. 중괄호 { }를 입력합니다. 3. 중괄호 안에 [TOC]를 입력한 다음 F9 키를 눌러 필드를 업데이트합니다. 문서 및 목차 항목은 제목과 페이지 번호를 기준으로 생성됩니다.
방법 4: 수동으로 목차 만들기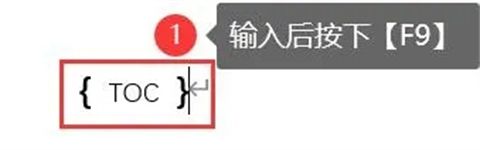 1. Word 문서에서 목차를 삽입하려는 위치에 커서를 놓습니다.
1. Word 문서에서 목차를 삽입하려는 위치에 커서를 놓습니다.
2.
3. 제목과 페이지 번호를 정렬하려면 탭이나 마침표를 사용하세요.
요약: 위 내용은 워드 생성을 위한 목차 설정 위치와 워드에서 목차 및 페이지 번호를 자동으로 생성하는 방법에 대해 편집자가 알려드린 내용입니다. 도움이 되길 바랍니다.위 내용은 'Word에서 생성 디렉터리를 설정하는 방법'의 상세 내용입니다. 자세한 내용은 PHP 중국어 웹사이트의 기타 관련 기사를 참조하세요!