최근 몇 명의 친구들이 컴퓨터 마이크를 켤 수 없다는 사실을 발견했습니다. 요즘에는 데스크톱 컴퓨터와 노트북 모두 마이크 기능이 있어 매우 편리하지만 갑자기 많은 친구들이 마이크를 사용하지 않는다는 사실을 알게 되었습니다. 내 컴퓨터 마이크에서 소리가 나지 않습니다. 아래 편집자가 컴퓨터 마이크를 켜서 문제를 해결하는 방법을 알려줄 것입니다. 자세한 내용을 함께 살펴보겠습니다.

1 Windows 10 시스템에서 녹음기를 열면 "설정에서 마이크를 설정해야 합니다"라는 메시지가 나타납니다.
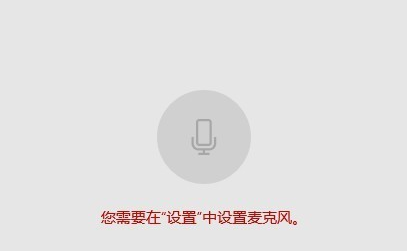
2. 이때 화면 왼쪽 하단에 있는 시작 버튼을 클릭하고 팝업 메뉴에서 "설정" 메뉴 항목을 선택할 수 있습니다.
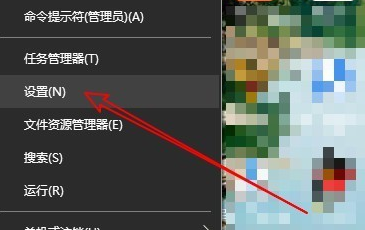
3. 열리는 Windows 설정 창에서 "개인정보" 아이콘을 클릭하세요.
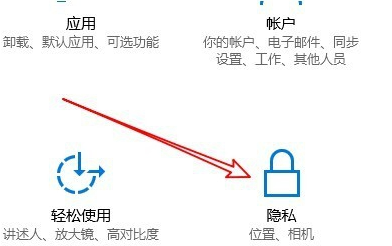
4. Windows 10의 개인정보 설정 창이 열립니다. 왼쪽 사이드바에서 "마이크" 메뉴 항목을 클릭하세요.
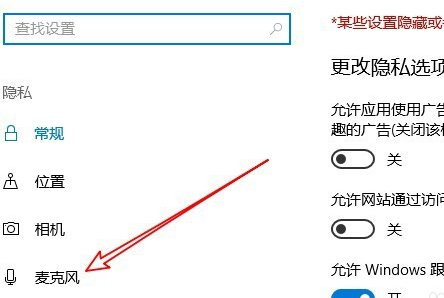
5. 오른쪽 창에서 "앱이 내 마이크를 사용하도록 허용" 설정 항목을 찾으세요.
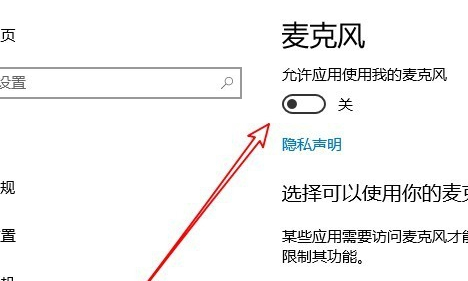
6. 이 설정 항목 아래의 스위치를 "켜기"로 설정하세요.
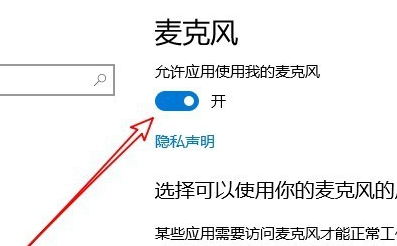
7. 녹음기가 여전히 마이크를 사용할 수 없는 경우 아래 "녹음기" 뒤에 있는 스위치를 클릭하고 켜기로 설정하세요.
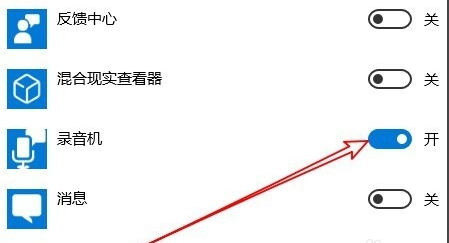
>>>컴퓨터 마이크에서 소리가 나지 않으면 어떻게 해야 하나요?
위 내용은 Windows 10에서 마이크 권한을 활성화하는 방법의 상세 내용입니다. 자세한 내용은 PHP 중국어 웹사이트의 기타 관련 기사를 참조하세요!