win11 시스템은 프리뷰 버전일 뿐이고 그다지 안정적이지 않기 때문에 VM 가상 머신에 설치해 볼 수 있습니다. 그런데 몇몇 친구들은 win11을 VM에 설치할 수 있는지 잘 모릅니다. 실제로 설치가 가능하며, 아래에서 설치 방법을 살펴보겠습니다.
답변: Win11은 vm에 설치할 수 있습니다.
1. 먼저 VM이 없으면 이 사이트에서 VM 가상 머신을 다운로드할 수 있습니다.
2.vm에 win11을 설치하려면 win11 이미지 파일을 사용해야 하므로 win11 이미지 파일을 다운로드하여 준비해야 합니다.
3. 다운로드가 완료되면 먼저 VM 가상 머신을 설치한 다음 이를 열고 "내 가상 머신 만들기"를 선택합니다.
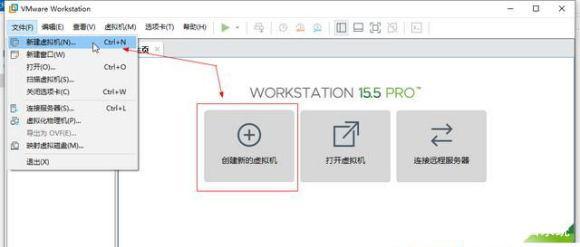
4. 새 가상 머신 마법사에 들어가서 "일반"을 선택하고 다음을 클릭합니다. .
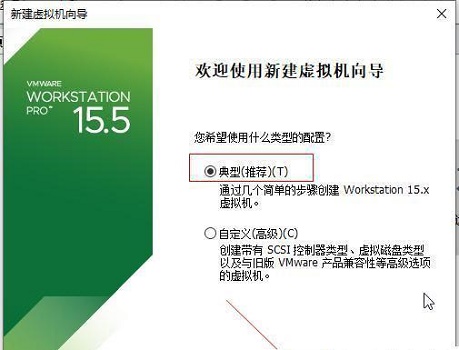
5. 그런 다음 여기에서 "나중에 운영 체제 설치"를 선택하세요.
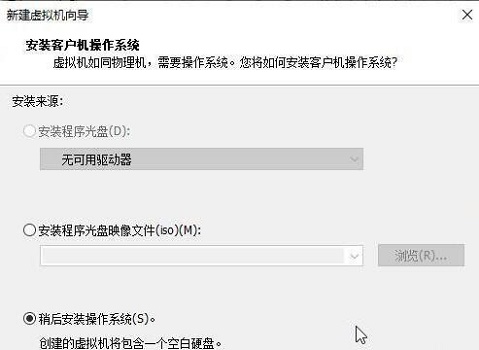
6 그런 다음 Windows 시스템을 운영 체제로 선택하고 버전으로 "windows10"을 선택하세요.
7. 컴퓨터 이름을 원하는 대로 지정하려면 위치에 대해 "찾아보기"를 클릭하고 win11 시스템 이미지가 다운로드되는 위치로 설정합니다. 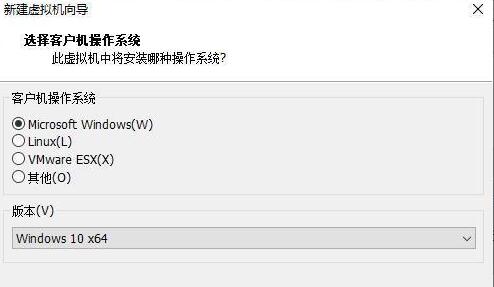
8. 디스크 크기 설정 시 기본 설정을 유지하세요. 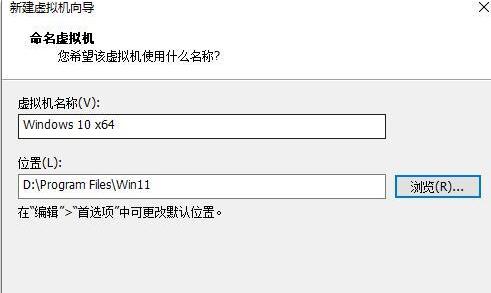
9. 설정이 완료되면 설정 매개변수를 확인하고 확인 후 "확인"을 클릭합니다. 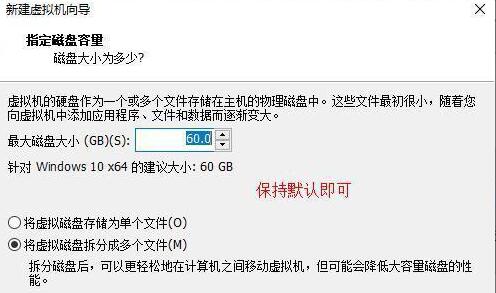
10 그런 다음 "CD/DVD"를 클릭합니다. 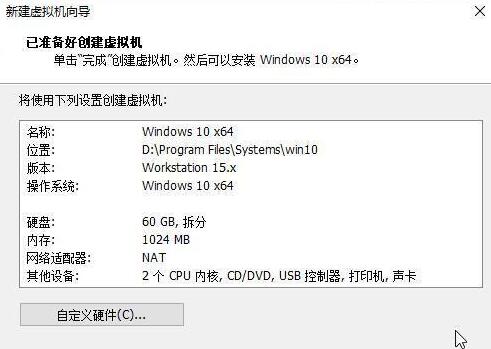
11. 오른쪽의 "ISO 이미지 파일 사용"을 클릭한 후 "찾아보기"를 클릭하면 이전에 다운로드한 win11 이미지 파일을 찾을 수 있습니다. 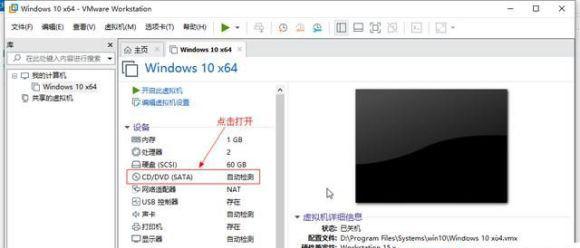
12. 설정이 완료되면 가상 머신 인터페이스로 돌아가서 "이 가상 머신 시작"을 클릭한 다음 그림과 같이 위의 "실행" 버튼을 클릭합니다. 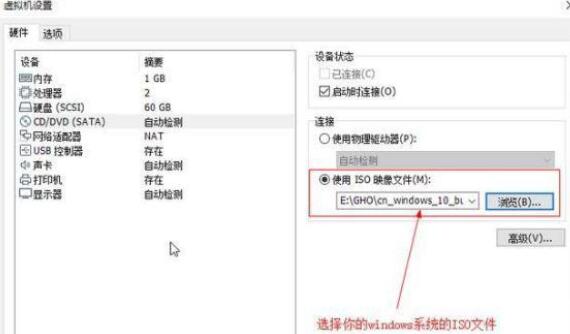
13. 그러면 다음 인터페이스가 나타납니다. 여기서 마우스를 인터페이스로 이동하고 키보드의 "아무 키나"를 클릭하여 win11 설치 인터페이스로 들어갑니다. 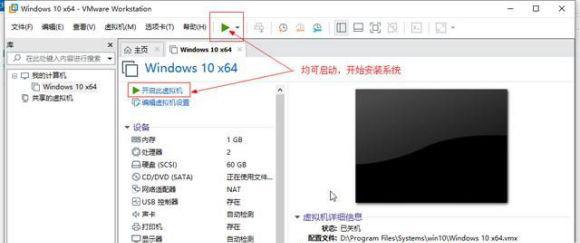
14. 마지막으로 이 사이트에서 제안하는 win11 시스템 설치 튜토리얼만 따르면 됩니다. 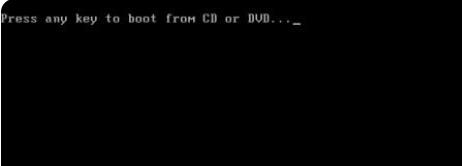
위 내용은 가상 머신에 win11 시스템을 설치하는 단계와 핵심 사항을 자세히 설명합니다.의 상세 내용입니다. 자세한 내용은 PHP 중국어 웹사이트의 기타 관련 기사를 참조하세요!