특정 작업을 수행할 때 파일 오류로 인해 컴퓨터에서 블루 스크린이 발생할 수 있습니다. 최근 누군가 win11 종료 코드 nvlddmkmsys 블루 스크린 문제에 직면했습니다.
1. 먼저, 여전히 블루 스크린 인터페이스에 있는 경우 "전원 버튼"을 길게 눌러 컴퓨터를 다시 시작하세요.
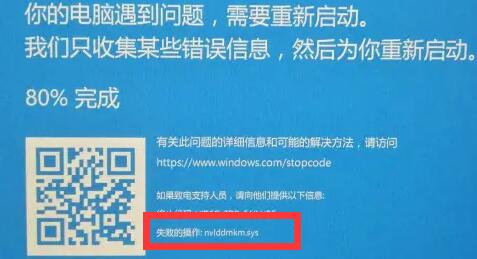
2. 다시 시작하면 정상적으로 시스템에 들어갈 수 있습니다. 이때 "C:WindowsSystem32drivers" 폴더가 나옵니다.
(직접 복사하지 말고 하나씩 열어보세요)
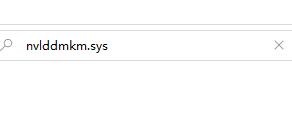
3. 연 후 "nvlddmkm.sys" 파일을 찾아 "nvlddmkm.sys.old"로 이름을 바꿉니다
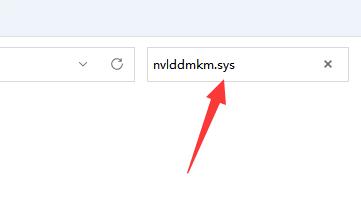
4 그런 다음 nvidia 디렉터리(일반적으로 "C:Nvidia" 또는 "C:drvvganVidia")로 이동합니다.
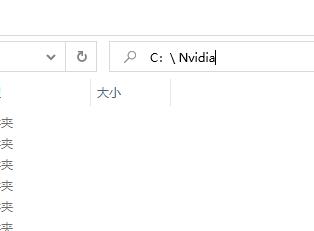
5 그런 다음 "nvlddmkm.sy_" 파일을 찾아 아무 위치에나 넣습니다. c 운전하고 위치를 기억하세요.
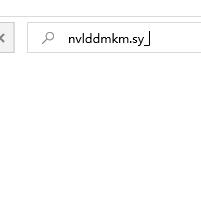
6. 그런 다음 시작 메뉴를 마우스 오른쪽 버튼으로 클릭하고 "Windows 터미널(관리자)"을 엽니다.
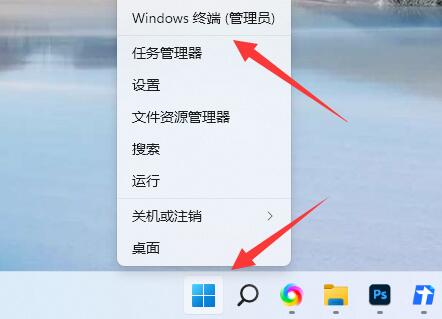
7. 연 후 "C:*****"를 입력합니다. 방금 여기에 기록됨) 위치)
8 Enter 키를 누른 후 "expand.exe nvlddmkm.sy_nvlddmkm.sys"를 입력하고 Enter 키를 누릅니다.
9. 작업이 완료되면 지금 바로 "nvlddmkm.sys" 파일을 찾아 "C:WindowsSystem32drivers" 위치로 이동하세요.
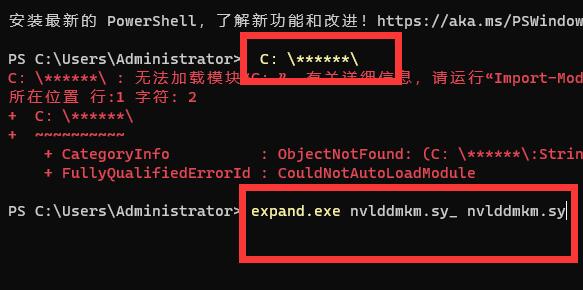
위 내용은 Win11 블루 스크린 문제에 대한 해결 방법 - nvlddmkmsys 문제 해결 가이드의 상세 내용입니다. 자세한 내용은 PHP 중국어 웹사이트의 기타 관련 기사를 참조하세요!