사용자가 Win10 시스템이 제공하는 탁월한 경험을 컴퓨터에서 즐기고 싶다면 가상 머신을 사용해 보고 싶으신가요? 이 강력한 운영 체제에는 완전한 가상 머신 기능이 내장되어 있으므로 다른 방법을 찾을 필요가 없습니다! 이제 이 기능의 구체적인 적용 방법을 가장 간결하고 명확하게 알려드리겠습니다!
1. 먼저 컴퓨터를 시작하고 마우스 왼쪽 하단에 있는 원형 "시작" 아이콘을 마우스 오른쪽 버튼으로 클릭하세요.
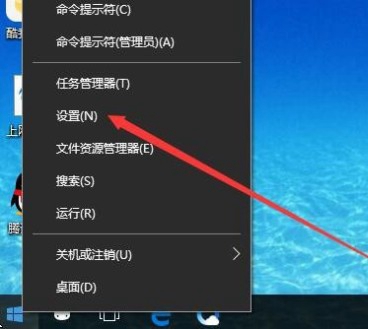
2. 그런 다음 팝업 메뉴에서 "설정"을 선택하고 화면 하단의 "앱" 탭을 클릭하세요.
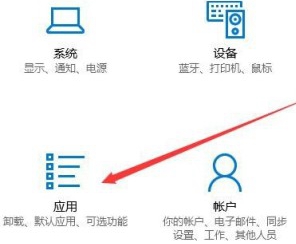
3. 메뉴 표시줄 왼쪽의 "응용 프로그램 및 기능" 옵션을 클릭하고 오른쪽의 관련 설정 카테고리에서 "프로그램 및 기능"을 클릭합니다.
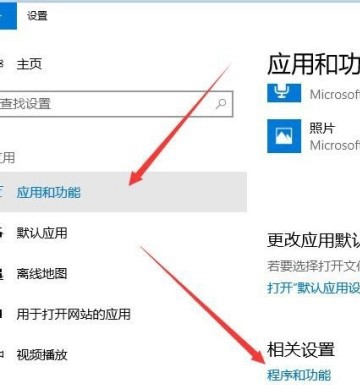
4. 메뉴 표시줄 왼쪽에 있는 "Windows 기능 켜기/끄기" 옵션을 클릭하여 "Windows 기능" 창을 엽니다.
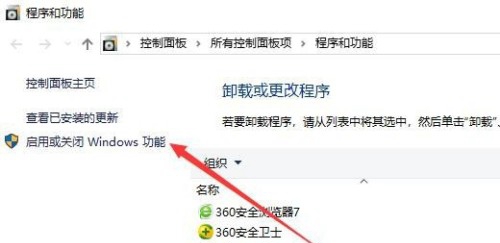
5. "가상 머신" 옵션을 찾아 체크한 후 창 하단의 "확인" 버튼을 클릭하여 가상 머신 설치를 시작합니다.
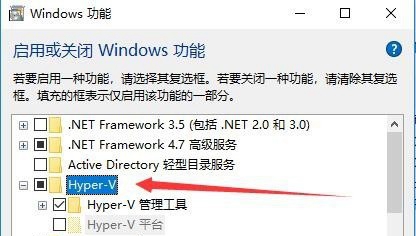
6. 설치가 완료된 후 시작 메뉴를 열고 가상 머신의 편리한 링크를 클릭하면 가상 머신을 사용할 수 있습니다.
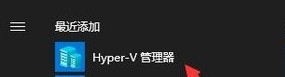
위 내용은 Windows 10 Home Edition에서 가상 머신을 여는 단계는 무엇입니까?의 상세 내용입니다. 자세한 내용은 PHP 중국어 웹사이트의 기타 관련 기사를 참조하세요!