win7 시스템에서는 공유 설정이 완료된 후 동일한 LAN에 연결된 다른 컴퓨터 사용자가 컴퓨터의 네트워크 위치에서 공유 폴더를 직접 열 수 있습니다. 팔로우 함께 살펴볼까요?

1. 먼저 네트워크 설정을 입력한 다음 왼쪽의 "고급 공유 설정 변경"을 클릭하세요.

2. 고급 공유 설정에서 "공개"를 확장하세요. "옵션은 그림과 같습니다.
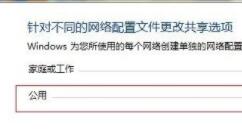
3. 그림과 같이 "비밀번호 보호 끄기"를 체크한 후 설정을 저장하고 종료합니다.
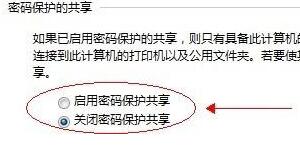
4. 그런 다음 공유해야 하는 폴더를 마우스 오른쪽 버튼으로 클릭하고 속성을 열고 "고급 공유"를 선택합니다.
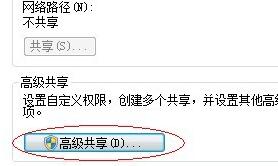
5. "이 폴더 공유"를 선택한 다음 아래에서 "권한"을 클릭합니다. 아래 댓글 열
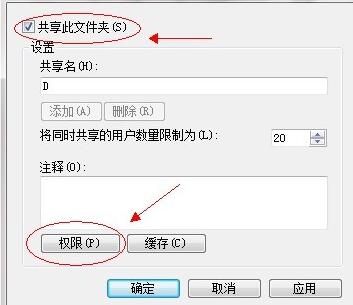
6. 위에서 "모두" 사용자를 선택하고 아래의 새 사용자를 모두 "허용"으로 선택합니다. 그런 다음 공유해야 하는 디스크 위치로 이동합니다. -디스크 속성을 열고 "보안" 탭을 입력하고 "편집"
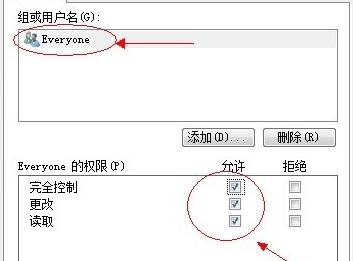 8을 클릭한 다음 그룹 또는 사용자 이름
8을 클릭한 다음 그룹 또는 사용자 이름
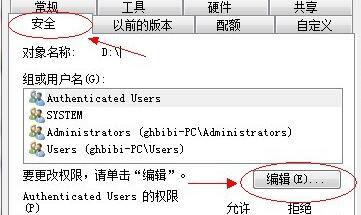 9에서 "추가"를 클릭합니다. 그림과 같이 고급 옵션에 들어갑니다.
9에서 "추가"를 클릭합니다. 그림과 같이 고급 옵션에 들어갑니다.
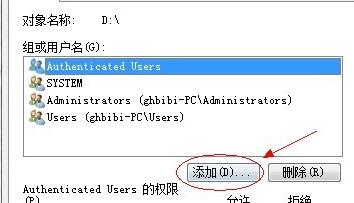 10. 다른 곳을 클릭할 필요 없이 그림과 같이 "지금 찾기"를 선택하면 됩니다.
10. 다른 곳을 클릭할 필요 없이 그림과 같이 "지금 찾기"를 선택하면 됩니다.
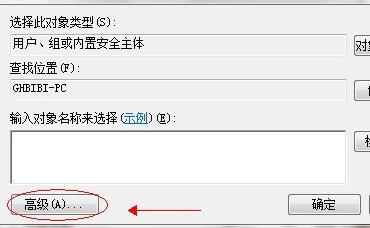 11. "everyone" 사용자를 찾아 두 번 클릭하여 선택합니다.
11. "everyone" 사용자를 찾아 두 번 클릭하여 선택합니다.
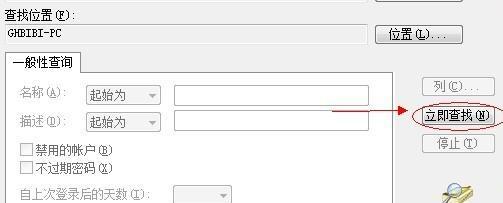 12 그러면 모든 사람이 사용자에 추가된 것을 볼 수 있으며 "확인"을 클릭합니다
12 그러면 모든 사람이 사용자에 추가된 것을 볼 수 있으며 "확인"을 클릭합니다
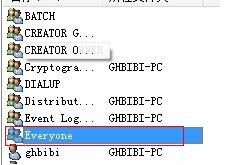 13. 그런 다음 "모든 사람"을 선택하고 모든 권한을 "허용"으로 선택합니다.
13. 그런 다음 "모든 사람"을 선택하고 모든 권한을 "허용"으로 선택합니다.
14. 그런 다음 컴퓨터로 와서 빈 공간을 마우스 오른쪽 버튼으로 클릭하고 "네트워크 위치 추가"를 선택합니다.
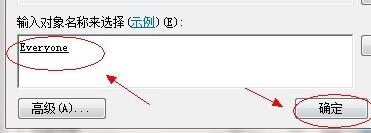
15. 사용자 정의된 네트워크 위치를 선택하고 "다음"을 클릭합니다.
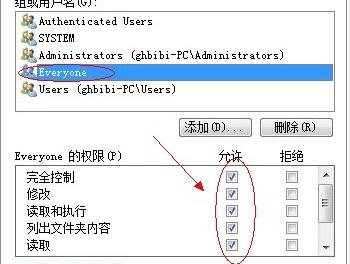
16. 해당 위치에 도달하면 공유 폴더 링크를 입력해야 합니다.
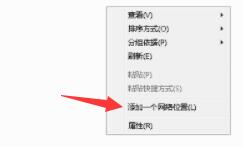
17. 공유하려는 디스크의 "공유" 탭에서 네트워크 경로를 찾아 위 그림의 주소에 복사해 보겠습니다.
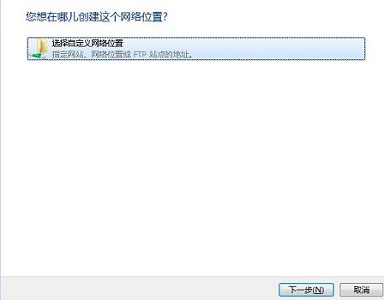
18. 그런 다음 "다음"을 클릭하여 설정을 완료하고 마지막으로 "마침"을 클릭합니다.
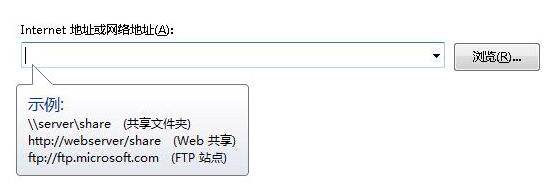
19. 설정을 완료한 후 다른 사용자는 "네트워크 위치"에서 공유 위치를 찾을 수 있습니다. 컴퓨터 폴더.
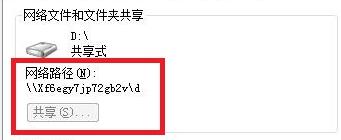
위 내용은 win7 폴더 공유를 설정하는 방법 알아보기의 상세 내용입니다. 자세한 내용은 PHP 중국어 웹사이트의 기타 관련 기사를 참조하세요!