U 디스크 설치 시스템은 매우 편리합니다. U 디스크만 준비한 다음 미리 준비된 U 디스크 설치 도구를 열고 아래 단계에 따라 설치를 완료하면 됩니다.
1. 빈 USB 플래시 드라이브를 정상적으로 실행 중인 컴퓨터에 연결하고 전문적인 USB 부팅 디스크로 만드세요.
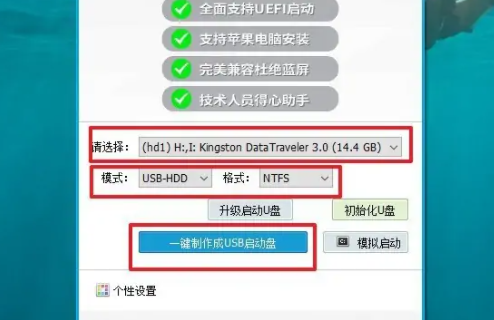
2. USB 부팅 디스크를 사용하는 경우 해당 USB 부팅 단축키를 찾으려면 컴퓨터 모델을 참조하세요.
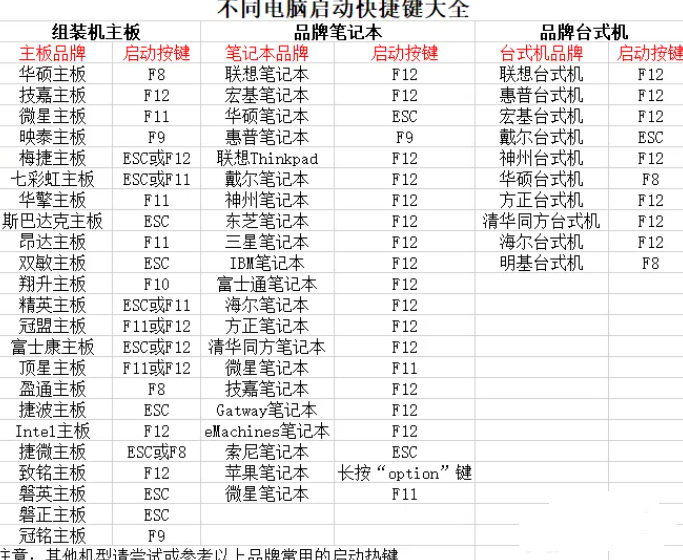
3 USB 부팅 디스크를 컴퓨터에 연결하고 다시 시작한 후 시작 화면이 표시되면 USB 부팅 바로가기 키를 사용하여 우선순위 시작 항목 설정 인터페이스로 들어가서 부팅하도록 BIOS 설정을 수동으로 설정합니다. USB 디스크.
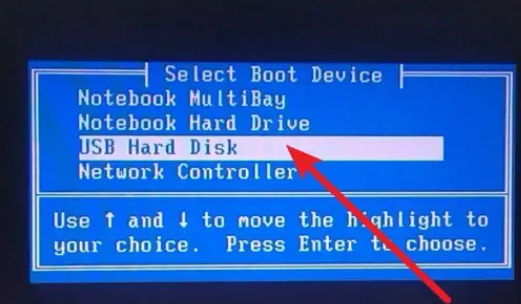
4.winpe 메인 메뉴에서 숫자로 표시되는 Win10X64PE(2G 메모리 이상)을 선택하고 Enter 키를 누릅니다.
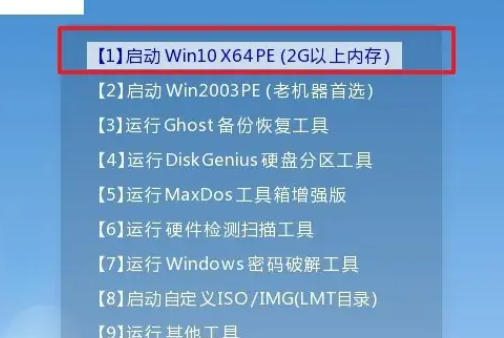
5. USB 디스크 시스템에 진입한 후 시스템 설치 소프트웨어를 시작하고, 다운로드한 시스템 이미지를 선택하여 "C 드라이브"에 설치한 후 "실행"을 클릭하세요.
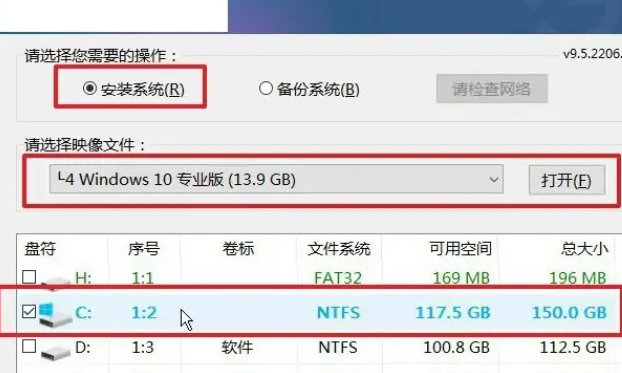
6. 이 과정에서 소프트웨어가 자동으로 관련 작업을 수행할 때까지 기다리세요. 복원 창이 나타나면 기본 설정을 따르고 바로 "예"를 클릭하세요.
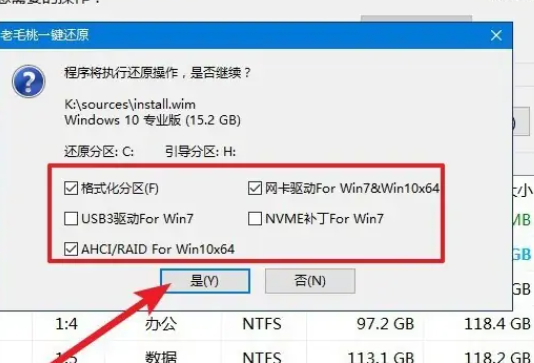
7. 컴퓨터를 처음으로 다시 시작하는 경우 재설치 과정에서 이상 현상이 발생하지 않도록 시작 화면이 표시되기 전에 USB 부팅 디스크를 제거하세요.
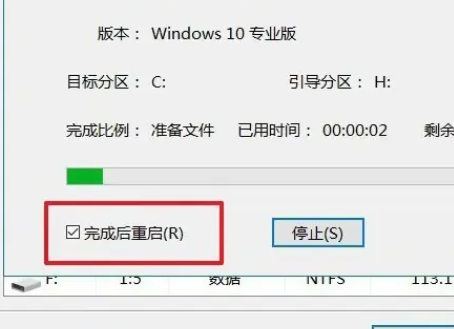
8. 참고: USB 디스크에서 시스템을 설치하는 동안 장치의 전원 공급 장치를 방해하지 않도록 하십시오. 컴퓨터가 Win10 시스템 바탕 화면에 성공적으로 들어갈 때까지는 시스템이 성공적으로 재설치되었음을 의미합니다.

위 내용은 USB 플래시 드라이브를 사용하여 Win10 운영 체제를 설치하는 방법에 대한 자세한 설명의 상세 내용입니다. 자세한 내용은 PHP 중국어 웹사이트의 기타 관련 기사를 참조하세요!