pycharm에는 서버에 연결하는 세 단계가 있습니다: "작업 단계", "연결 단계" 및 "코드 실행": 1. "설정"->"프로젝트:..."->"Python Interpreter"를 선택합니다. 드롭다운에서 생성된 컴파일 환경을 선택합니다. 2. "도구" -> "SSH 세션 시작"을 클릭하고 생성된 연결을 선택합니다. 3. 서버에 연결하고 pycharm을 사용하여 코드를 편집합니다.

이 튜토리얼의 운영 체제: Windows 10 시스템, PyCharm 2023.3 버전, Dell G3 컴퓨터.
pycharm을 서버에 연결하는 방법은 다음과 같습니다.
1. 작업 단계:
1. pycharm을 열고 "파일"을 선택한 다음 "설정"을 선택합니다.
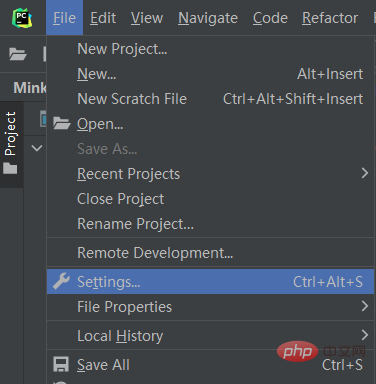
2. . …"을 선택한 후 "Python Interpreter"를 선택하세요
그런 다음 오른쪽 상단에서 "통역사 추가"를 선택하세요
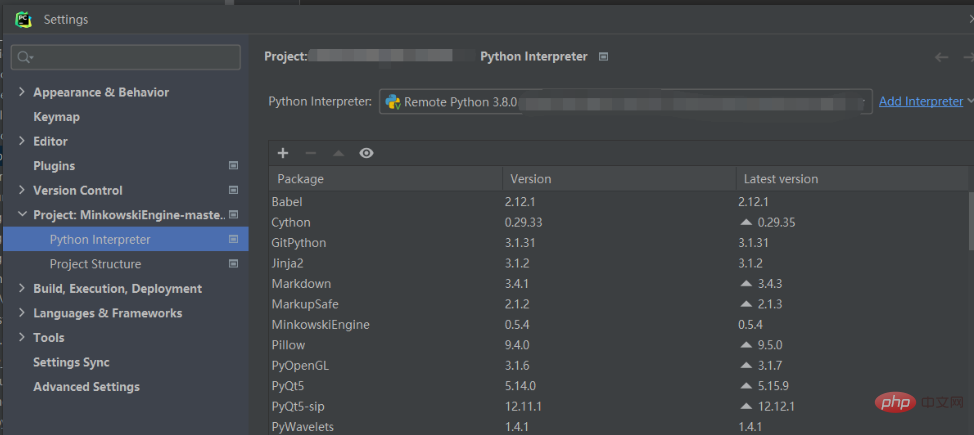
3. "통역사 추가"를 클릭하고 "SSH에서"를 선택한 후 다음 단계로 들어갑니다
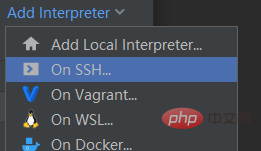
4. 일단 설정되면 "새로 만들기"를 선택하고 호스트 번호 IP 주소와 사용자 이름을 순서대로 입력하고 "다음"을 클릭하세요.
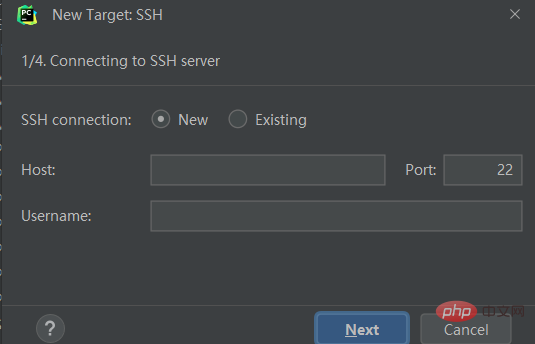
5 그렇지 않으면 "기존"을 선택하고 해당 호스트 번호를 선택하세요. 설정하고 "다음"을 클릭하세요
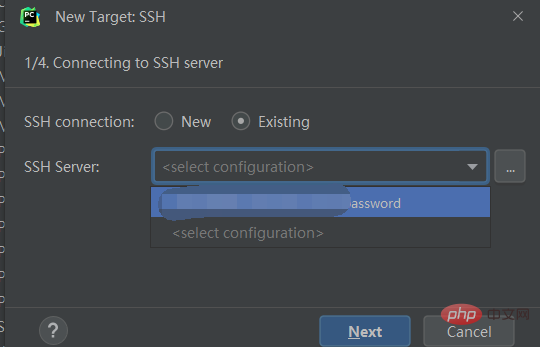
6. 그런 다음 아래 인터페이스
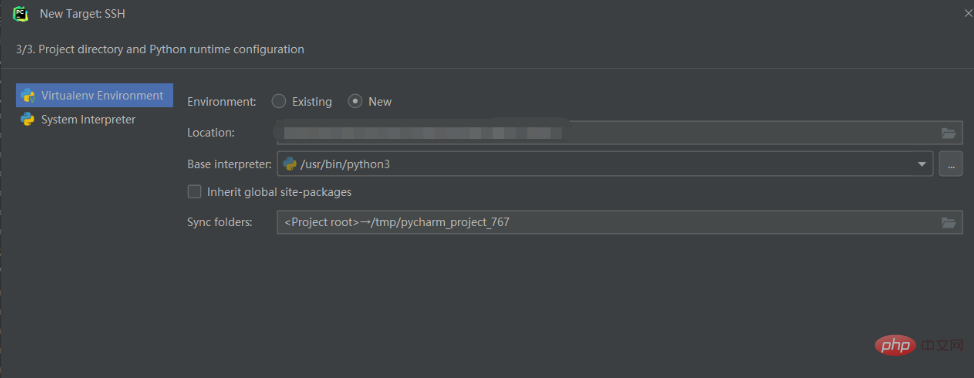
7에 도달할 때까지 "다음"을 누르세요. 7. "시스템 인터프리터"를 선택하세요.
위의 "인터프리터"는 컴파일러입니다. 서버의 Python 설치 위치에 있습니다.
(conda를 설치하고 가상환경을 생성했다면 주소는
"/home/username/anaconda3/envs/virtual experience name/python"이어야 합니다)
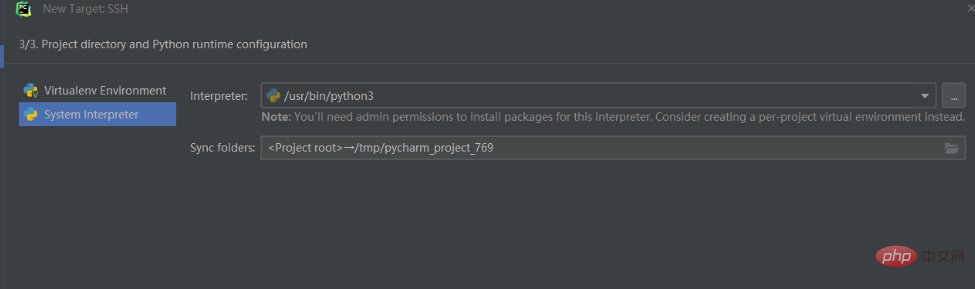
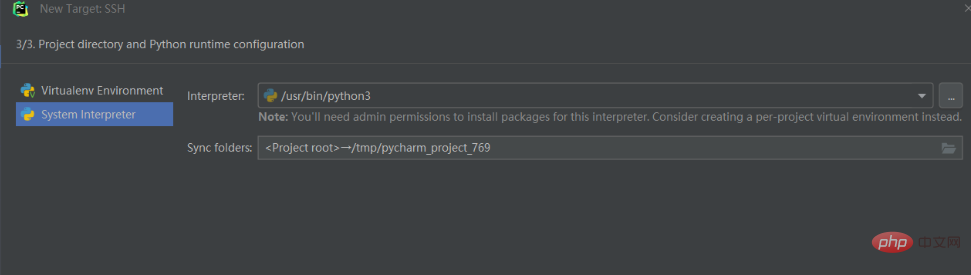
8.8. 로컬 파일에 해당하는 서버의 저장 주소를 직접 선택하세요
오른쪽 폴더 이미지를 클릭하세요
(마찬가지로 conda를 설치하고 가상 환경을 만들었다면 주소는
"/home/username/폴더 이름"이어야 합니다) )
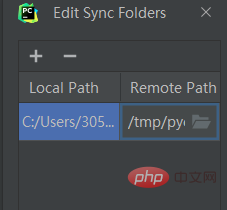
입력하시면 설정이 완료됩니다. "만들기"를 클릭하면 설정이 완료됩니다.
그런 다음 초기 인터페이스로 돌아가서 "설정" -> "프로젝트:..." -> "Python Interpreter"를 선택하세요.
풀다운하여 방금 생성한 컴파일 환경을 선택하세요.
2. 연결 단계:
1. "도구"->"SSH 세션 시작"을 클릭하고 위에서 생성한 연결을 선택하세요
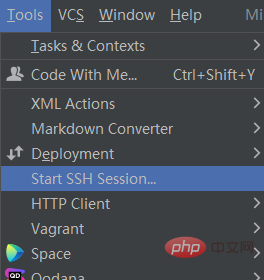
2. "도구"->"배포"->"자동 업로드(Alaways)"를 선택하세요
이 옵션을 사용하면 서버의 코드와 로컬 코드가 시간적으로 일치하는지 확인할 수 있습니다.
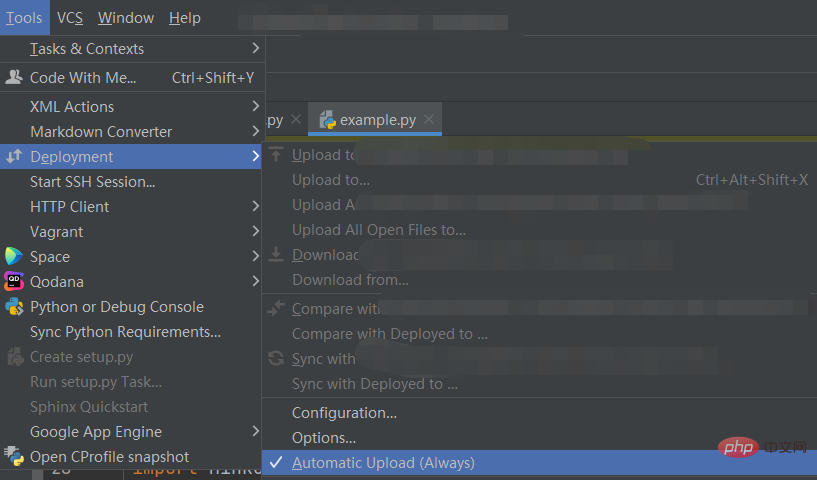
3. 코드 실행:
위 단계를 완료한 후 서버에 연결하면 pycharm을 사용하여 코드를 편집할 수 있습니다.
pycharm에서 "터미널"을 선택하여 터미널 명령을 입력하면 서버가 실행 중입니다
직접 마우스 오른쪽 버튼을 클릭하여 선택하고 직접 실행할 수도 있습니다

위 내용은 pycharm 연결 서버 튜토리얼의 상세 내용입니다. 자세한 내용은 PHP 중국어 웹사이트의 기타 관련 기사를 참조하세요!