계약서에 서명할 때 손으로 서명해야 하는 경우가 많지만, 서명해야 할 계약서가 많고 각 계약서에 손으로 서명해야 하는 경우 언제 작성될지 알 수 없습니다.
그래서 여기 이 선생님이 전자 서명을 만드는 게으른 방법을 가르쳐 주십니다. 사용하려면 전자 버전에 서명하고 마지막으로 계약서를 일괄 인쇄하세요.
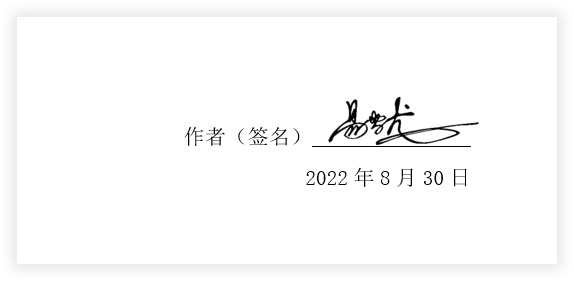
먼저 종이 사인을 준비하고 백서를 받습니다.

검은 펜으로 서명했습니다.

서명된 종이의 사진을 찍거나 컴퓨터로 스캔하여 Word 문서에 삽입하세요.
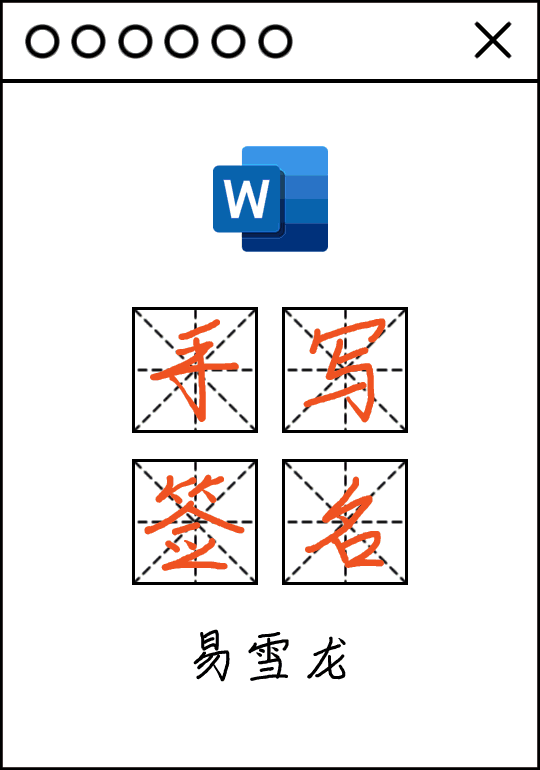
서명 사진을 선택한 후 "형식" - "조정" - "색상"으로 이동하여 "에서 "흑백: 50%"를 선택합니다. 다시 칠하기" 색칠 효과. 그런 다음 "마우스 오른쪽 버튼 클릭" - "붙여넣기 옵션:" - "그림"으로 복사본을 만듭니다. 마지막으로 첫 번째 사진을 삭제하고 다음 사진을 유지합니다.
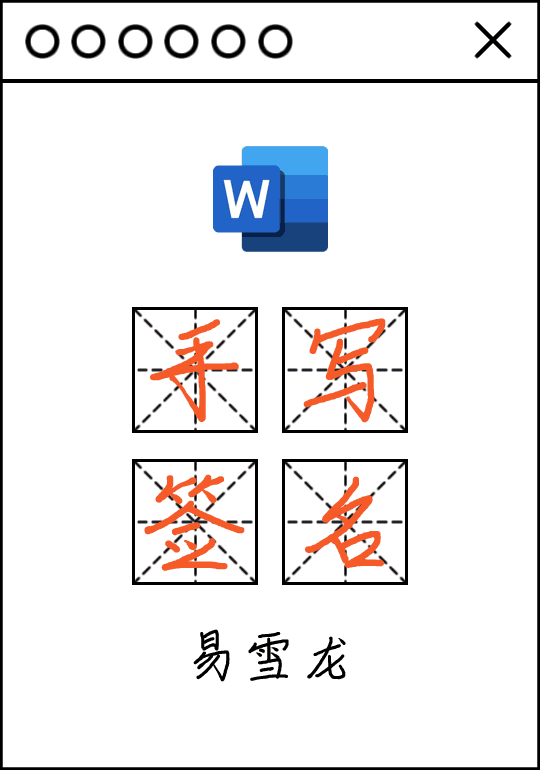
서명 사진을 선택하고 "형식" - "조정" - "색상" - "투명 색상 설정"을 입력하면 커서가 변경 펜이 됩니다. 펜을 그림의 흰색 위치로 이동하고 한 번 클릭하면 흰색 배경이 삭제됩니다. 그런 다음 이미지 옆에 있는 작은 사각형 버튼 "레이아웃 옵션"을 클릭하고 이미지를 "텍스트 위에 띄우기"로 설정합니다. 자, 이제 자필 서명의 전자 버전이 완성되었습니다.
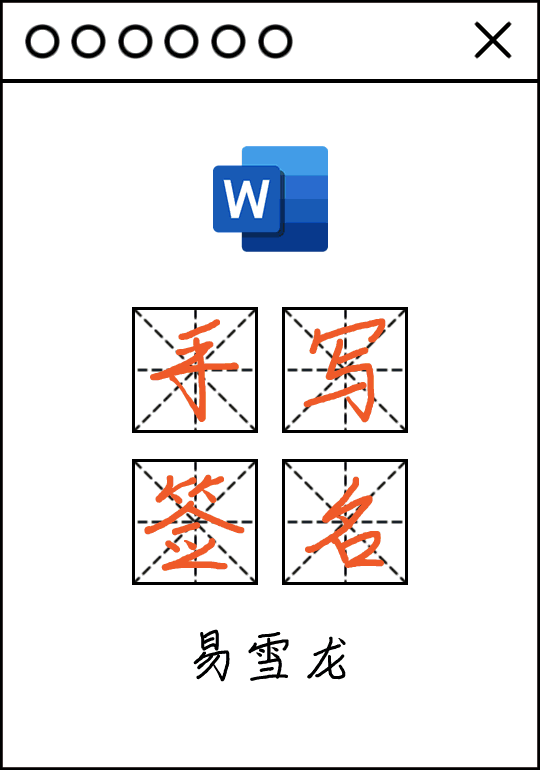
서명이 만들어졌습니다. 이제 서명을 저장하는 방법을 알려드리겠습니다. 나중에 언제든지 불러서 사용할 수 있습니다.
클릭하여 서명을 선택하고 "파일" - "옵션" - "교정"으로 이동한 후 오른쪽의 "자동 고침 옵션" 버튼을 클릭하고 "바꾸기" 상자에 단축키 문구를 입력하겠습니다. "전자 서명" "을 선택한 다음 "바꾸기" 옆에 있는 "서식 있는 텍스트"를 선택하고 "추가" - "확인" - "확인"을 클릭하세요.
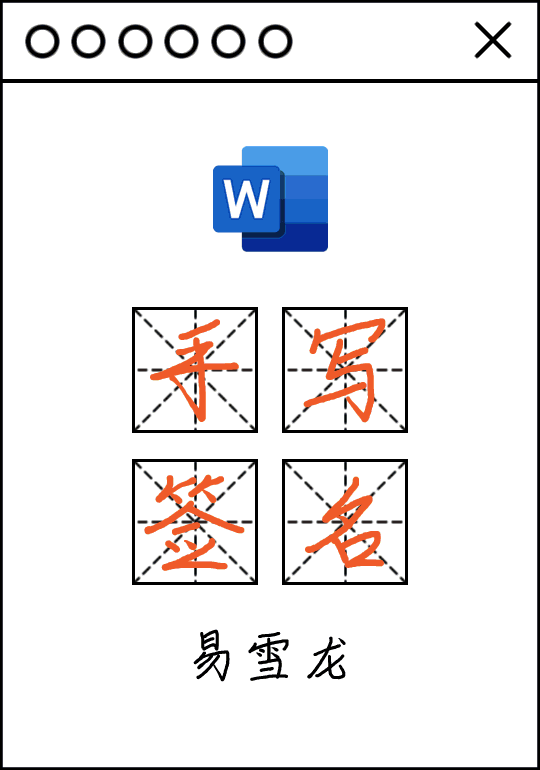
전자 서명을 사용하는 방법은 무엇인가요? 서명이 필요한 계약서를 열고 빈칸에 "전자 서명"이라는 단어를 입력하면(우리가 설정한 단축어입니다), 우리가 작성한 서명을 즉시 생성하고 서명을 다음과 같이 조정할 수 있습니다. 적절한 크기로 선택한 다음 밑줄로 드래그하세요.
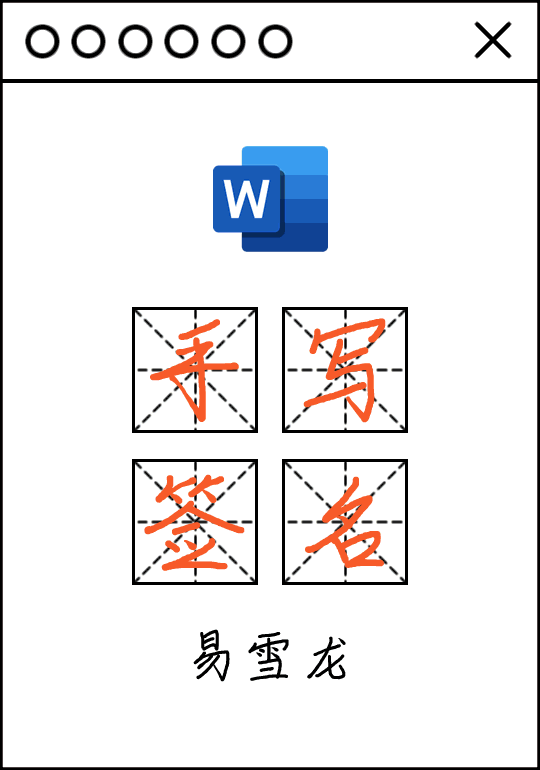
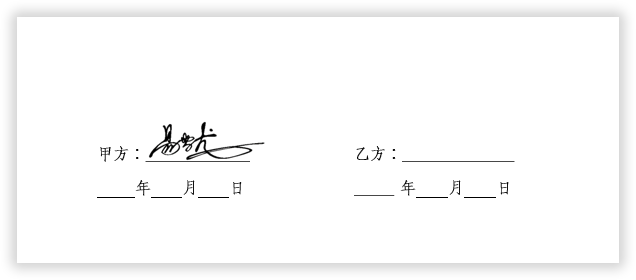
이 기사의 출처는 WeChat 공개 계정: Word Technology Alliance(ID: Wordlm123), 작성자: Yi Xuelong
광고문: 기사에 포함된 외부 점프 링크( 하이퍼링크, QR 코드, 비밀번호 등으로 제한), 더 많은 정보를 전달하고 선택 시간을 절약하는 데 사용됩니다. 이 사이트의 모든 기사에는 이 내용이 포함되어 있습니다.
위 내용은 Word 문서에 대한 '전자 수기 서명'을 단계별로 가르쳐드립니다.의 상세 내용입니다. 자세한 내용은 PHP 중국어 웹사이트의 기타 관련 기사를 참조하세요!