환경 변수는 애플리케이션과 프로그램이 실행되는 위치 경로(또는 환경)입니다. 사용자가 생성, 편집, 관리 또는 삭제할 수 있으며 특정 프로세스의 동작을 관리할 때 유용합니다.
Windows에서 개별적으로 편집할 필요 없이 여러 변수를 동시에 관리할 수 있는 구성 파일을 만드는 방법은 다음과 같습니다.
Windows에는 사용자 변수(현재 사용자에게 적용)와 시스템 변수(전역적으로 적용)라는 두 가지 환경 변수 세트가 있습니다. 그러나 PowerToys와 같은 도구를 사용하면 별도의 구성 파일을 만들어 새 변수와 기존 변수를 추가하고 한 번에 관리할 수 있습니다. 방법은 다음과 같습니다.
PowerToys에는 환경 변수를 관리하기 위한 구성 파일을 생성하는 데 사용할 수 있는 환경 변수 도구가 있습니다. 이를 사용하려면 먼저 PowerToys를 설치해야 합니다. 이렇게 하려면 Microsoft Store를 엽니다.
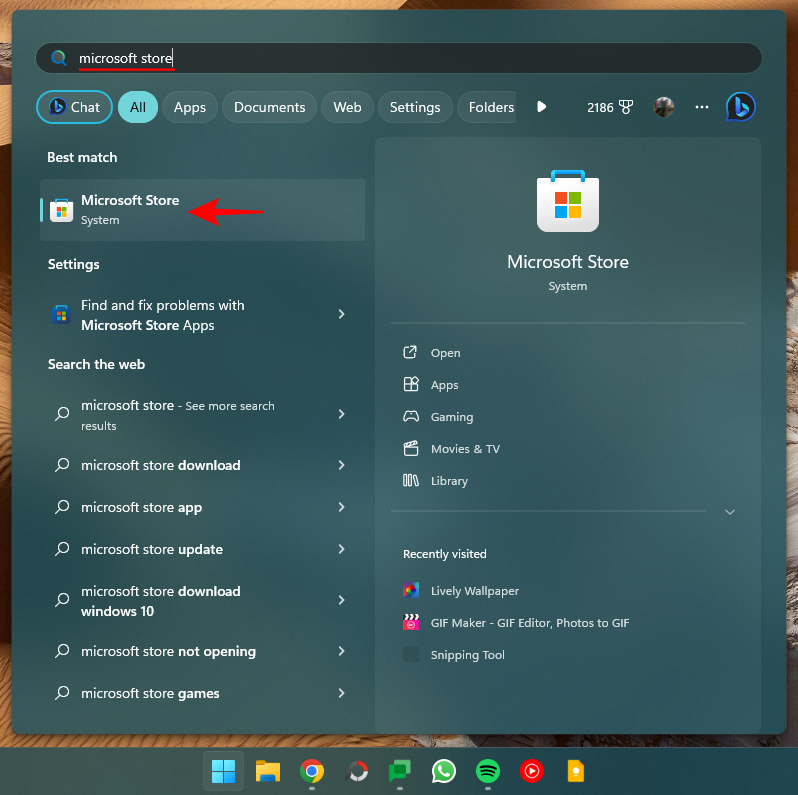
PowerToys를 검색하세요.
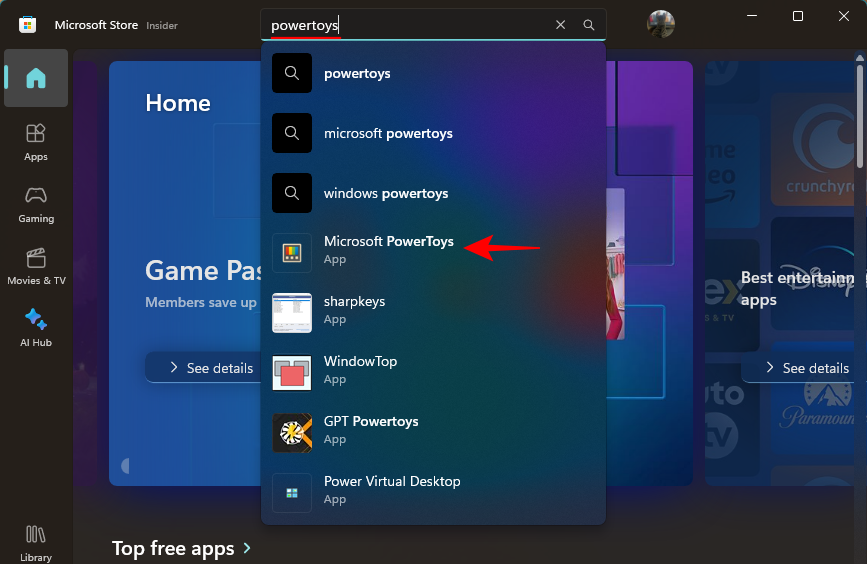
"설치"을 클릭하세요.
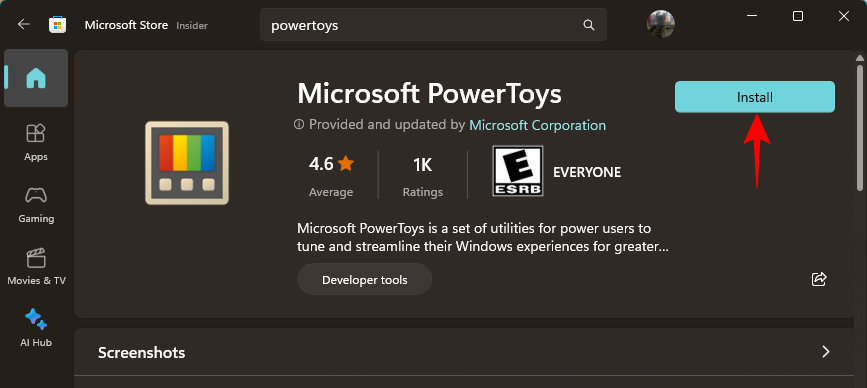
다음과 같이 GitHub 페이지에서 PowerToys를 설치할 수도 있습니다.
GitHub 페이지에서 다운로드 링크를 클릭하세요.
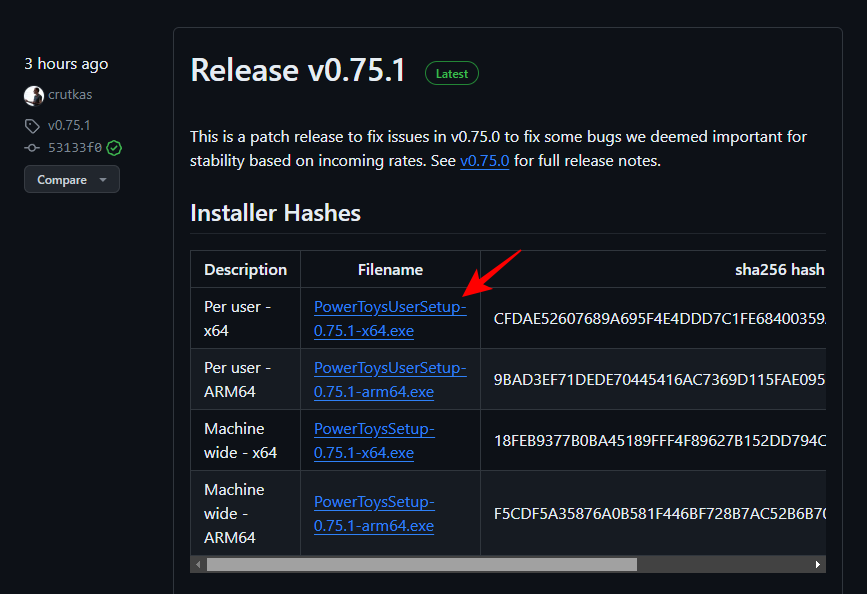
다운로드 후 PowerToys 설치 프로그램을 실행하세요.
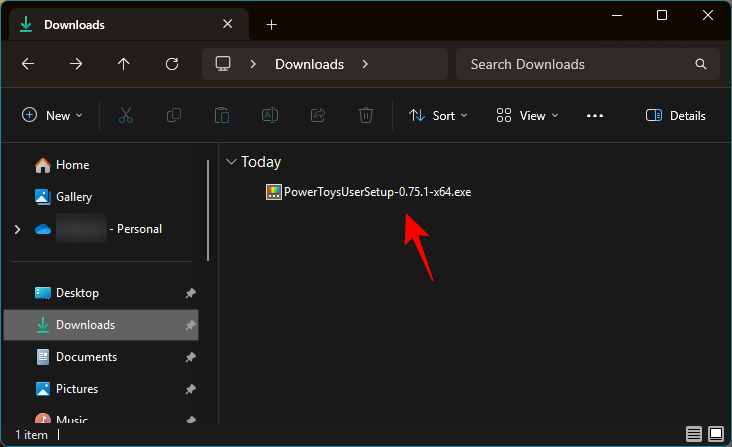
이용 약관에 동의하고 "설치"를 클릭하세요.
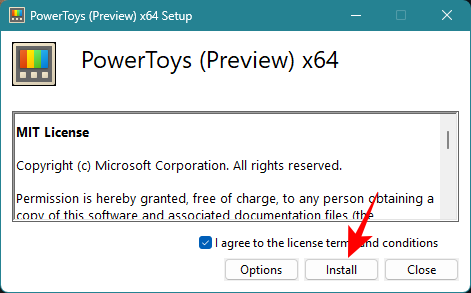
PowerToys를 실행하고 왼쪽에서 "환경 변수"를 클릭하세요 .
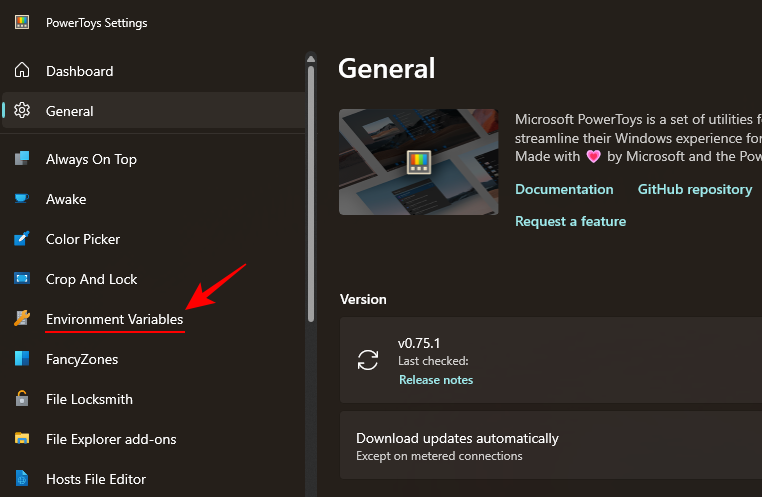
오른쪽에서 환경 변수 활성화를 켭니다.
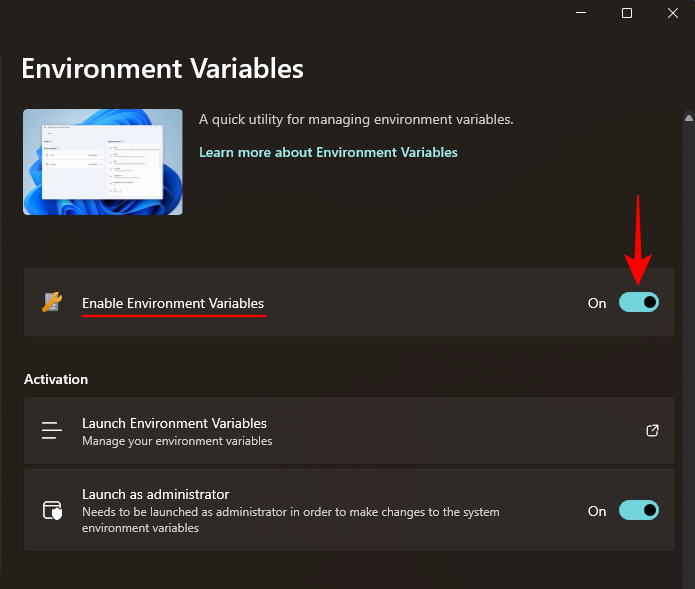
또한 "관리자 권한으로 실행"을 켜서 필요한 경우 시스템 변수를 변경할 수 있도록 하세요.
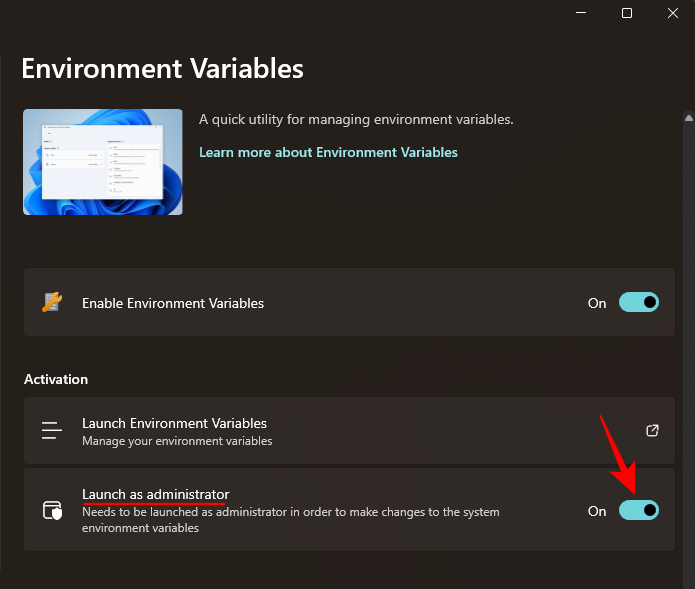
"환경 변수 시작"을 클릭하여 엽니다.
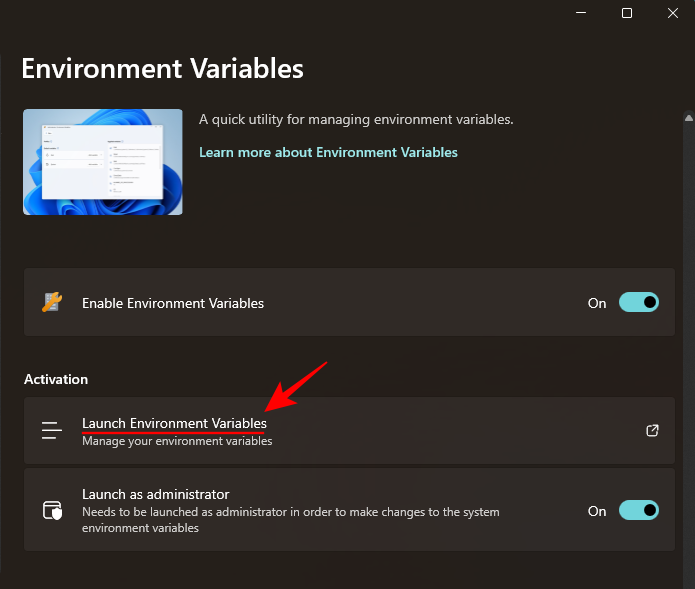
환경 변수 창 왼쪽에는 사용자와 시스템이라는 두 개의 기본 변수 프로필이 있습니다.
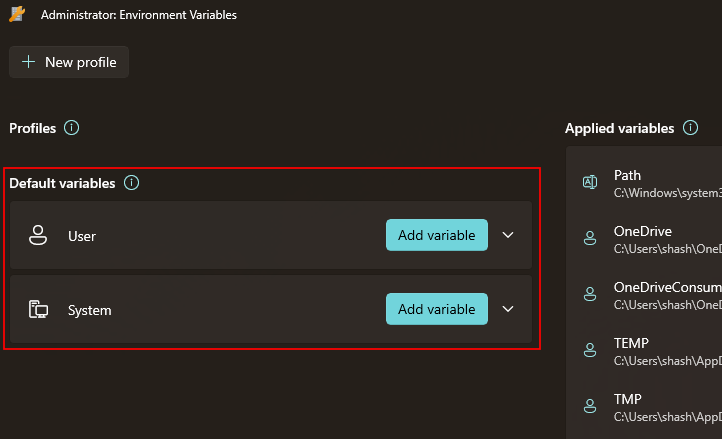
적용된 변수는 오른쪽에 표시됩니다.
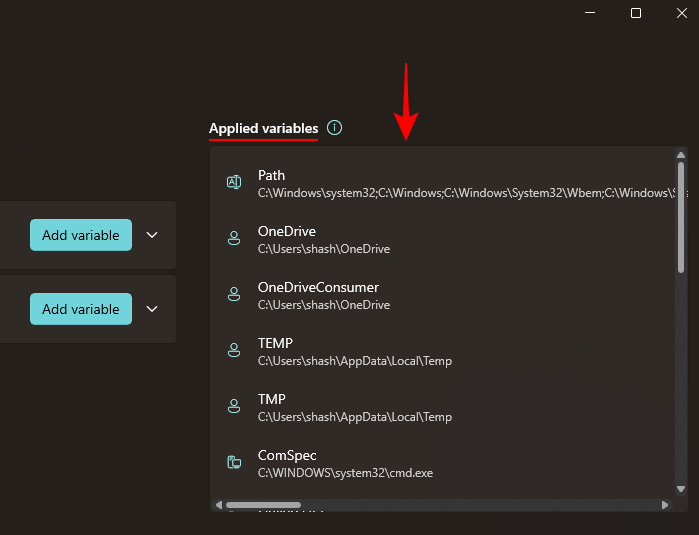
새 프로필을 추가하려면 왼쪽 상단에 있는 + 새 프로필 옵션을 클릭하세요.
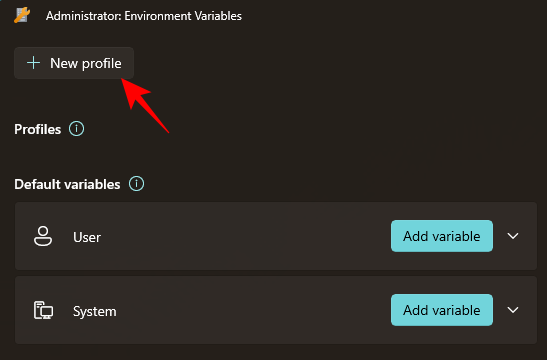
프로필에 이름을 지정하세요.
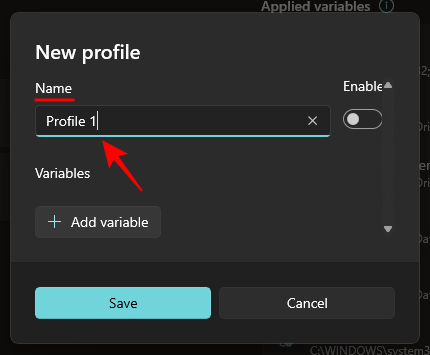
이 작업을 수행하려면 "변수 추가"를 클릭하세요.
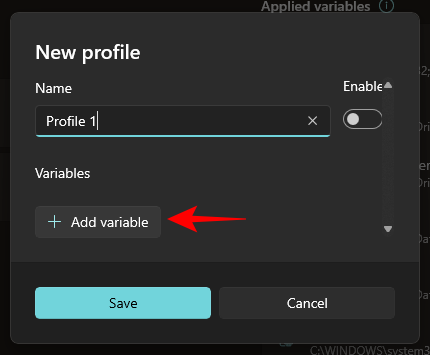
여기에서 구성 파일에 새 변수와 기존 변수를 추가할 수 있습니다. 새 프로필을 추가하려면 새로 만들기 아래에 환경 변수 의 이름 및 값 을 입력하세요.
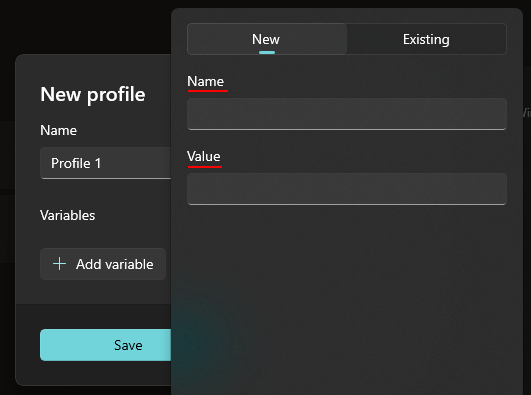
그런 다음 하단의 추가을 클릭하세요.
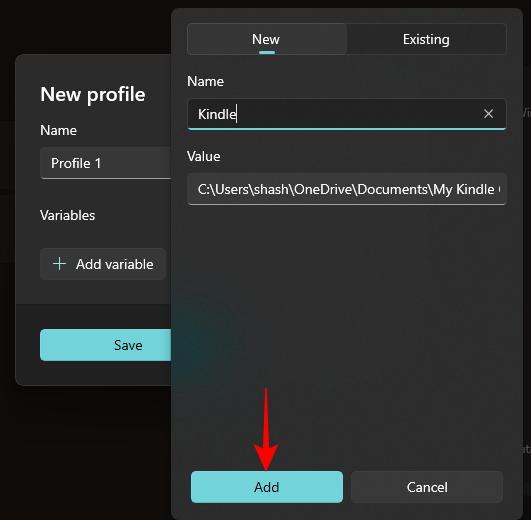
새 환경 변수가 구성 파일에 추가됩니다.
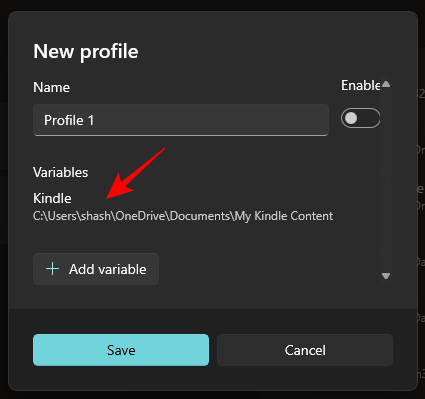
기존 변수를 추가하려면 기존 탭을 클릭하세요.
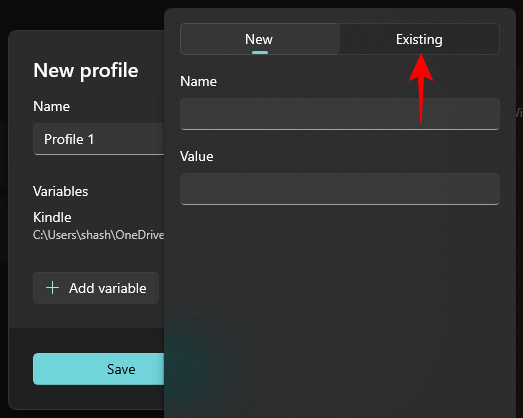
그런 다음 추가하려는 변수를 선택하세요.
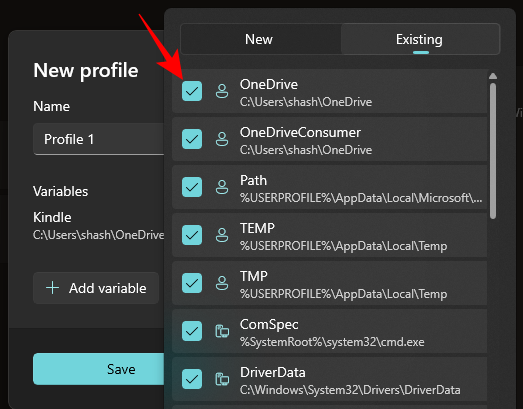
그런 다음 하단의 추가을 클릭하세요.
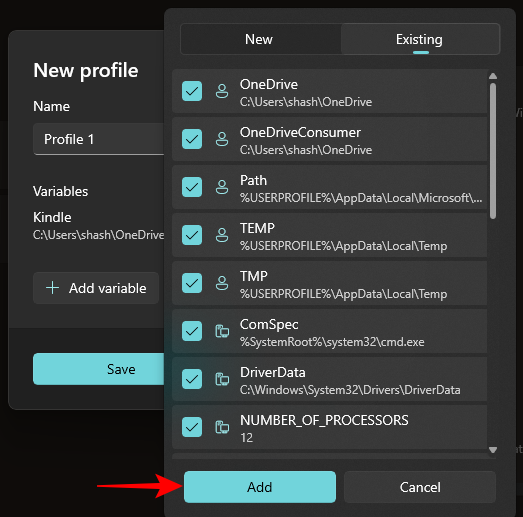
마지막으로 저장을 클릭하세요.
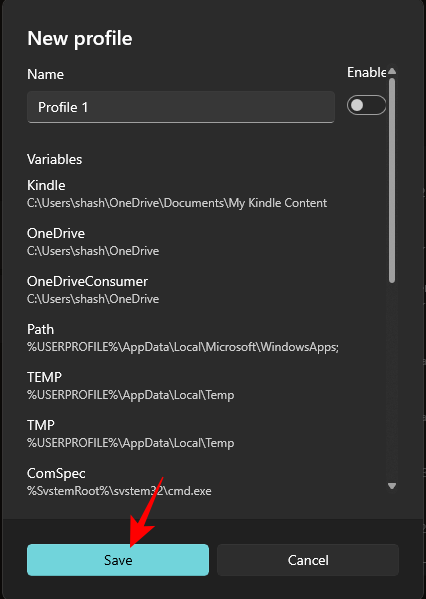
사용자 정의 환경 변수 프로필이 "프로필" 섹션 아래에 나열됩니다. 프로필에 속한 변수를 보려면 프로필 옆에 있는 아래쪽 화살표를 클릭하세요.
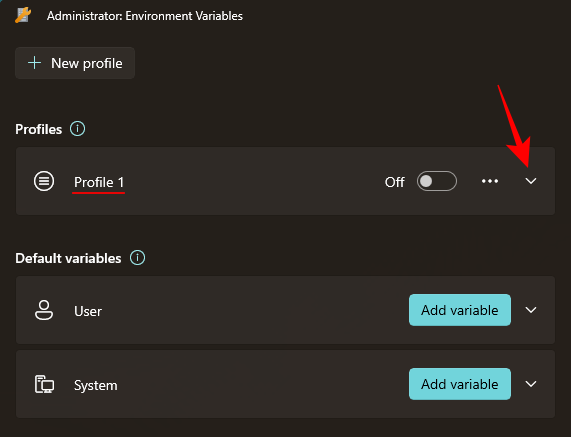
구성 파일에서 변수를 편집하거나 삭제하려면 변수 옆에 있는 점 3개 아이콘을 클릭하세요.
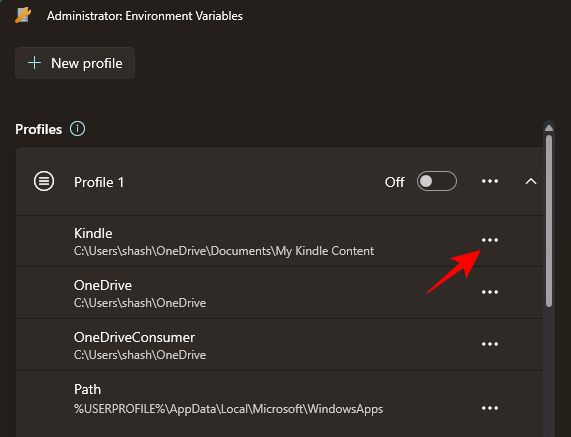
이름이나 값을 수정하려면 "Edit"을 선택하세요.
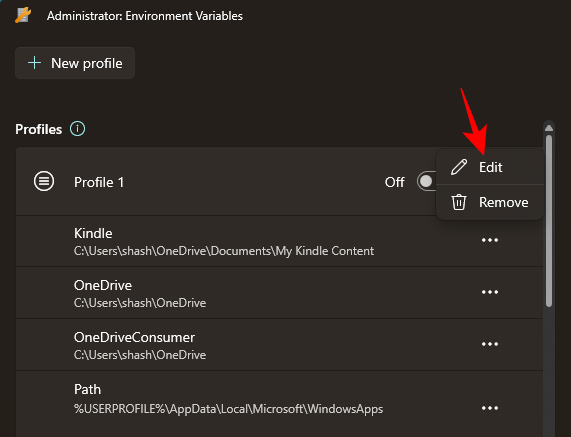
필요한 사항을 변경하고 "저장"을 클릭하세요.
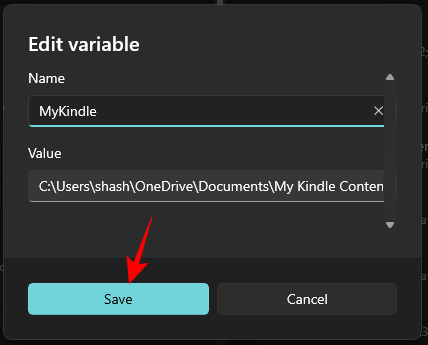
구성 파일에서 변수를 삭제하려면 "Remove"를 선택하세요.
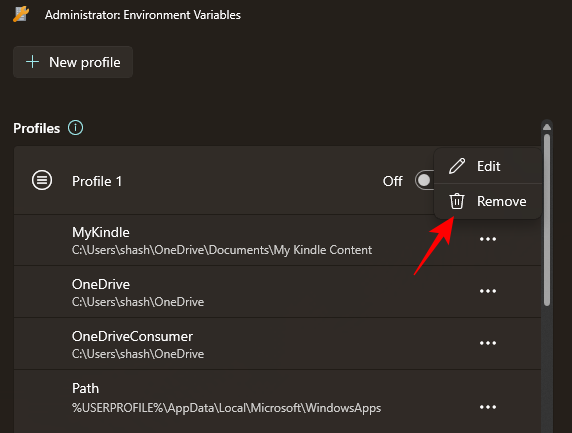
"예"를 클릭하여 확인하세요.
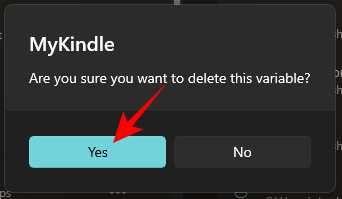
프로필 자체를 편집하려면 프로필 옆에 있는 점 3개 아이콘을 클릭하고 편집을 선택하세요.
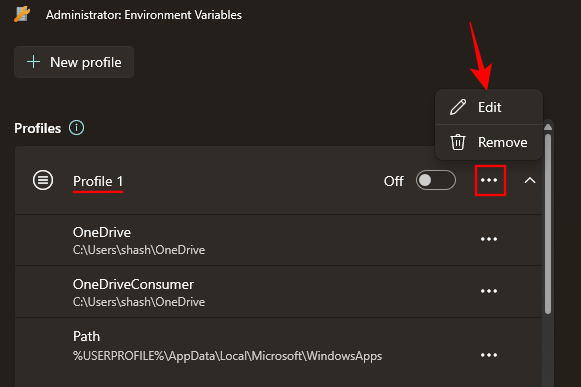
이렇게 하면 이전과 동일한 창으로 이동하여 새 변수와 기존 변수를 추가(및 편집)할 수 있습니다.
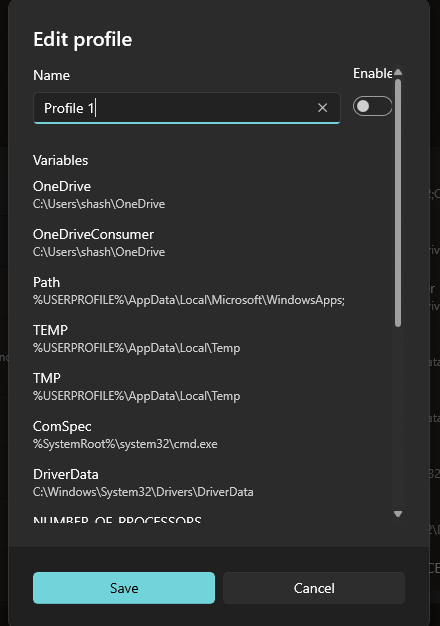
프로필을 삭제하려면 "삭제"을 선택하세요.
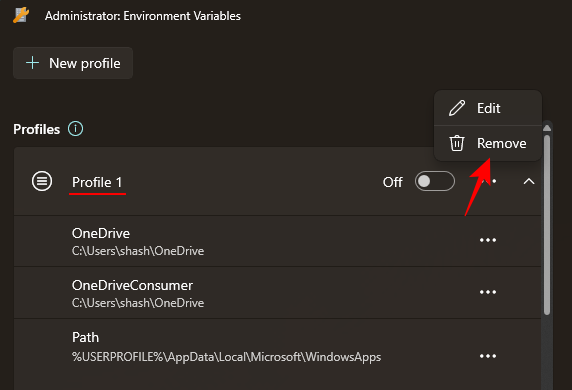
"예"를 선택하여 확인하세요.
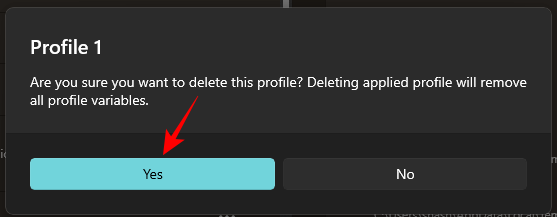
마지막으로, 프로필에 추가된 변수 세트를 적용하기 위해 프로필을 여는 것을 잊지 마세요.
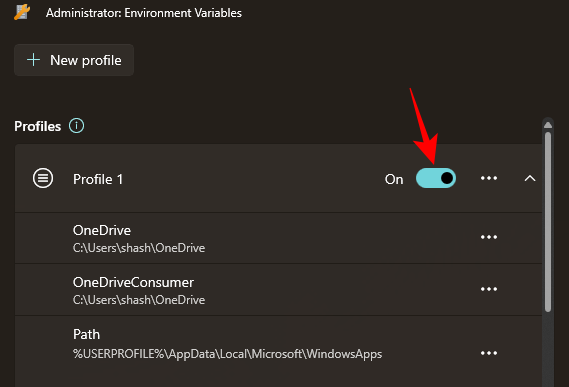
적용된 변수는 환경 변수 창 오른쪽에 나타납니다.
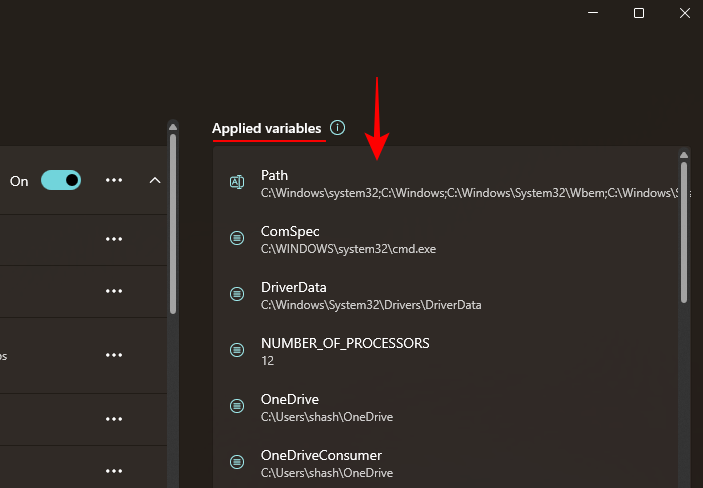
생성한 프로필 수에 관계없이 한 번에 하나의 프로필만 적용할 수 있다는 점에 유의하세요.
프로필을 비활성화하려면 프로필을 끄세요.
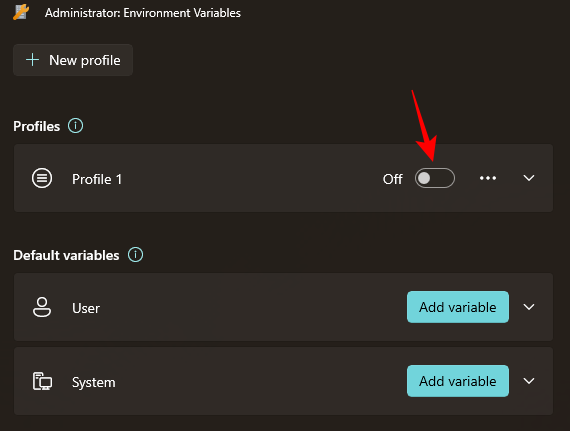
그러면 해당 구성 파일에 추가하는 변수가 공통되는 사용자 및 시스템 변수를 대신하게 됩니다. 구성 파일을 열거나 닫으면 변수를 쉽게 켜고 끌 수 있습니다. 사용자 및 시스템 환경 변수의 내용은 변경되지 않지만 해당 세 가지 변수가 공통된 경우 우선 순위는 프로필 > 사용자 > 시스템과 같습니다.
환경 변수에 대해 별도의 구성 파일을 사용하면 다음을 수행할 수 있습니다.
PowerToys의 환경 변수 도구를 사용하면 기본 변수 섹션에서 기존 사용자 및 시스템 변수를 관리할 수도 있습니다. 시스템 변수 변경을 허용하려면 관리자 권한으로 도구를 실행하세요.
Windows의 환경 변수에서 프로필 사용에 관해 자주 묻는 몇 가지 질문을 살펴보겠습니다.
기본 시스템 변수를 수정하려면 PowerToys에서 환경 변수 도구를 관리자로 실행하세요. 그런 다음 기본 변수 아래의 시스템 탭을 클릭하고 수정하려는 변수 옆에 있는 점 3개 아이콘을 클릭한 후 편집 또는 삭제를 선택합니다.
두 변수의 이름이 같은 경우 해당 프로필에 속한 변수가 우선순위를 갖습니다. 공용 변수의 우선 순위는 프로필>사용자>시스템입니다.
글쎄, 한 번에 하나의 프로필만 사용할 수 있습니다. 여러 프로필을 만들 수 있지만 한 번에 하나만 활성 상태로 유지할 수 있습니다.
위 내용은 프로파일링에 Windows 11 및 10 환경 변수를 사용하는 방법에 대한 가이드의 상세 내용입니다. 자세한 내용은 PHP 중국어 웹사이트의 기타 관련 기사를 참조하세요!