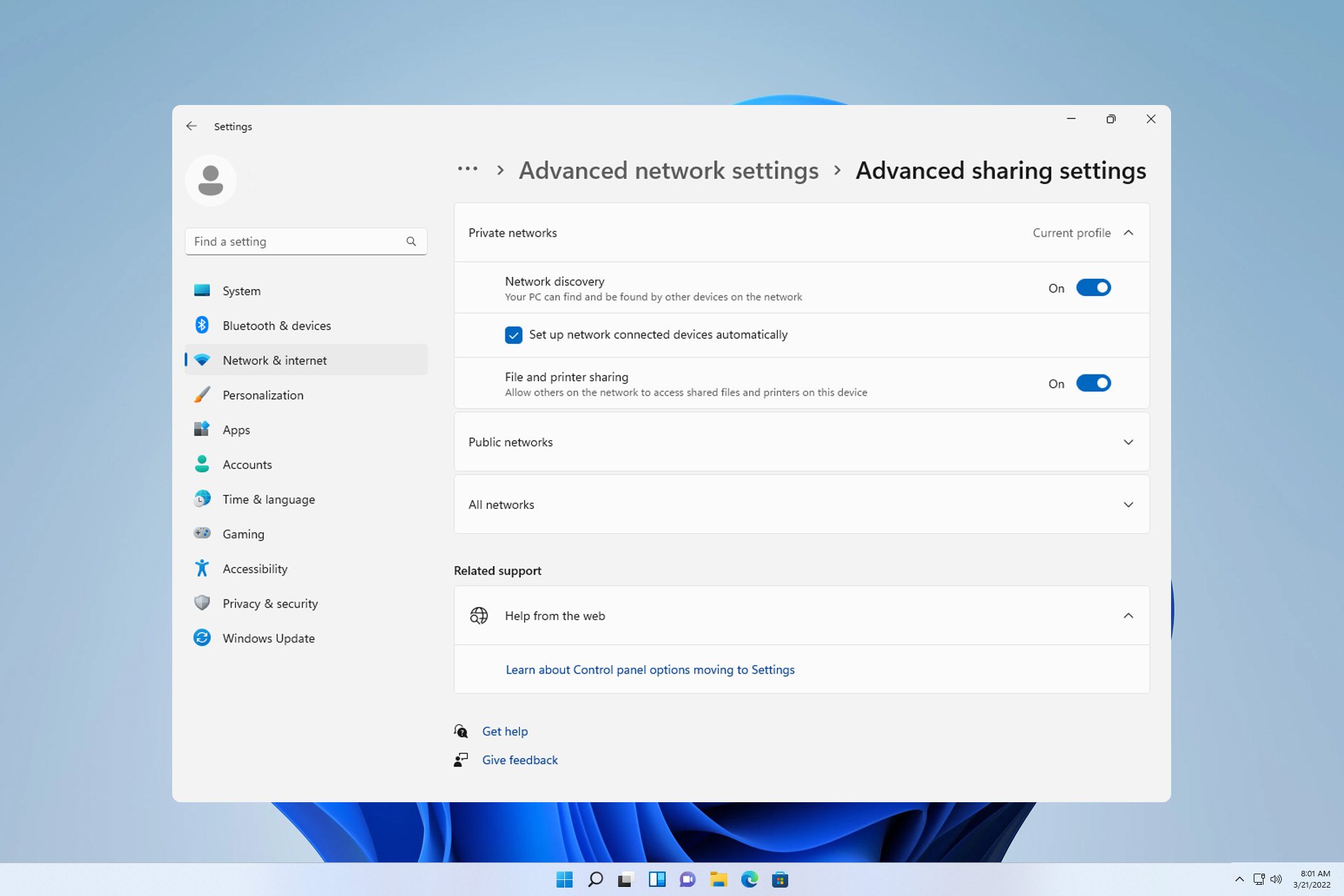
파일을 공유하기 위해 Windows 11을 실행하는 두 대의 컴퓨터를 연결해야 하는 경우가 있습니다. 이는 무선 연결이나 케이블을 통해 수행할 수 있습니다.
두 가지 방법 모두 장점이 있으며 오늘은 이 모든 방법을 모두 사용하는 방법을 보여 드리겠습니다. 더 이상 고민하지 말고 시작해 보세요.
Windows 11에서 컴퓨터 간에 파일을 공유하는 방법은 무엇입니까?
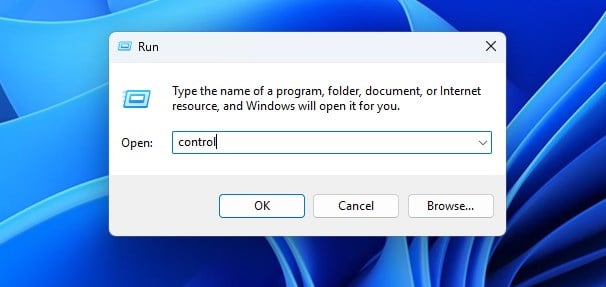
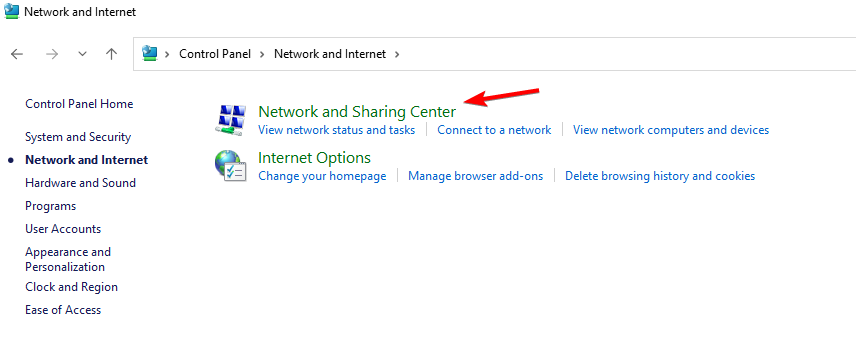
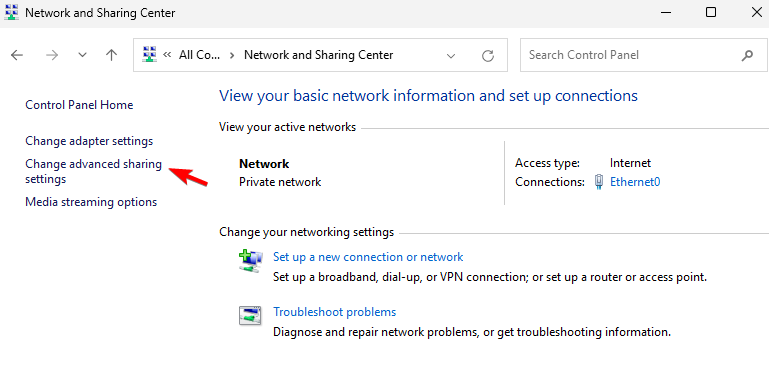
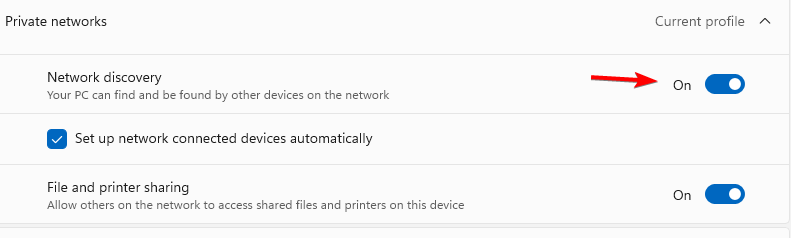
두 장치 모두에서 이 작업을 수행하면 동일한 네트워크에 있는 다른 컴퓨터를 볼 수 있습니다. 이 방법은 무선 및 이더넷 연결 모두에 적용됩니다.
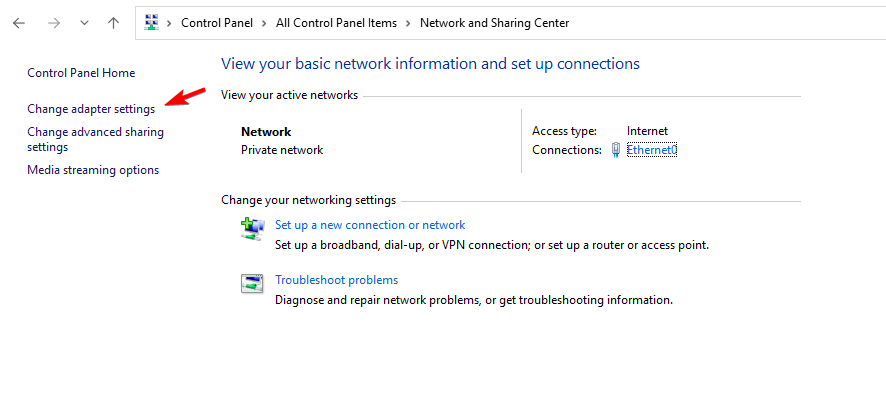
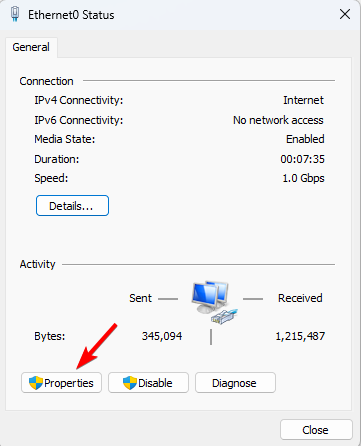
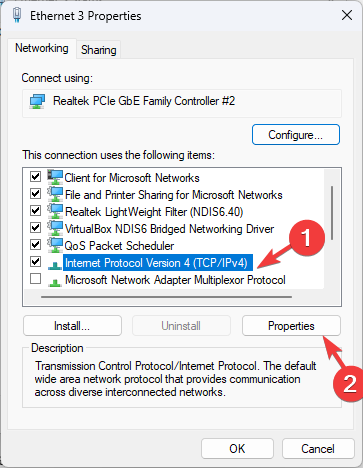
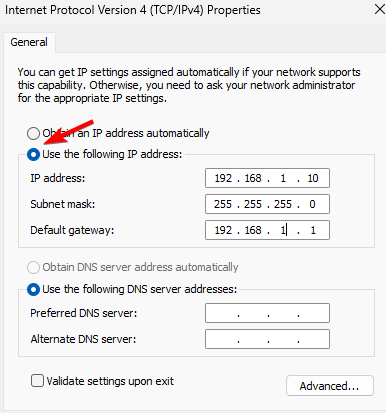
크로스오버 케이블에 익숙하지 않다면 일반 이더넷 케이블처럼 보이지만 배선 패턴이 다릅니다. 이를 통해 두 대의 PC를 직접 연결하고 데이터를 교환할 수 있습니다.
직선 이더넷 케이블은 고유한 배선 패턴을 가지고 있으며 PC를 PC에 직접 연결하는 데 사용할 수 없습니다. 즉, 라우터나 스위치와 같은 네트워크 장치에만 PC를 연결할 수 있다는 의미입니다.
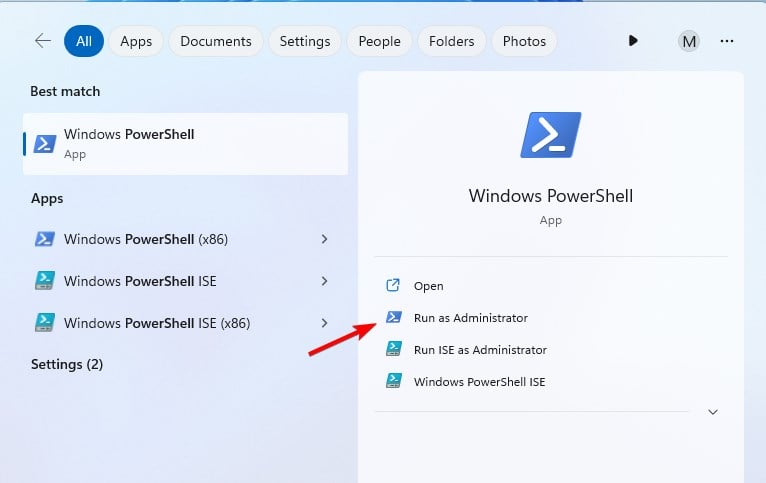
<code><strong>netsh wlan set hostednetwork mode=allow ssid=WindowsReport key=password123</strong>
<strong>netsh wlan start hostednetwork</strong>
<strong>netsh wlan stop hostednetwork</strong>netsh wlan set Hostednetwork mode=allow ssid=WindowsReport key=password123 다음으로 네트워크를 시작하려면 다음을 실행하세요:
다음으로 네트워크를 시작하려면 다음을 실행하세요: <h3 id="4-use-bluetooth" class="wp-block-heading"> netsh wlan 호스트 네트워크 시작</h3>
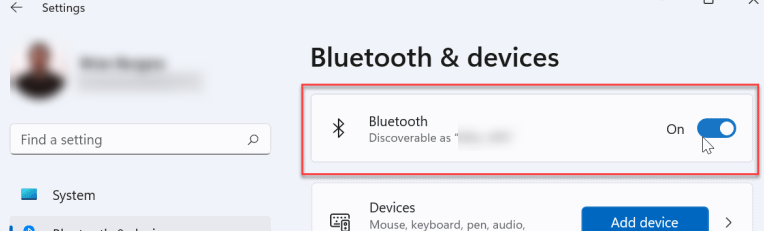
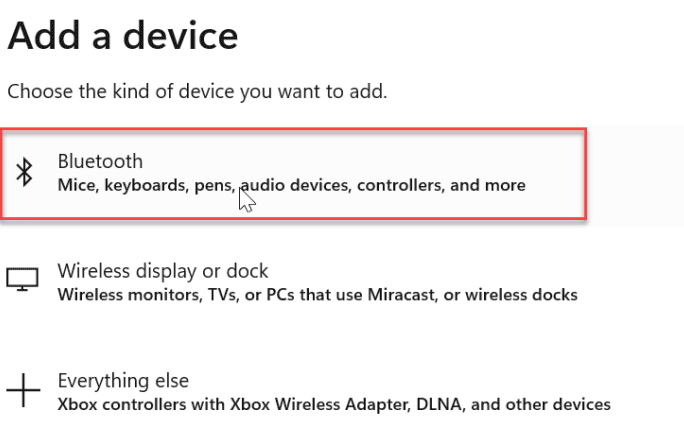 두 장치가 모두 Bluetooth 범위 내에 있는지 확인하세요.
두 장치가 모두 Bluetooth 범위 내에 있는지 확인하세요. 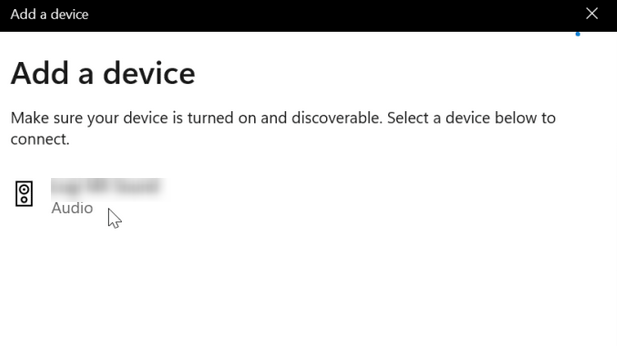
Bluetooth
를 선택하세요. 다른 기기에 페어링 모드가 활성화되어 있는지 확인하세요. 목록에서 선택하면 끝입니다. 🎜🎜🎜🎜자세히 알아보려면 Windows에서 Bluetooth를 통해 파일을 공유하는 방법에 대한 심층 가이드를 참조하세요. 🎜🎜두 대의 컴퓨터를 직접 연결하여 파일을 전송할 수 있나요? 🎜🎜예, 크로스오버 이더넷 케이블이나 USB 케이블을 사용하여 이 작업을 수행할 수 있습니다. USB 케이블을 사용하는 경우 파일을 전송하려면 추가 소프트웨어를 사용해야 할 수도 있습니다. 🎜🎜보시다시피 Windows 11을 사용하여 두 대의 컴퓨터를 연결하는 것은 매우 간단합니다. 모든 네트워크에서 작동하려면 최소한의 설정이 필요하므로 네트워크 공유를 사용하는 것이 좋습니다. 🎜🎜FTP를 사용하여 파일을 전송하거나 파일 공유 도구를 사용하여 유사한 결과를 얻을 수도 있습니다. 🎜위 내용은 두 대의 Windows 4 컴퓨터를 연결하는 11가지 방법의 상세 내용입니다. 자세한 내용은 PHP 중국어 웹사이트의 기타 관련 기사를 참조하세요!